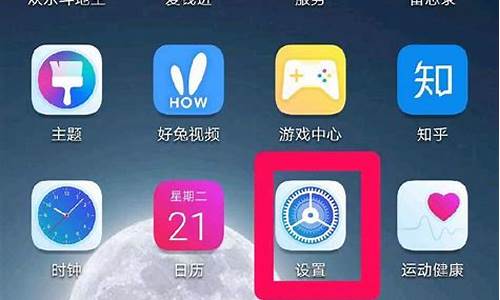家庭电脑如何重装系统-电脑系统安装教程家庭版
1.windows10家庭版重装系统怎样分区?
2.联想电脑怎么重装系统?
3.3done家庭版电脑上怎么下载
4.windows 7 家庭版 64位系统 怎么重装
windows10家庭版重装系统怎样分区?

1.首先将u盘插入电脑USB接口,然后按开机键打开电脑。
2.耐心等待u盘启动成功之后,界面会自动弹出Windows安装程序窗口,点击“下一步(N)”按钮开始安装win10家庭版。
3.来到Windows安装程序窗口中,点击“现在安装(I)”开始安装win10家庭版。
4.在弹出的产品密匙激活Windows窗口中,点击“跳过(S)”按钮。
5.接着在弹出的许可条款窗口中,勾选“我接受许可条款(S)”再点击“下一步(N)”按钮。
6.在安装类型选择窗口,点击选择“自定义:仅安装Windows高级”开始安装系统。
7.来到系统盘选择窗口中,首先点击删除“系统盘分区”,在弹出的提示窗口中点击确定。
8.完成删除之后,点击“新建(E)”按钮新建一个硬盘分区作为系统盘,在弹出的提示窗口中点击确定。
9.指定刚才新建的主分区作为安装win10家庭版的系统盘,点击“下一步(N)”按钮。
10.接下来就是win10家庭版系统的自动安装过程,只需要耐心等待系统自动安装完成即可。
11.系统安装完成之后,来到输入产品密匙界面,点击“以后再说(L)”按钮进入下一步设置。
12.在快速上手界面中,点击“使用快速设置(E)”进入用户帐户创建窗口。
13.输入用户名点击“下一步(N)”按钮(可暂时不设立开机密码)。
14.等待设置自动保存完成之后进入系统桌面即可完成win10家庭版系统安装。
Windows 10 是美国 微软公司所研发的新一代跨平台及设备应用的 操作系统。 Windows 10是 微软发布的最后一个独立Windows版本,下一代Windows将作为更新形式 出现。Windows 10共有7个发行 版本,分别面向不同用户和设备。
2017年4月11日(美国时间),微软发布Windows 10 创意者更新(Creators Update,Build 15063)正式版系统,这款系统是继之前首个正式版、秋季更新版、一周年更新版之后的第四个正式版,也是目前为止最为成熟稳定的版本。
2017年5月12日, 微软宣布将在2017年秋季推出的Windows 10 Creators Update中推出名为Timeline的新功能。这项功能可以帮用户退回至过去,找回以往进行的工作,并继续当时的工作。
联想电脑怎么重装系统?
如果是可以正常开机的情况下是可以进行一键重装的,具体操作如下:
1、首先百度搜索小白系统官网进去后下载小白一键重装系统软件。
2、重装系统前先关闭电脑运行的杀毒工具包括win10自带的,接着打开小白一键重装系统软件,等待环境检测成功。
3、接下来小白一键重装系统软件推荐联想笔记本电脑安装win10系统,我们点击选择Win10系统,接着单击安装此系统。
PS:如果联想笔记本电脑是2016之后购买的,不建议安装win7系统哦,USB驱动不支持或者会导致安装失败的哦。
4、接下来小白一键重装系统软件推荐适合联想笔记本电脑的软件,勾选后点击下一步。
5、下面就让小白一键重装系统软件自动下载和安装,等待重启即可,不要让电脑断网断电哦。
6、电脑安装成功后,自动多次重启,正式进入联想笔记本电脑win10系统界面。
3done家庭版电脑上怎么下载
1、首先在浏览器中搜索“3Done”,找到3Done官网并进入。
2、在官网首页,点击“下载中心”选项。在下载中心页面,找到并选择适合自己电脑系统的版本,例如Windows10系统,点击“立即下载”。
3、下载完成后,双击下载的安装包文件,开始安装3Done家庭版。按照安装向导的提示,完成安装过程即可。
windows 7 家庭版 64位系统 怎么重装
如果遇到系统崩溃等特殊状况,可以通过重做系统来解决,目前主流的安装系统的方法有2个:ghost光盘 和 U盘启动盘。
接下来详细讲解一下如何用U盘来安装Win7系统
一:如何制作U盘启动盘
第一步:网上下载一个“通用U盘启动盘制作工具_V2.0(全能版)”,360软件管家里边就有。
第二步:准备一个U盘,而且是比较新的USB 2.0 4G或8G容量 的U盘。将U盘插入电脑的USB端口,双击“通用U盘启动盘制作工具_V2.0(全能版)”这个软件,出现如下图的软件界面,选择第一个“一键制成USB启动盘”即可。假如电脑启动方式没有USB-HDD这一选项,也可以选择USB-ZIP的启动模式。注意一下,假如电脑上同时插了好几个U盘或银行U盾,建议把无关的USB存储设备拔出来,以防误操作删除里边的文件。
?
第三步:出现安全提示时,点击确定进入下一步骤。然后就开始制作USB系统启动盘,出现如下图的对话框后,表示U盘的启动程序已经安装成功。
第四步:去网站上下载Win7 64位家庭版系统的映像文件。接下来,将以“LB GHOST WIN7 SP1 X64”这个版本的Win7系统为例,用U盘来安装系统。
第五步:下载好Win7系统的ISO映像以后,对着该映像文件右击,选择“解压到 LB GHOST WIN7 SP1 X64\(E)”,然后开始解压缩该映像文件,解压缩结束后,进入此文件夹,找到后缀名为 ?.gho 的ghost映像文件,把这个ghost映像文件直接复制到U盘内即可。(如下图)
好了,到此为止,这个U盘启动盘已经制作完毕。接下来就需要在另一台电脑上用这个U盘来安装系统了。
二:用U盘启动盘安装系统
第一步: 重启电脑后,在出现“通用U盘启动制作工具v2.0”的界面时,选择04“运行Ghost备份/还原”,接着选择“R. 系统一键还原”,它会提示“第1硬盘第3分区,没有找到GHO文件”,这是因为新分区的硬盘内没有Win7映像文件。
第二步:选择“高级搜索(A)”,再选择“自动搜索(A)”,然后会出来提示“把第1磁盘第1分区的GHO镜像 还原到 第2磁盘第1分区”,选择确定就行了。也有可能是“把第2磁盘第1分区的 GHO文件安装到 第1磁盘第1分区”,选择确定。这样就可以自动将U盘内的Win7映像文件安装到C盘上了。
注:有的旧电脑在自动搜索U盘内的gho文件时不是很顺利,总是提示找不到GHO文件;那么可以手动选择进入PE系统[01~03任意一个PE系统均可],将U盘内的Win7映像文件复制到E盘根目录下,然后重启电脑,选择04“运行Ghost备份/还原”,接着选择“R. 系统一键还原”,然后会出来提示“把第1磁盘第3分区的GHO镜像 还原到 第1磁盘第1分区”,确定即可。
第三步:安装结束之后,重启电脑的时候,拔出U盘就行了。这样就能顺利进入Win7 64位家庭版系统了,然后只要再给电脑装上必要的软件就完成了。
声明:本站所有文章资源内容,如无特殊说明或标注,均为采集网络资源。如若本站内容侵犯了原著者的合法权益,可联系本站删除。