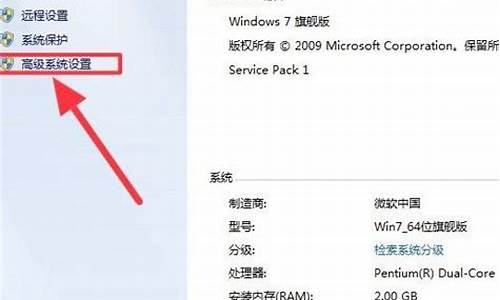安卓手机怎么安装系统啊-安卓怎么样才能安装电脑系统
1.安卓平板电脑怎么安装 windows8系统
2.安卓系统的手机要怎么设置才能和电脑连接上
3.android安装教程?
4.安卓系统怎么连接电脑
安卓平板电脑怎么安装 windows8系统

在安装之前,先看一下,到底什么样的平板电脑能安装WIN8? Win8的系统要求 Windows 8 Developer Preview works great on the same hardware that powers Windows Vista and Windows 7(大致意思就是能装WIN7的就能装WIN8,这个道理在平板电脑上同样适用) ◆1 GHz or faster 32-bit (x86) or 64-bit (x64) processor(1G主频以上的CPU) ◆1 GB RAM (32-bit) or 2 GB RAM (64-bit)(最低要求1G内存,建议2G以上) ◆16 GB available hard disk space (32-bit) or 20 GB (64-bit)(系统盘在16G以上,这是对于目前的平板容量提出了一个比较高的要求) ◆DirectX 9 graphics device with WDDM 1.0 or higher driver(Direct 9.0以上显卡) ◆Taking advantage of touch input requires a screen that supports multi-touch (支持触控的显示屏) 简单总结一下,win8号称将会支持ARM构架的平板电脑,也就是说WIN8将能支持内置了以高通、德州仪器为代表的ARM嵌入式微处理器的平板电脑(现目前这类处理器基本都是安装的安卓系统)。不过目前WIN8还处于开发过程中,其系统的开发理念还是沿用了传统PC为主的思路,所以目前的开发者预览系统本身仅支持X86构架的产品,也就是我们常见的Intel和AMD的处理器。 也就是说如果你手中的平板电脑不是上述两类产品,目前是暂时无法安装体验WIN8的。通过了处理器这关的用户,可以继续看下一关。 下一关是内存,当然一般来说内置了Intel和AMD处理器的平板电脑的内存都不会太低,如果你是悲剧的512MB,那么你就不用再看下去了。 再者就是硬盘了,WIN8系统盘要求16GB以上,32GB或者64GB的朋友完全不用担心,想要装双系统也是可以的。如果你有一台16GB的平板,那么你需要清空所有的东西,包括系统。所以这类用户就需要做好备份了。 至于显卡,这一点倒是不用担心,现目前的内置了Intel和AMD处理器的平板基本都集成了支持DX9的显卡。 最后一点触屏的问题,,,,额,如果你不是触屏的,那你玩的肯定不是平板(囧)。 OK,如果你的平板通过了上述所有的关口,那么你就可以开始准备换系统了。首先是我们需要一个符合要求的平板电脑。我正好手上就有这么一台,牌子就不说了,说说配置。 平板电脑参数 处理器 Intel Atom N550 双核处理器 主频1.5GHz 显卡 Intel GMA X3150 内存 2GB 存储 32GB 屏幕 9.7英寸ips屏幕1024×768分辨率 支持4点触控 操作系统 Windows 7专业版 32位 接口 3.5mm耳机、SD、Micro USB、 Mini HDMI、SIM卡槽、USB 2.0接口 数据线接口、蓝牙2.1 这台平板的配置完全满足WIN8的最低要求 目前市场中很多采用了X86构架处理器的平板都会选择Windows系统,所以如果你手里的平板电脑安装了Windows系统,那么大部分都是Win7。这一类平板升级也是最容易的,因为它本身自带了比较完善的驱动,升级到Win8后也不会出现大量驱动丢失的问题。 除了符合条件的平板外,我们还需要: USB接口键鼠和存储设备 因为平板电脑本身不带键盘,未进入系统前触控屏幕是无效的,所以我们需要键盘设置BIOS和修改启动项。至于存储设备自然是用来装备WIN8系统的。 我们的工作主要分为两个部分,其一是下载安装包并且制作硬盘ISO镜像,其二就是安装系统。 首先我们要下载以微软官方提供的WIN8开发者系统镜像 Windows8 官方版(Windows 8 Developer Preview English(32-bit)) 下载地址 Windows8汉化包(附官方简体语言包) 中文版 下载地址 在下载完成官方2.8GB的镜像后,如果你还有兴趣下载中午汉化包的话,那么请自便,这里先提示一句,win8汉化包并不完善,BUG比较多。折腾起来比较麻烦。如果只是想要尝鲜,建议目前先体验一下英文的系统(相信那些常用的简单英文也难不倒各位)。 系统的安装方式有2种,一种直接找一个移动盘或者大容量的U盘,将镜像用解压软件解压成文件夹安装。另一种是写入光盘或者U盘,制成系统启动盘安装。 第一种安装方式是和WIN7的安装基本一样,直接在现有系统中使用解压软件,打开解压文件根目录下的setup.exe,然后猛击即可。唯一要提示一下的就是记得连上电源,否则它不会让你安装的。 检测硬件配置中 这一步就是我们必须要过的硬件关,提醒一下各位,WIN8要求系统空余16GB以上,但是安装后大约会占用10G的空间,也就是说虽然它根本用不完16GB,但是它依然要求安装系统时检测到你有16GB以上的空余。这台32GB内存的平板因为内置了系统,空余不足16GB,所以不得不清理了一下别的文件。如果你只有16GB的话,那就要拼人品了。因为硬盘商的1000KB=1MB的算法,如果标称16GB的,有可能只有15GB。囧! 这个就不用说了吧 原系统个人文件保存选择项 因为是覆盖安装,所以你可以选择保留原本系统中的东西,如果你希望能够干干净净上阵,那么选择“nothing"吧! 点击安装就可以不管了 这种安装方式的好处就是不用那么麻烦,WIN8开发者系统会直接覆盖WIN7,也不用担心驱动以及文件备份的问题。缺点就是不能制成双系统,并且win7也无法还原了。(当然如果你还希望使用win7的话,可以制成双系统,可以参考第二种做法) 第二种安装方式是经常装机的童鞋们最熟悉的制作启动盘。 要下载好的将镜像写入硬盘,或者刻成DVD光盘,这一点和自己制作Windows系统光盘是一样的。首先我们需要下载并安装Ultraiso虚拟光驱。 载入界面 将下载好的光盘镜像载入Ultraiso软件,插好U盘就可以开始准备写入硬盘镜像了。需要注意的是,这个硬盘镜像有大约2.8GB,所以最小需要一个4G的U盘。另外写入镜像会格式化U盘,所以如果U盘里有东西就提前做好备份吧。 写入过程 这个过程大约10分钟左右(根据你的硬件性能速度有所不同),现在可以泡杯茶稍等一会儿,等他出现“同步缓存、、刻录成功、、”就可以关掉软件,拔下U盘了。自此我们的WIN8启动盘就做好了。 系统安装过程 USB是越多越好 安装Windows系统是USB越多越好,因为你需要连接U盘、键盘或者鼠标。所幸笔者手上的这台平板有两个USB接口,可以方便不少。但其实这台平板不用键盘也能用。因为它顶部有键菜单、确认键以及上下选择键,在系统选择界面也是完全能够使用。当然这只是针对这台平板,如果你的平板没有这个,那么还是老老实实的找一个USB接口的键盘吧。 即便安装WIN8他们也非常兼容 插上启动光盘开工了 我是开机之后狂按菜单键,没有这个键的朋友,就连上键盘猛击F11吧,如果你的平板猛击F11调不出下面的启动项菜单的话,那么你可以试试F1~F12、TAB或者delete,肯定有可以调出类似下面这个界面的。 启动菜单 第一个是SATA硬盘启动,第二个就是我们的U盘启动了,如果你没有U盘这一项,极有可能是你没有安装U盘的驱动,需要重新登入系统,安装U盘驱动后再进入这个界面。 熟悉的界面 如果你安装过WIN7那么这个界面应该是非常熟悉的了,其实WIN8和WIN7在安装方式上并没有什么太多的差别,一路点击下一步就行。唯一要提示一点就是如果你想要安装双系统,需要将硬盘分为两个盘符,将win8系统装入没有系统的盘符,也就是D盘。其实平板电脑的硬盘还是太小了,还是建议装一个就好。笔者就是直接将原盘删除格式化后再安装WIN8,体验完了再装回去也行。 启动设置程序 DVD引导错误 笔者在第一次安装时,出现了CD/DVD找不到硬件驱动的问题,其实我们的平板本来就米有光驱,这个问题其实是Windows的激活机制流程故障,或者下载包有问题。传统的Windows系统都是针对有光驱的台式机或者笔记本,安装时需要读写光盘的硬件,如果不齐全就无法生成引导文件。但是我们常常安装很多不带光驱的笔记本也是没有问题的。在检查了各个环节后,发现是U盘出了点问题,我重新换了一个U盘后,就顺利解决了。 安装Windows8中 系统加载中 安装过程和WIN7相似,也是需要反复重启几次,等到出现下面这个画面就算是基本完成了。 WIN8平板抢先体验 WIN8设置项 全新的虚拟键盘设计 激动人心的时候终于是来了,我们的WIN8系统已经安装到平板电脑上了。由于WIN8是专为平板而生,所以笔者有点迫不及待了,还没有完成基础设置,就开始体验起虚拟键盘了。不得不说,WIN8的虚拟键盘确实比WIN7的要强大许多,其键位面积变大,触感灵敏度也相应的上升了。 登陆设置 准备桌面 完成一系列设置后,首先迎接我们的不是传统的windows桌面,而是非常新颖的Metro界面。接下来我们会简单的做一些体验。 Metro界面 如果你觉得还不是很习惯这个界面,那么你可以先点击左下角的"desktop"进入传统的桌面。 这是原来WIN7的界面 win8是不是非常熟悉 经常使用WIN7的用户见到这个界面肯定是非常熟悉了,笔者当时就脱口而出:“这不就是WIN7嘛”。不过在试玩了一会儿后,发现两者还是有很多不用的,特别是在完全的触控状态下,感觉并不一样。 虚拟数字键盘 非常人性化的虚拟键盘 还是回到win7平板让人诟病的触控输入法,win8在触控输入法的设计上就非常人性化了。这个虚拟键位有多种界面,上图一种就是最适合双手持握平板时打字,触感非常不错。可以预见未来的正式版的win8还会为平板电脑提供更多针对性的程序。 界面菜单 控制菜单 WIN8在系统菜单方面选择了将大部分菜单集中到界面的上方,比较习惯使用右下角的“开始”键的朋友就得好好适应一下了。因为你一按那个“开始”就会进入Metro界面。 win8自检系统 没错,WIN8也有一个自检,而且其估分基本和win7一样,从这里来看,win8的升级对系统硬件的要求并不会像当年win7替换XP时那么高,也就是说如果你现在的平板能装WIN7,那么你一定能装win8。 与其说WIN8是一个整体系统,我更愿意将它看成是一个改进版的win7+为触控而设计的metro的两个系统。因为在metro界面中,如果不用手指去划拉,你是完全感受不到win8的精髓的。 侧面菜单 这个侧边菜单是隐藏的,只需轻轻的从屏幕右边框往左拉一下就会出现。 APP商店 这些按字母顺序排列的APP应用在Search里,从这里你可以找到系统上大部分的应用,可以说非常的方便,而且你还可以自己选择添加应用到Metro的主菜单中。 设置菜单 从这里也能看到win7系统的影子,熟悉的网络状态栏、声音控制栏等等,有的朋友找不到怎么关机的话,就需要看看这个电源控制标志了。还有一项比较新鲜的就是语言切换栏,这一项是如果你安装了某种语言后,可以实现快速切换。当然,目前系统确实是有汉化包,但是开发的还不完全,大家可酌情使用。 Metro界面体验 说实话只有在Metro界面下,这套系统的触控感才能得到淋漓尽致的展现。因为它提供了一种非常流畅的滑动体验。另外这些大大小小的图标都是可以更改替换的,完全个性化的使用。 界面切换 再切回去 WIN8的菜单切换方式,非常有科技感。你用手指从屏幕的左侧边框往右划拉就能看见桌面或者程序,划拉的时候有着非常流畅的体验。不过这里笔者有一个顾虑,切换之后这些程序并不会关闭,因为需要快速的调出就所以必须采用程序内存驻留的方式,内存小的平板电脑多开几个程序后划起来就没有这么溜了。 系统的我们就浅尝辄止了,因为还有很多细节是说不清的,而且这个只是预览版本,等到正式版的时候还说不定会有些什么变化。目前WIN8已经有泄漏的beta版本,不知道好不好使,可以肯定的是,目前官方公布的WIN8预览版系统对硬件要求不高,触控体验良好。等到2012年OEM或者正式版发布的时候,应该还会不小的改进。从目前试用的感觉来说,它确实是一个为平板而生的系统,win8非常值得期待。
安卓系统的手机要怎么设置才能和电脑连接上
安卓系统的手机和电脑连接上方法如下:
1.打开设置
2.滑到最下,点击关于手机
3.连续点击版本号
4.提示图中信息时,返回上一层
5.多出开发者选项
6.将开发者选项开关打开
7.用数据线连接电脑,手机会出现如图提示
8.打开电脑文件管理,如图,手机与电脑连接成功
Android是一种基于Linux的自由及开放源代码的操作系统,主要使用于移动设备,如智能手机和平板电脑,由Google公司和开放手机联盟领导及开发。尚未有统一中文名称,中国大陆地区较多人使用“安卓”或“安致”。Android操作系统最初由Andy Rubin开发,主要支持手机。2005年8月由Google收购注资。2007年11月,Google与84家硬件制造商、软件开发商及电信营运商组建开放手机联盟共同研发改良Android系统。随后Google以Apache开源许可证的授权方式,发布了Android的源代码。
android安装教程?
电脑怎么安装安卓系统
1、准备:下载Androidx86安装镜像、下载并安装UltraISO软件。\x0d\\x0d\制作系统安装U盘\x0d\将U盘插入电脑,备份U盘中的文件(后面步骤会将U盘数据清空),最后打开UltraISO。
2、第一步百度搜索下载系统映像安卓系统x86版,需要电脑上显卡、声卡、网卡、键盘、鼠标都完美支持。
3、电脑安装安卓系统教程工具、原料准备。Androidx86系统的镜像,UItraISO的安装包,U盘一个(1G以上)。在电脑上建立一个新的磁盘分区。
4、可以,下载android-x86-iso文件大小198M,可以选择用模拟器安装。用模拟器安装方式最好,模拟器与手机安卓系统不论是硬件配置、记忆卡添加、屏幕大小,软件的操作使用均和真机几乎一样。
安卓手机软件安装教程方法一:安装已经下载到计算机的手机软件安装91手机助手:下载91手机助手,下载完成后双击图标并根据提示进行安装。
方法一:找到手机中自带的应用市场,打开后在搜索栏里搜索自己想要安装的软件,点击下载安装即可。
直接使用手机下载安装软件手机上打开我们页面,直接点击安卓手机下载然后下载安装。
安卓2系统手机软件安装方法:如果手机中本来就有apk文件,点击安装即可。如果手机中没有任何apk文件,可以通过手机内置的应用市场或进入百度网页搜索需要的软件安装包名称并下载。下载之后点击安装即可。
手把手教你怎样将安卓APP安装到手机上下载app软件步骤如下:在手机主界面或文件夹内找到应用市场APP并打开。在随后打开的界面中点击搜索栏,在搜索栏中输入搜索词:美图秀秀。(举个例子)在接着弹出的页面中的美图秀秀APP旁边点击“安装”按钮。
旧手机打开实用工具,点击备份。在新页面点击备份。勾选云空间,点击前往云空间。打开云备份开关,点击立即备份。等待备份完成。新手机点击首页的设置。
首先将手头的安卓手机ROOT后,并且下载安装好RE文件管理器,下载中文版的。
在新手机上,进入手机克隆应用,或进入设置系统和更新手机克隆,点击这是新设备,选择华为或其他安卓。根据界面提示,在旧设备下载安装手机克隆。
建议通过应用市场下载安装应用,方法如下:(1)打开应用市场,搜索要安装的应用程序。(2)点击安装,系统开始下载并安装应用程序。安装完成之后,屏幕上会出现应用程序图标。
在电脑上搜索安卓市场,打开后搜索所需应用名称并下载。也可以在手机上安装安卓市场应用后,直接搜索下载。
如何安装安卓系统,用作安卓平板
首先要下载一个小白一键重装系统软件,打开之后点击安装win7系统。此时在下载页面,下载速度取决于大家的网络大家只需要耐心等待就可以了。软件下载完成之后将会自动部署,完成之后会有提示,点击立即重启。
准备一个8G以上的U盘,OTG转接线,以及一台能上网的电脑,和U启动PE工具。把U盘插到正常上网的电脑上面,关闭电脑杀毒工具,双击打开U启动工具。
系统不一样,平板电脑所用程序虽然是安卓,但是使用的是Androidics,而手机采用的为AndroidOS,所以一般安卓手机并不能变成平板的界面,而且手机ICS的刷专机包也不太好找,如果能找到可以试试。
平板电脑首先要确定,是安卓系统平板,因为其它系统的平板电话,几乎都无法正常刷入安卓系统。确认后先进入平板电脑设置,开启USB调试。用户可以选择使用,刷机精灵,刷机大师等软件刷机。首先在电脑下载刷机精灵等软件。
首先根据安卓平板或手机的品牌找到相应的官方网站。(方法很多,百.度搜索就不错)。
如何安装android开发环境androidSDK+NDK安装1)、安装javajdk(如果已经安装了,可以不用此步骤)进入:或者直接点击下载。选择JDKDOWNLOAD(android开发无需JRE)32位windows7选择Windowsx86,64位windows7选择Windowsx64。
操作步骤如下:一win764位系统搭建Android开发环境需要的软件cocos2d-x3beta0VisualStudio2012/2013安装完占硬盘空间近10G,VisualStudio2012/2013是需要注册码。
分为五个步骤来完成Android开发环境的部署。第一步:安装JDK。要下载Oracle公司的JDK可以百度“JDK”进入Oracle公司的JDK下载页面,选择自己电脑系统的对应版本即可。第二步:配置Windows上JDK的变量环境。
双击Androidstudio的安装文件,进入安装界面:第一个是AndroidStudio主程序,必选。第二个是AndroidSDK,会安装Android0版本的SDK,也勾上。
电脑安装androidx85电脑一台booticegrub4dos安卓x85任意版本安装ISO7ZIP安装步骤:先准备需要的文件。androidx85下载用7zip打开ISO。再确定安装位置。
第一个选项无需安装直接运行Androidx86,但不能够保存对系统的任何改动。如果你只是想尝试一下,选择选项一即可,下面的步骤也可以忽略了。但经小编测试,直接运行问题比较多。最后一项则是将安卓x86安装到你的电脑硬盘中。
首先在百度搜索AndroidX86,找到这个站点。里面会有最新的AndroidX86镜像提供。当下载好镜像以后。新建一个虚拟机。先不要选择镜像文件,选择稍后安装操作系统。客户机系统选择其他,版本也选择其他。
我们需要的软件和硬件有:1个U盘、1台电脑、下载好的Androidx86安装镜像以及UltraISO软件。我们把U盘插入电脑,然后打开UltraISO软件,UltraISO主界面打开所需的镜像文件接着我们使用软件打开我们需要写入U盘的安装镜像。
安卓系统怎么连接电脑
安卓手机通过USB连接电脑,需要先打开usb调试
下载相应手机的驱动程序并安装到电脑上
用usb线把手机和电脑连接起来,并勾选允许访问设备数据
声明:本站所有文章资源内容,如无特殊说明或标注,均为采集网络资源。如若本站内容侵犯了原著者的合法权益,可联系本站删除。