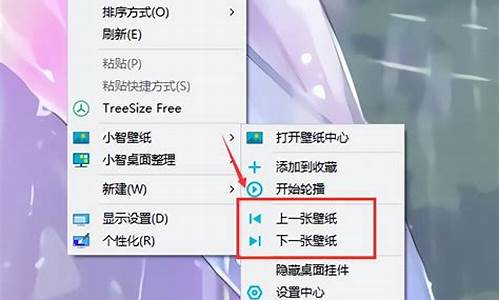电脑引导是啥-电脑系统那两种引导模式
1.电脑BIOS即将完全消亡,UEFI取而代之
2.用uefi引导装系统和legacy引导装系统,u盘需要怎么制作?两种启动盘一样吗?
3.什么是引导模式,怎么进?
4.legacy被改成UEFI之后怎么改回 怎么弄回去让电脑引导以前的操作系统,没有改磁盘格式
5.用uefi引导装系统和legacy引导装系统,u盘需要怎么制作?两种启动盘一样吗
6.电脑的引导模式和恢复模式
电脑BIOS即将完全消亡,UEFI取而代之

很多朋友在进行系统重装的时候,多多少少都会进行BIOS设置,所以对于BIOS的重要性还是有一定了解的。
但是,现在你熟知的BIOS即将淘汰了,就是那个全英文操作界面,让我们头痛的BIOS!
而后来迎上者就是UEFI!
其实,说到这里,我还是要简单说一下关于BIOS和UEFI。
现在很多朋友对于这两个概念似乎还是模糊不清,甚至很多经常重装电脑的人也是一知半解。
可能比较清楚的就是bios界面全英文操作,而uefi则是可视化操作界面。
其实,UEFI也属于BIOS!
是的,本质上BIOS是一种启动模式,包括UEFI+GPT和Legacy+MBR两种,而现在大部分新机型电脑都用了UEFI的启动模式来引导系统。
简单来说,UEFI是新型的BIOS,而Legacy则是传统的BIOS。
不过现在大家都习惯称呼以往的模式为BIOS,所以就这样子呗,大家就直接以BIOS和UEFI来分别称呼了。
下面就一起来了解一下BIOS和UEFI吧!
为什么BIOS会被淘汰?
电脑启动时会加载BIOS,负责唤醒电脑硬件组件,确保正常运行,然后启动引导加载程序以加载Windows或者其他操作系统。
而你可以通过BIOS进行相关设置,比如硬件配置、系统时间和启动顺序之类的,设置完毕之后,就会保存在主板本身的内存中。
但是,BIOS的发展追不上现有 科技 ,再加上传统的BIOS存在严重的局限性,只能从2.1TB或更小的硬盘启动等等,导致电脑初始化所有硬件接口和设备时引导过程变慢。
什么是UEFI?
UEFI全称Unified Extensible Firmware Interface,即“统一的可扩展固件接口”,是一种详细描述全新类型接口的标准,是适用于电脑的标准固件接口。
这种接口用于操作系统自动从预启动的操作环境,加载到一种操作系统上,从而达到开机程序化繁为简节省时间的目的。
从这个角度讲,UEFI和传统BIOS就是一个相对的概念,但UEFI和传统BIOS在启动引导过程原理上没有本质区别!
UEFI如何取代BIOS?
实际上,现在UEFI已经开始取代BIOS了。
UEFI固件可以从2.2TB或更大的硬盘启动,理论上的限制为9.4 Zetabytes。而且,UEFI用的还是GPT分区方案,而不是MBR。
UEFI可以在32位或64位模式下运行,并且比BIOS具有更大的可寻址地址空间,这意味着引导过程更快!
所以呀,本质上,UEFI就是为了替代BIOS而生的!
在功能上,UEFI的扩展性和执行能力,远比简陋的BIOS高级。
最直观的是你可以在UEFI界面下看到图形界面,可以使用鼠标操作,可以让启动时自检过程大为简化,这就是最基本的区别!
现在你进行BIOS设置,可是比之前要方便很多了~
用uefi引导装系统和legacy引导装系统,u盘需要怎么制作?两种启动盘一样吗?
两种启动盘是不一样的:UEFI+GPT模式安装的系统启动速度更快,更安全,同时支持的硬盘分区大小没有限制;而Legacy+MBR模式基本兼容Windows所有操作系统,不管是32位还是64位,但是也有最大的缺点就是不支持2TB的硬盘以及系统引导容易损坏。
因为制作uefi启动盘包含legacy模式,所以制作步骤只讲解uefi模式即可。
以大U启动为例,制作过程如下:
1、点击打开大UEFI版u盘制作工具。
2、切换到“ISO模式”然后点击“生成ISO镜像文件”进入下一步操作。
3、等待ISO镜像文件生成完成之后,点击“制作ISO启动u盘”进入下一步操作。
4、在弹出的写入硬盘映像窗口中,直接点击下方“写入”按钮即可。
5、在弹出的提示窗口中,点击“是(Y)”进入下一步操作。
6、耐心等待镜像的写入过程即可。
7、完成写入之后软件会自动弹出一个信息提示,点击“是(Y)”。
8、进入U盘启动电脑模拟器,如下图所示。
什么是引导模式,怎么进?
从按下计算机开关启动计算机,到登入到桌面完成启动,一共经过了以下几个阶段:
1. 预引导(Pre-Boot)阶段
2. 引导阶段
3. 加载内核阶段
4. 初始化内核阶段
5. 登陆
每个启动阶段的详细介绍
a) 预引导阶段
在按下计算机电源使计算机启动,并且在Windows XP专业版操作系统启动之前这段时间,我们称之为预引导(Pre-Boot)阶段,在这个阶段里,计算机首先运行Power On Self Test(POST),POST检测系统的总内存以及其他硬件设备的现状。如果计算机系统的BIOS(基础输入/输出系统)是即插即用的,那么计算机硬件设备将经过检验以及完成配置。计算机的基础输入/输出系统(BIOS)定位计算机的引导设备,然后MBR(Master Boot Record)被加载并运行。在预引导阶段,计算机要加载Windows XP的NTLDR文件。
b) 引导阶段
Windows XP Professional引导阶段包含4个小的阶段。
首先,计算机要经过初始引导加载器阶段(Initial Boot Loader),在这个阶段里,NTLDR将计算机微处理器从实模式转换为32位平面内存模式。在实模式中,系统为MS-DOS保留640kb内存,其余内存视为扩展内存,而在32位平面内存模式中,系统(Windows XP Professional)视所有内存为可用内存。接着,NTLDR启动内建的mini-file system drivers,通过这个步骤,使NTLDR可以识别每一个用NTFS或者FAT文件系统格式化的分区,以便发现以及加载Windows XP Professional,到这里,初始引导加载器阶段就结束了。
接着系统来到了操作系统选择阶段,如果计算机安装了不止一个操作系统(也就是多系统),而且正确设置了boot.ini使系统提供操作系统选择的条件下,计算机显示器会显示一个操作系统选单,这是NTLDR读取boot.ini的结果。
在boot.ini中,主要包含以下内容:
[boot loader]
timeout=30
default=multi(0)disk(0)rdisk(0)partition(1)\WINDOWS
[operating systems]
multi(0)disk(0)rdisk(0)partition(1)\WINDOWS="Microsoft Windows XP Professional" /fastdetect
multi(0)disk(0)rdisk(0)partition(2)\WINNT="Windows Windows 2000 Professional"
其中,multi(0)表示磁盘控制器,disk(0)rdisk(0)表示磁盘,partition(x)表示分区。NTLDR就是从这里查找Windows XP Professional的系统文件的位置的。(*本文不会更详细地讲解boot.ini的组成结构,因为其与本主题关系不大,如果想了解,可以到一些专门的网站处查询相关信息。)如果在boot.ini中只有一个操作系统选项,或者把timeout值设为0,则系统不出现操作系统选择菜单,直接引导到那个唯一的系统或者默认的系统。在选择启动Windows XP Professional后,操作系统选择阶段结束,硬件检测阶段开始。
在硬件检测阶段中,ntdetect将收集计算机硬件信息列表并将列表返回到NTLDR,这样做的目的是便于以后将这些硬件信息加入到注册表HKEY_LOCAL_MACHINE下的hardware中。
硬件检测完成后,进入配置选择阶段。如果计算机含有多个硬件配置文件列表,可以通过按上下按钮来选择。如果只有一个硬件配置文件,计算机不显示此屏幕而直接使用默认的配置文件加载Windows XP专业版。
引导阶段结束。在引导阶段,系统要用到的文件一共有:NTLDR,Boot.ini,ntdetect,ntokrnl.exe,Ntbootdd.sys,bootsect.dos(可选的)。
c) 加载内核阶段
在加载内核阶段,ntldr加载称为Windows XP内核的ntokrnl.exe。系统加载了Windows XP内核但是没有将它初始化。接着ntldr加载硬件抽象层(HAL,hal.dll),然后,系统继续加载HKEY_LOCAL_MACHINE\system键,NTLDR读取select键来决定哪一个Control Set将被加载。控制集中包含设备的驱动程序以及需要加载的服务。NTLDR加载HKEY_LOCAL_MACHINE\system\service\...下start键值为0的最底层设备驱动。当作为Control Set的镜像的Current Control Set被加载时,ntldr传递控制给内核,初始化内核阶段就开始了。
d) 初始化内核阶段
在初始化内核阶段开始的时候,彩色的Windows XP的logo以及进度条显示在屏幕中央,在这个阶段,系统完成了启动的4项任务:
· 内核使用在硬件检测时收集到的数据来创建了HKEY_LOCAL_MACHINE\HARDWARE键。
· 内核通过引用HKEY_LOCAL_MACHINE\system\Current的默认值复制Control Set来创建了Clone Control Set。Clone Control Set配置是计算机数据的备份,不包括启动中的改变,也不会被修改。
· 系统完成初始化以及加载设备驱动程序,内核初始化那些在加载内核阶段被加载的底层驱动程序,然后内核扫描HKEY_LOCAL_MACHINE\system\CurrentControlSet\service\...下start键值为1的设备驱动程序。这些设备驱动程序在加载的时候便完成初始化,如果有错误发生,内核使用ErrorControl键值来决定如何处理,值为3时,错误标志为危机/关键,系统初次遇到错误会以LastKnownGood Control Set重新启动,如果使用LastKnownGood Control Set启动仍然产生错误,系统报告启动失败,错误信息将被显示,系统停止启动;值为2时错误情况为严重,系统启动失败并且以LastKnownGood Control Set重新启动,如果系统启动已经在使用LastKnownGood值,它会忽略错误并且继续启动;当值是1的时候错误为普通,系统会产生一个错误信息,但是仍然会忽略这个错误并且继续启动;当值是0的时候忽略,系统不会显示任何错误信息而继续运行
· Session Manager启动了Windows XP高级子系统以及服务,Session Manager启动控制所有输入、输出设备以及访问显示器屏幕的Win32子系统以及Winlogon进程,初始化内核完毕。
e) 登陆
· Winlogon.exe启动Local Security Authority,同时Windows XP Professional欢迎屏幕或者登陆对话框显示,这时候,系统还可能在后台继续初始化刚才没有完成的驱动程序。
· 提示输入有效的用户名或密码。
· Service Controller最后执行以及扫描HKEY_LOCAL_MACHINE\SYSTEM\CurrentControlSet\Servives来检查是否还有服务需要加载,Service Controller查找start键值为2或更高的服务,服务按照start的值以及DependOnGroup和DepandOnService的值来加载。
只有用户成功登陆到计算机后,Windows XP的启动才被认为是完成,在成功登陆后,系统拷贝Clone Control Set到LastKnownGood Control Set,完成这一步骤后,系统才意味着已经成功引导了。
legacy被改成UEFI之后怎么改回 怎么弄回去让电脑引导以前的操作系统,没有改磁盘格式
1、传统的电脑通常都是使用BIOS引导,开机BIOS初始化,然后BIOS自检,再引导操作系统→进入系统,显示桌面。
2、在BIOS引导的情况下,通常使用安装光盘维护、安装操作性系统,只要找到CD-ROM(或者DVD,主板菜单不一样)使用上下键,选中此项,按回车键(Enter)予以确认,再按F10键,重启电脑,就能认光驱里面的安装光盘了。
3、UEFI引导的流程是开机初始化UEFI,然后,直接引导操作系统,进入系统。和传统的BIOS引导相比,UEFI引导少了一道BIOS自检的过程,所以开机就会更快一些,这也成为了电脑的新宠。
4、进入设置主界面,继续点击Boot(引导)菜单,Boot mode(引导模式)右边的就是当前的引导模式,这里默认的是UEFI引导。
5、选中该项回车,打开设置项之后,这里有两个选项:UEFI?和 Legacy(使用上下键选中),引导模式选择Legacy。
6、点击OK,确认修改为Legacy引导模式即可。
用uefi引导装系统和legacy引导装系统,u盘需要怎么制作?两种启动盘一样吗
是,一样的。
Microsoft微软官方自2009年发布Windows 7以来,安装操作系统的方法都是一样的,制作启动盘的软件也是同一个,所以说就一种引导方式,如果说有两种启动盘,那是指USB盘和DVD光盘。两者都可用Microsoft Windows 7 USB/DVD Download Tool软件来制作,这一方法一直沿用至Windows 8、8.1、10、11。制成的U盘光盘内容安装方法一样,只是媒体介质不同而已。
启动盘制作:下载微软原版Windows系统iso文件,用软件Windows 7 USB/DVD Download Tool刻写到USB盘或DVD光盘即可。
USB启动盘制作
打开制作好的U盘或光盘,根目录上有下图内容
U盘或光盘根目录\efi\boot\bootx64.efi文件是64位系统UEFI BIOS引导文件,由于Windows 7比UEFI发布早一年,64位的Windows 7启动盘原本没有这一文件,需要手工添加才能UEFI引导,否则只能用于安装以往的BIOS电脑(32位Windows 7一直无法UEFI引导,Windows 8以后64位32位都支持UEFI)
重启电脑,按下启动菜单快捷键,弹出启动菜单,即可选择从U盘或光盘启动,引导进入系统安装界面。
UEFI BIOS 启动菜单
在UEFI电脑上启动,同一U盘或光盘,会有两个选项,两种安装方法,选前面带有UEFI标记的盘启动,装完系统就是UEFI,选不带标记的启动,装完跟以往的BIOS电脑一样。
旧的BIOS电脑启动菜单
在旧的BIOS电脑上启动,U盘和光盘都不带UEFI标记,只有一个选项,唯一安装方法。
Windows 11特殊,不选择UEFI安装,就会出现错误提示,无法安装,五年以上的电脑,即使UEFI也会因硬件不达标而无法安装。
以上所述为通用安装方法,总的说,两种启动盘一种引导方式,两种系统安装方法。具体到某个Windows,安装方法也并非唯一,比如目前Windows 10,使用微软官方安装程序既可以在线安装,也可以下载iso,并且直接制作成启动U盘,只是需要注册微软网帐户。
电脑的引导模式和恢复模式
单用户模式下可以进行正常的系统维护(系统能够正常启动),而修复(rescue〉模式下可以对不能从硬盘独立启动的 Linux系统进行手工修复。
Linux系统处于正常状态时,服务器主机开机(或重新启动)后,能够由系统引导器程序自动引导Linux系统启动到多用户模式,并提供正常的网络服务。如果系统管理员需要进行系统维护或系统出现启动异常时,就需要进入单用户模式或修复模式对系统进行管理了。使用单用户模式有一个前提,就是您的系统引导器(grub〉能正常工作,否则要进行系统维护就要使用修复模式。
Linux系统中不同的运行级别(Run Level)代表了系统的不同运行状态,例如Linux服务器正常运行时处于运行级别3,是能够提供网络服务的多用户模式;而运行级别1只允许管理员通过服务器主机的单一控制台进行操作,即"单用户模式"。
声明:本站所有文章资源内容,如无特殊说明或标注,均为采集网络资源。如若本站内容侵犯了原著者的合法权益,可联系本站删除。