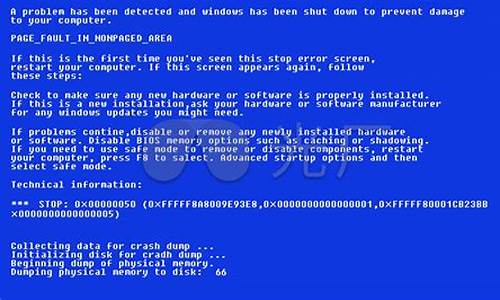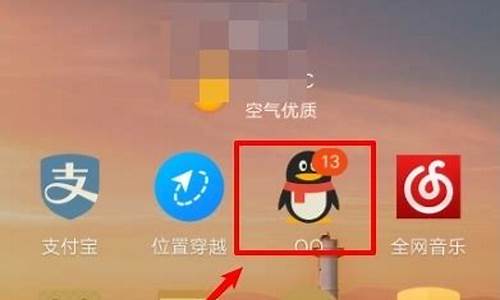怎么建立一个虚拟系统-如何做一个虚拟电脑系统
1.虚拟系统如何安装
2.能能教我在windows7的系统内,安装一个虚拟系统?暂时不想直接把windows10直接装在电脑
3.台式机如何装系统虚拟机怎么安装系统
4.电脑虚拟机怎么打开?
5.虚拟主机怎么安装操作系统
虚拟系统如何安装

《VMware 15含密钥下载附虚拟Ubuntu系统教程》百度网盘:
链接: s://pan.baidu/s/1c9ARfINdHDcwn56SkKpRog
?pwd=bp46 提取码: bp46Linux Ubuntu 18.04是世界领先的开源操作系统。目前广泛应用于个人电脑、IoT/智能物联网、容器、服务器和云端上。Linux系统相信众多喜欢DIY的用户不会觉得陌生,这是一款开源的计算机系统,而我们的ubuntu(乌班图系统)就是一个基于其开发的操作系统。ubuntu拥有两种版本服务器版和桌面版,总得来说两者都是一样的,用户只要添加一点东西就是我们的桌面版,将这部分东西去掉就是服务器版。
能能教我在windows7的系统内,安装一个虚拟系统?暂时不想直接把windows10直接装在电脑
1、首先,在网上下载一个虚拟机软件,安装好。
2、打开虚拟机之后--点击编缉虚拟机设置。
3、在硬件选项下点击CD/DVD。
4、使用ISO映像(ISO映可以从网上下载也可以用光盘打包成ISO)。
5、然后点击浏览。
6、浏览到你的ISO映像文件夹并且 打开。
7、然后点击确定 。
8、这时VM设置加载完成。
台式机如何装系统虚拟机怎么安装系统
建立方法如下:
1.在安装方式面板上选择典型安装模式。
2.选择安装镜像,直接定位到下载存放win7安装镜像所在位置。
3.选择安装的系统名称为win7,安装的是32位的win7系统。然后下一步。
4.给安装的虚拟机起一个名字,然后选择系统安装的位置,这里为了管理,在E盘建立了一个win7的文件夹,专门用于管理win7的虚拟文件。
5.为win7系统设置虚拟硬盘大小,因为win7系统本身比较大,按系统默认的使用60G就可以了,如果硬盘空间不足的话也可以30G以上就可以。
6.点击Finish完成安装前准备工具。
7.开启虚拟机电源,打开虚拟机,这时候的操作基本同电脑按钮,可以按ctrl+alt+回车,将虚拟机最大化,然后操作。
8.选择对硬盘进行分区,因为硬盘是60G,如果不分区,默认安装好后只有一个c盘,硬盘进行分区,这个分区是在虚拟机里进行的,所以不会对本机系统有影响。
9.将虚拟硬盘分为两个区。
10.分区结束后会重新启动win7虚拟系统,在启动开始是按下esc键,显示启动菜单,选择从光盘启动。
11.从光盘启动后会直接到光盘安装菜单,这时可以手动选择使用Ghost来安装,也可以自动安装。
12.开始克隆镜像安装。
13.系统克隆完毕,然后自动重新启动。
电脑虚拟机怎么打开?
首先在BIOS设置启用和安装虚拟机,然后系统下安装虚拟机。
一,BIOS下启动虚拟化设置:
Intel平台
1. 计算机开机后,立刻按压键盘上的’delete’键,进入BIOS [EZ Mode]页面
2. 按压键盘F7键,进入Advance Mode,如下图所示:
(若开机后,按压键盘上的’delete’键后进入的是BIOS Advance Mode,则无需再按压键盘F7键)
3. 点选 [Advanced]页面并点选[CPU Configuration]选项
4. 点选[Intel(VMX) Virtualization Technology]选项并设置为[Enabled]
5. 按压键盘F10键,点击[Ok],保存选项,计算机重启后,BIOS设置即可完成
AMD平台
1. 计算机开机后,立刻按压键盘上的’delete’键,进入BIOS [Advanced Mode]页面
2. 点选 [Advanced]页面并点选[CPU Configuration]选项
3. 点选[SVM Mode]选项并设置为[Enabled]
4. 按压键盘F10键,点击[Ok],保存选项,计算机重启后,BIOS设置即可完成
二,系统下安装虚拟机。
1. 点击搜索,输入「控制面板」
2. 点击[卸载程序]
3. 点击[启用或关闭Windows功能]
4. 勾选[Hyper-V],并点击[确定]
5. 等待Hyper-V功能安装完成后点击[立即重新启动]
6. 重启进入系统后,点击[开始菜单]后选择[Windows系统管理工具]
7. 选择[Hyper-V管理员]
8. 右击[虚拟机],选择[新建],选择[虚拟机]
9. 点击下一步
10. 设置虚拟机的名称和位置后点击下一步
11. 选择此虚拟机的世代后点击下一步
12. 设置启动内存的大小后点击下一步
13. 设置网络连接:选择[Default Switch]后点击下一步
14. 设置虚拟磁盘的名称,位置,大小后点击下一步
15. 设置可开机的映像档点击下一步
16. 点击完成
17. 右击虚拟机,选择联机
18. 选择安装的语言后点击下一步
19. 勾选我接受授权条款后点击下一步
20. 选择安装类型
21. 设置磁盘大小后点击套用
22. 点击确定
23. 点击下一步
24. 等待安装
25. 安装完成后重启进入虚拟机
虚拟主机怎么安装操作系统
方法如下
一、准备工作
1.安装好vmware workstation。
2.解压后有三个东西,点击安装。
3.安装完成后,就出现界面,点击新建虚拟机。
4.点击新建虚拟机后,进入“新建虚拟机向导”。
5.新建完成后,界面(未开电源):由上到下依次是“虚拟机名”、“命令”“虚拟机设备”。
6.西面就介绍如何安装xp系统了,安装前也有几步是需要准备的。首先是将xp系统的镜像文件报告给虚拟机的光驱。
7.双击上红框内的部分,进入对话框。
8.选中上图中红方框中的选项,然后点浏览,找到xp系统的镜像文件,添加上。
二、分区步骤
1.“启动该虚拟机”。
2.启动虚拟机的后进入对话框。
3.点击键盘上的“4”选择“运行Disk Gen分区”去先把分给虚拟机的空间,分成C、D两个区。
4.第一次在虚拟机中打开分区工具,去分区。首先先分出主分区。
5.分完主分区后,必须对主分区进行格式化才能使用。
6.然后再进行扩展分区(先选中剩余的空间,然后再点击“新建分区分区”)。
7.然后就看到扩展分区了,选中扩展分区,然后点击“新建分区,”出现了逻辑分区的界面。
8.同样的要把逻辑分区格式化才能使用。
9.“文件->退出”重启虚拟机。
声明:本站所有文章资源内容,如无特殊说明或标注,均为采集网络资源。如若本站内容侵犯了原著者的合法权益,可联系本站删除。