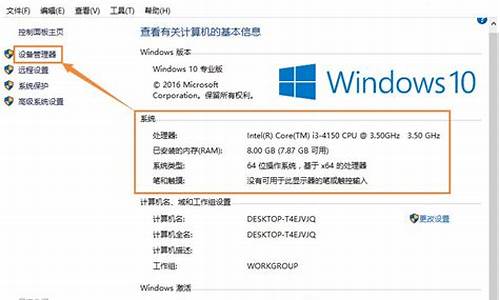电脑系统不用滑动的-滑动以关闭电脑但没用
1.笔记本电脑总是显示'向下滑动以关闭电脑'是怎么回事?
2.win7系统如何滑动关机?
3.3种方法来不用鼠标来操作电脑
4.Win10系统电脑如何实现滑动关闭计算机
笔记本电脑总是显示'向下滑动以关闭电脑'是怎么回事?

笔记本电脑总是显示向下滑动,以关闭电脑,如果经常出现这种情况,首先应该考虑的是笔记本的系统问题,有可能是系统驱动文件有,损坏造成的如果有一键还原的话,可以重新还原一下系统试试
当然也要检查一下笔记本内部灰尘是否过大?及时的对CPU风扇进行清灰,防止在使用的过程中死机
win7系统如何滑动关机?
方法/步骤
首先,按下“windows+r”组合键打开运行对话框,或者按“windos+x”组合键,单击运行,输入slidetoshutdown命令,如图所示:
点击确定按钮,电脑处于半透明状态,显示滑动以关闭电脑这几个字,我们滑动后,电脑就关机了,如图所示:
如果不想有麻烦,在桌面上右击,选择新建,选择txt文本文档模式新建,并且重命名为滑动关机,如图所示:
双击,输入"slidetoshutdown"命令,如图所示:
点击右键,选择重命名,并且改为"滑动关机.cmd"。(注意:只要把后缀名改为cmd就可以了)。
修改后缀名时,电脑会弹出一个提示,我们可以点击确定即可。如图所示:
双击它,电脑出现的画面是滑动关机的画面,如图所示:
我来说一下滑动关机的原理:双击slidetoshutdown命令时,windows10系统就会调用系统文件和命令提示符来进行操作,因此这种方式可以节省关机时间,提高关机速度,这样一举两得。
其实这种方式实现的效果就像wp手机那样,只不过用电脑操作罢了。
还要注明一点:由于这个操作是要关闭后台,如果是笔记本电脑还好,毕竟还有满格电,如果是台式电脑,这样就不行了。因此,用这种方式前,最好要保存数据,以免造成数据丢失。
3种方法来不用鼠标来操作电脑
方法1
Windows
1、如果操作系统支持鼠标键,就进入开始菜单-控制面板-轻松访问,启动这个功能。这样就可以用键盘控制鼠标了。
2、用下列系统组合键:F1--帮助CTRL+ESC--打开开始菜单ALT+TAB--在打开的窗口之间切换ALT+F4--退出程序SHIFT+DELETE--将项目永久删除Windows键+L--锁定电脑(这样你就不用CTRL+ALT+DELETE组合了)
3、在Windows系统中写作的时候,下列组合键很有用:CTRL+C--复制CTRL+X--剪切CTRL+V--粘贴CTRL+Z--撤销操作CTRL+B--粗体CTRL+U--下划线CTRL+I--斜体CTRL+方向键--跳过某个方向的单词
4、用以下只用键盘操作的命令:F1--打开系统帮助画面F10--启动菜单栏选项SHIFT+F10打开选中项目的快捷菜单(类似于右键点击)。CTRL+ESC--打开开始菜单(方向键用来选择项目)CTRL+ESC或ESC--选择开始菜单(TAB选择任务栏,SHIFT+F10开启右键菜单)CTRL+SHIFT+ESC--开启任务管理器ALT+向下方向键--打开下拉列表ALT+TAB--跳转到其他程序(按住ALT,然后按TAB,在打开的各个程序之间选择)SHIFT--按住它,插入光盘的时候就不会自动播放了。ALT+空格键--显示主要Windows系统菜单(这个菜单中,可以还原、移动、改变大小、最大化或最小化窗口,还可以关闭窗口)ALT+-(ALT+横线)--显示多文档子窗口(在子窗口菜单中,也可以像上面一样还原、移动、改变大小、最大化或最小化窗口,还可以关闭子窗口)CTRL+TAB--在多窗口模式中跳到下一个子窗口中ALT+菜单中下划线的字母--打开对应菜单ALT+F4--关闭现在开启的窗口CTRL+F4--关闭现在选中的多窗模式中的子窗口ALT+F6--跳转到同一个程序的其他窗口(如记事本中,打开了查找窗口,你可以按ALT+F6跳转到记事本的窗口)
5、用下列快捷键,操作程序图标,也可以操作桌面快捷方式。选中了一个项目以后:F2--重命名F3--在所有文件中进行查找CTRL+X--剪切CTRL+C--复制CTRL+V--粘贴SHIFT+DELETE--不将其移动到回收站,立即永久删除对象。ALT+ENTER--打开该对象的属性窗口
6、用下面通用的文件夹、快捷方式的控制键:F4--打开文件夹窗口的地址栏(如果你设置显示工具栏的话)。F5--刷新F6--移动到各个管理器的选项卡上CTRL+G--打开文件夹地址栏(只适用于95版的系统)CTRL+Z--撤销刚才操作CTRL+A--选中该窗口中的所有对象退格键--回到上一级窗口SHIFT+点击+关闭按钮--在文件夹中,关闭这个窗口,同时关闭所有母窗口。
7、用这个按键组合控制属性栏。CTRL+TAB/CTRL+SHIFT+TAB--这个键用来浏览各个属性标签栏。
8、用这些快捷键使打字更轻松。按五次SHIFT--打开或关闭粘滞键功能按住向下方向键,同时按住右SHIFT八秒钟--将筛选键功能打开或关闭按向下方向键,同时按NUMLOCK五秒钟--将切换键功能打开或关闭。左ALT+左SHIFT+NUMLOCK--打开或关闭鼠标键功能。左ALT+左SHIFT+PRINTSCREEN--打开或关闭高对比度功能。
9、这些按键用在对话框中。TAB--在对话框中跳到下个选项SHIFT+TAB--跳到之前一个的选项空格键--如果目前选中了一个按钮,按空格,就代表点击该按钮。如果是个勾选框,则会勾选或取消勾选。如果是个选项,按空格就是选中该选项。ENTER(回车)--相当于选择键(选中标出的选项)ESC--相当于退出键ALT+对话框中有下划线的字母--移动到对应项上
10、如果用微软自然键盘的话(带有Windows键)就可以用下列组合键:Windows键--开始菜单Windows键+R--运行窗口Windows键+M--所有窗口最小化SHIFT+Windows键+M--取消最小化窗口操作Windows键+F1--帮助Windows键+E--管理器Windows键+F--查找文件Windows键+D--将所有窗口最小化,并显示桌面CTRL+Windows键+F--查找计算机CTRL+Windows键+TAB--从开始菜单开始,一路移动到快速访问工具栏上,然后再到系统托盘上(用左右方向键来选择快速访问栏和系统托盘的各个项目)Windows键+TAB--浏览任务栏的各个选项Windows键+Break--系统属性对话框应用程序快捷键--显示目标的快捷菜单
11、下面的快捷键是用在用了微软自然键盘,且安装了IntelliType键盘驱动程序后可以用的。Windows键+L–注销WindowsWindows键+P–打开打印机管理Windows键+C–打开控制面板Windows键+V–打开剪贴板Windows键+K–打开键盘属性设置Windows键+I–打开鼠标属性设置Windows键+A--打开功能选项(若安装过)Windows键+空格--显示IntelliType支持的功能键组合Windows键+S–将CAPSLOCK(大写锁定)打开或关闭
方法2
MacOSX
1、如果有通用存取功能,就可以用下列键组合代替鼠标了。你可以进入通用存取设置画面,开启鼠标键选项。8--↑2--↓4--←6--→1--↙3–↘7--↖9--↗5--按鼠标键0--按住鼠标键.(小键盘上的小数点)--放开按住的鼠标键
2、下列组合键可以在启动时使用。Option--在启动管理器中显示所有可启动磁卷Shift--进行安全启动(安全模式)C--从光盘启动T--从火线目标硬盘启动模式启动N--用网络服务器启动X--强制MacOSX启动(如果没有可选的启动盘。)Command+V--详细启动模式Command+S--以单用户模式启动
3、在“finder”中用下列快捷键。Command+A--选中所有最前Finder的项目内容(如果没有开启窗口,则选中桌面所有项。)Option+Command+A--取消选中所有内容Shift+Command+A--打开应用程序文件夹Command+C--将选中项目或文本复制到剪贴板中Shift+Command+C--打开电脑窗口Command+D--复制选中项Shift+Command+D--打开桌面文件夹Command+E--弹出键(Eject)Command+F--找到任何对应的Spotlight(聚光灯)搜索属性Shift+Command+F--找到Spotlight搜索到的对应文件名Option+Command+F--在已经打开的Spotlight窗口中进入搜索框Shift+Command+G--进入文件夹Shift+Command+H--打开目前用户的主文件夹Command+I--获得信息Option+Command+I--显示Inspector(检察院)Control+Command+I--得到系统整体信息Shift+Command+I--打开iDisk网络硬盘Command+J--显示查看选项Command+K--连接服务器Shift+Command+K--打开网络连接窗口Command+L--创建选中项的别名Command+M--最小化窗口Option+Command+M--最小化所有窗口Command+N--打开新的FinderShift+Command+N--新建文件夹Option+Command+N--新建智能文件夹Command+O--打开选中项目Shift+Command+Q--注销登出Option+Shift+Command+Q--立即注销Command+R--显示(文件备注名)的原名Command+T--添加到侧边栏Shift+Command+T--添加到最爱列表Option+Command+T--隐藏工具栏(或在Finder窗口中显示工具栏)Shift+Command+U--打开应用程序文件夹Command+V--粘贴Command+W--关闭窗口Option+Command+W--关闭所有窗口Command+X--剪切Option+Command+Y--Slideshow(MacOSX10.5及更新的版本)Command+Z--撤销/重做Command+1--以图标形式查看Command+2--以列表形式查看Command+3--以纵列形式查看Command+4--以封面流转形式查看(MacOSX10.5及更新的版本)Command+,(Command和逗号键)--打开Finder的设置Command+`(Command,加上TAB键上的“`键”。如果你的键盘是标准美式键盘就有这个键。)浏览各个打开的Finder窗口。Command+Shift+?--打开Mac帮助界面Option+Shift+Command+Esc(按住三秒)--MacOSXv10.5、v10.6或更新的版本中,强制退出最前面的程序。Command+[--后退Command+]--前进Command+向上方向键--打开隐藏文件夹Control+Command+向上方向键--在新窗口中打开隐藏文件夹Command+向下方向键--打开选中的项目Command+Tab--切换到下一个程序Shift+Command+Tab--切换到前一个程序Command+Delete--放到垃圾箱中Shift+Command+Delete--清空垃圾箱Option+Shift+Command+Delete--直接清空垃圾箱空格键(或Command+Y)--(MacOSX10.5及更新的版本)快速查看拖动时按Command键--将拖动的项目移动到其他磁卷或位置处(拖动的时候按此键,会发现指针的形状变了)拖动时按Option键--复制拖动的项目(指针形状变了)拖动时按Option+Command键--给拖动的项目添加别名(指针形状变了)
4、以下快捷键用于应用程序或其他类型的命令:Command+空格键--显示或隐藏Spotlight搜索区域(如果有安装多语言系统,就会跳转到别的语言系统中)Control+A--移动到段落、句子开头处Control+B--向后移动一个字母Control+D--将光标之前的字母删掉一个Control+E--移动到段落、句子结尾Control+F--向前移动一个字母Control+H--将光标之后的字母删掉一个Control+K--把光标前的字母到段落、句子尾部的内容全部删掉。Control+L--将光标、选中区域居中Control+N--向下移动一行Control+O--在光标后插入新一行Control+P--向上移动一行Control+T--将光标后的字符和前面的字符调转一下Control+V--往下一页Option+Delete--删掉光标左边的词语,包括词语后的标点符号和空格Option+Command+空格键--显示Spotlight搜索结果窗口(如果有多语言,则会跳转到各个语言页)Command+Tab--移动到下一个最近使用的程序Shift+Command+Tab--在开启的程序列表中以相反方向选择一个程序(按使用顺序的相反方向)Shift+Tab--以相反方向浏览各个选项Control+Tab--将目标移动到下一组对话窗口选项,或者移动到下一个表格中(TAB键则是用来移动到下一个单元格的)Shift+Control+Tab--移动到上一组对话窗口选项Command+esc--打开FrontRow(如果安装了的话)Option+Eject(弹出键)--把次要媒体驱动卸载下来(如果安装了的话)Control+Eject--显示关机对话框Option+Command+Eject--睡眠模式Control+Command+Eject--退出所有程序(在保存文档之后),然后重启电脑Control+Option+Command+Eject--退出所有程序,并关机fn+Delete--ForwardDelete(向前删除,在Mac内置键盘上可以找到)Control+F1--将完全键盘控制开关打开或关闭Control+F2--把目标移动到菜单栏Control+F3--移动到Dock栏中Control+F4--移动到开启的(或下一个)窗口中Shift+Control+F4--移动到之前的活动窗口Control+F5--移动到工具栏中Control+F6--移动到第一个(或下一个)面板中Shift+Control+F6--移动到上一个面板中Control+F7--暂时在窗口和对话框中覆盖原有的键盘访问模式F9--打开或取消所有开启窗口的并列窗口显示F10--打开或取消并列显示所有目前活动程序的窗口F11--隐藏或显示所有开启的窗口F12--隐藏或显示仪表盘Command+`--在最前方的程序中启动下个开启的窗口Shift+Command+`--在最前的程序中启动上一个开启的窗口Option+Command+`--移动到窗口拖动画面中Command+--(减号)--缩小选中项目Command+{--左对齐选中项目Command+}--右对齐选中项目Command+|--中间对齐选中项目Command+:--显示拼写窗口Command+;--检查拼写错误Command+,--打开最前窗口的设置窗口(如果支持此组合键)Option+Control+Command+,--降低屏幕对比度Option+Control+Command+.--增加屏幕对比度Command+?--在帮助查看程序中,打开该程序的帮助画面Option+Command+/--字体平滑开关Shift+Command+=--增加选中项目的大小Shift+Command+3--保存截图为文件Shift+Control+Command+3--保存屏幕截图到剪贴板中Shift+Command+4--保存某个项目的截图Shift+Control+Command+4--把选中项目的截图复制到剪贴板中Command+A--全选Command+B--粗体化开关Command+C--复制到剪贴板Shift+Command+C--显示色彩控制Option+Command+C--复制文本格式Control+Command+C--复制文本格式,并放在剪贴板中Option+Command+D--Dock栏显示开关Command+Control+D--显示选中单词的意义Command+D--在打开和保存的对话框中选择桌面文件夹在“是否保存”的对话框中(MacOSXv10.6.8及更早版本),选择“不保存”--DeleteCommand+Delete--在“不要保存”的对话框中选择不保存(OSXLion)Command+E--搜索选中项目Command+F--打开搜索窗口Option
+Command+F--移动到搜索栏的控制区域Command+G--找到目标文件下一个出现位置Shift+Command+G--找到目标之前出现的位置Command+H--隐藏当前运行的应用程序的窗口Option+Command+H--隐藏所有其他正在运行的应用程序的窗口Command+I--打开或关闭斜体化文本Option+Command+I--显示检查(Inspector)窗口Command+J--滑动到选中项目Command+M--将活动窗口缩小到Dock栏中Option+Command+M--将所有活动程序的窗口缩小到Dock栏中Command+N--在最前方的程序中创建新文档Command+O--显示选择并打开文档的窗口Command+P--打印对话框Shift+Command+P--打印设置对话框Command+Q--退出最前方的程序Command+S--保存活动文档Shift+Command+S--显示“另存为”对话框Command+T--字体设置Option+Command+T--工具栏显示开关Command+U--下划线开关Command+V--将剪贴板内容粘贴到光标处Option+Command+V--将某个内容的格式应用到目标文本上(样式粘贴)Option+Shift+Command+V--将周围的格式应用到此段文字上(样式对应粘贴)Control+Command+V--将格式设置应用到某段文字上(样式标尺粘贴)Command+W--关闭最前窗口Shift+Command+W--关闭一个文件,以及其关联的窗口Option+Command+W--关闭所有该程序中的子窗口,同时不退出该程序Command+X--剪切Command+Z--撤销(有的程序可以多次撤销)Shift+Command+Z--重做(有的程序可以多次重做操作)Control+向右方向键--在窗口中移动到其他值或单元格(表格中)Control+向左方向键--在窗口中移动到其他值或单元格(表格中)Control+向下方向键--在窗口中移动到其他值或单元格(表格中)Control+向上方向键--在窗口中移动到其他值或单元格(表格中)Command+向右方向键--将输入位置移动到该行结尾Command+向左方向键--将输入位置移动到该行开头Command+向下方向键--将输入位置移动到文本结尾Command+向上方向键--将输入位置移动到文本开头Shift+Command+向右方向键--(*)选择文本插入点和当前行结尾之间的内容Shift+Command+向左方向键--(*)选择文本插入点和当前行开头之间的内容Shift+向右方向键--(*)向右多选一个字母Shift+向左方向键--(*)向左多选一个字母Shift+Command+向上方向键--(*)选择文本插入点和文档开头之间的内容Shift+Command+向下方向键--(*)选择文本插入点和文档结尾之间的内容Shift+向上方向键--(*)向上多选一行内容,对齐到最接近的文段位置Shift+向下方向键--(*)向下多选一行内容,对齐到最接近的文段位置Shift+Option+向右方向键--(*)向右多选一个单词,再按一次就会选中下一个单词的结尾Shift+Option+向左方向键--(*)向左多选一个单词,再按一次就会选中下一个单词的结尾Shift+Option+向下方向键--(*)一直选到该段的结尾,再按一次就会选中下一段的结尾Shift+Option+向上方向键--(*)一直选到该段的开头,再按一次就会选中下一段的开头Control+空格键--在两个插入框之间跳转Option+Control+空格键--在所有插入框之间跳转Option+Command+esc--强制退出
方法3
网页浏览器
1、下面是浏览器的快捷键。Control+I--开启喜欢内容列表Control+H--开启历史列表Control+N--打开新窗口Control+O--打开其他文档或网页按下Alt+工具栏中含下划线的字母--打开工具栏选项(如Alt+T对应工具菜单,Alt+H打开帮助)Control+E--进入搜索框Alt+F–在页面中查找Control+T--打开新标签Control+1,2,3,…--跳到首位、次位……的标签Alt+D--选择地址栏中的内容Control+Enter--给地址栏输入的内容加上.(InternetExplorer)F4–打开网址输入列表(InternetExplorer)Tab--跳转到网页中的下一个选项Shift+Tab--跳转到上一个选项Alt+Home--在InternetExplorer中进入主页Shift+F10--打开网页链接的捷径菜单Control+Tab--在标签页中跳转Control+Shift+Tab--在标签页中反向跳转
小提示
这里的Mac的快捷键用于OSX系统,但是很多快捷键在其他系统也可以用到。也有一些事情,是你不用鼠标做不出来的。但大部分功能用上面的快捷键就够了。如果你有Mac电脑,注意Command键是画着三叶草标志的,在空格键左右两端。浏览器快捷键不一定适用于所有浏览器。参考一下浏览器的帮助文件,了解该按哪些键。Windows的快捷键适用于Win7或Vista系统,但大部分在其他Windows系统中都可用。
来源与引文
://support.microsoft/kb/126449://support.le/kb/HT1343
Win10系统电脑如何实现滑动关闭计算机
从Win8系统开始,为了适应平板的使用微软在系统中加入了滑动关机的功能,不过在PC操作系统中并没有明确的展示出来,如果你想在win10系统中尝试一下滑动关机的感觉不妨跟小编一起来操作一下。
滑动关机开启方法:
1、按WIN+R调出运行对话框,然后输入:SlideToShutdown并回车;
2、这时我们可以看到滑动界面就出来了,使用鼠标把那背景拉下来就可以关机了,当然你是触屏的话操作起来就更酷了。
3、当然这样操作显得有点麻烦,我们还可以将滑动关机主程序固定在任务栏上,或者发送一个桌面快捷方式,程序地址:C:\windows\system32\SlideToShutdown.exe右键点击“固定到任务栏”即可。
win10系统的滑动关机在PCwin10系统上虽然不是很实用,不过有时我们也可以开心的玩耍一下!
声明:本站所有文章资源内容,如无特殊说明或标注,均为采集网络资源。如若本站内容侵犯了原著者的合法权益,可联系本站删除。