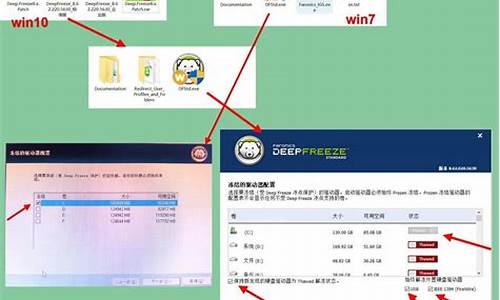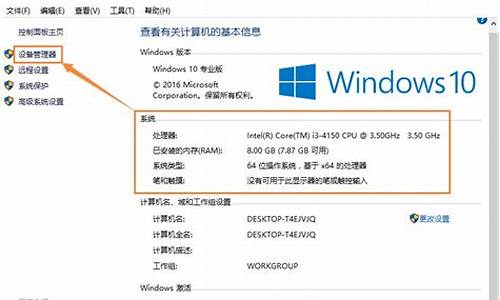创建自己的文件系统-自己建立电脑系统文件管理
1.电脑管理员权限在哪里设置
2.文件管理器哪个好用
3.电脑怎样建立一个共享文件夹?
4.电脑电脑分区怎么设置
电脑管理员权限在哪里设置

设置电脑管理员权限的具体操作步骤如下:
1、首先我们在电脑的菜单栏中找到计算机按钮,鼠标右击然后点击“管理”选项。
2、然后我们在该页面中点击“本地用户和组”选项。
3、之后我们在该页面中点击“用户”文件夹选项。
4、然后我们在该页面中找到“administrator”的账户。
5、之后我们鼠标右击“administrator”并点击“属性”选项
6、最后我们在常规页面中找到账户已禁用,在删除账号已禁用左侧框框的小勾去掉,最后单击确定,这样我们的administrato账户就是电脑的最高管理员权限了。
文件管理器哪个好用
摘要:我们的电脑手机经常会被一些垃圾文件占据内存,导致运行卡顿;有时大量的工作文件和资料需要分门别类地管理,这时文件管理器的作用就很重要了。文件管理器哪个好用呢?文件管理器使用方法及注意事项有哪些?下面一起来了解下。一、文件管理器哪个好用
电脑端
1、TotalCommander
文件命名很重要,这个毋庸置疑,但有时我们可能需要集中处理文件的名称。在这款文件管理器中,你想怎样命名就怎样命名,比如说:添加序号01、02添加文件的创建时间添加上级文件夹的名称替换相应的文字添加文件的创建时间都可以实现。
2、Dropit
①文件自动归类:已经命名好的文件有了,接下来就是对这些文件进行归类。而Dropit就是这样一个好用的工具,一拖一拽之间搞定文件归类。
②合同文件按月归档:只要使用这个小软件,加上一些配置,就可以将所有合同文件,统一进行归档,而对于其他的文件不作处理。
③重要文件一键加密:这个工具还可以通过压缩包的形式,把重要的文件一键加密。
3、Listary
文件快速搜索有时候,老板急用某些文件,需要你快速找到。而自带的管理器,速度非常慢,等你找到文件,老板已经下班了。其实,你可以直接使用Listary进行快速搜索,无论在任何地方,双击两下Ctrl,就可以快速调出搜索栏搜索。另外,这个软件还有一个比较好的功能是,自动定位到正在浏览的文件夹。
4、xyplorer
①双屏多标签:一般的文件管理器要么是只有双面板,要么是只有多标签,而xyplorer做到了真正的双面板多标签,在整理大量文件时实在是利器(TotalCommander也能做到)。
②自动计算文件夹大小:以往要用专门的软件或插件才能做到,而xyplorer原生即可计算,相当方便,而且速度非常快。
③按下即预览功能:开启后,对于文本、、office类文件,只要按下鼠标左键,即可弹出预览框,不需要另外打开,有力提升生产力。
④强力过滤及颜色标签功能:在XYplorer中,你可以根据文件时间、文件类型、文件大小进行过滤,其颜色标签功能可以在你批量管理文件时自动标注颜色,一目了然,相当给力。
手机端
1、ES文件浏览器
整体界面比较清新,主界面的功能菜单平时折叠起来只显示前两行,文件分类、清理等等,展开就能看到这个APP确实功能非常多,除了文件相关的功能,还加入了编辑/拼接/转GIF、投屏录屏、文本编辑、音播放、下载器等等功能。
ES的最大特色是像网页浏览器一样用了标签页的工作方式,可以从主界面或者侧栏启动新的标签页,左右滑动可以在多个标签页之间切换,也可以点击关闭单个标签页,不同标签页之间的复制粘贴简直就是得心应手,为所欲为。
2、小米文件管理器
装出来APP的名字是文件管理器,图标上也没有小米logo,默认适应了系统的深色模式设置。主界面上方的两排图标是文件分类,下方是最新的媒体文件,包含了音频、和,点击文件分类的“更多”,可以看到以APP来分类的文件,包含了各种APP文件夹和相机、截屏、蓝牙传输文件夹等,这个还挺实用的。
3、文件管理器+
官方名字是文件管理器+,图标有个F,以下简称F。F主界面看起来很简陋,没有什么设计,把所有功能都一目了然的摆在上面了,不需要什么下拉菜单来展开,很惊喜的是它居然也有类似ES的文件夹统计,把文件夹以及内部的子文件夹以及文件按大小排列,只是不统计隐藏文件。
4、CX文件管理器
界面用了google的material设计语言,比较小清新,主界面的分为上下两部分,上部分有两个页面,一是显示硬盘占用情况和文件分析,二是最近打开的目录位置,下部分三个标签页,本地、库和网络,还是比较清晰的。
5、文件极客
文件极客是Google出品,这似乎主要是一个文件清理器,文件管理只是附带的功能,最下方的三个按钮分别是文件清理、文件管理和文件分享。
二、文件管理器在哪里打开
电脑端
1、鼠标右击桌面上“我的电脑”、“我的文档”、“网上邻居”、“回收站”等图标,在打开的菜单中选择“管理器”命令。
2、打开我的电脑,单击工具栏上的“文件夹”按钮。
3、点击开始菜单---运行---输入Explorer.exe,打开管理器。
4、鼠标右击任务栏上“开始”按钮——选择“管理器”。
手机端
1、安卓手机:在您的应用列表会有个名为文件管理器的应用,点击进去就可以看到自己的文件了。
2、苹果手机:苹果手机的文件管理功能的使用需要借助其他软件,也就是第三方软件来进行。
三、文件管理器删除的东西怎么恢复
电脑文件
首先,我们可以查看电脑的回收站,只要不是永久删除的文件,都会保存在回收站里,右键还原文件就可以。
如果是永久删除的文件,在电脑本身的操作就很难找回了,但是可以求助一些专业的数据恢复软件,具体操作步骤如下:
1、在“场景模式”中选择符合自己情况的恢复模式,即可快速扫描丢失文件。还可以点击下方的“向导模式”进行切换,享受更简便的操作;
2、找到自己丢失的文件。一般来说,如果误删之后没有其它操作,短期立马进行扫描的话,丢失数据找回的概率非常大,这时候勾选找到的文件点击恢复即可。
手机文件
如果备份了的话,可以直接在备份的软件里恢复。没有备份的话可以使用360安全卫士恢复:
1、把手机数据线连接电脑,打开手机USB存储设备,这样电脑就显示可移动磁盘出来了;
2、打开360安全卫士,点击右下角的更多选项;点击数据安全,在里面找到找到文件恢复;点击文件恢复会出来“开始扫描”字样。
电脑怎样建立一个共享文件夹?
双击Win10系统桌面上的这台电脑,找到要共享的文件夹。
右键要共享的文件夹,将鼠标移动到缺睁“共享“上,点击特定用户。
点击后,弹出文件共享窗口,点击下面的向下箭头伏正岁,可以打开下拉共享用列表。
选择要共享的用户,点击添加
点击后,共享的用户就可以在底下的方框里看到
点击底下方框的权限级别向下箭头,可以设置权限。
都设置好后,点击共享。
点击后,系统设置共享文件夹,要等待几分钟,系统提示共享文件清搏夹设置成功,点击完成
电脑电脑分区怎么设置
磁盘分区方法:
步骤1. 在“此电脑”上右键点击,选择“管理”,然后在“计算机管理”窗口的左侧列表中选择“磁盘管理”。在Windows 10中也可以右键点击开始菜单,直接选择“磁盘管理”功能。
步骤2. 在分区列表中,右键点击希望重新分区的部分,选择“压缩卷”,系统经过分析后会给出可用压缩容量。
步骤3. 输入希望分出的容量大小
注意,如果是系统盘的话,应该留下至少50GB的容量。确定容量后,点击“压缩”,完成后会看到分区列表中增加了一块未分区的自由空间。
*这里要注意:因为Windows 系统按照MB=1GB计算,而硬盘厂商们是按照1000MB=1GB换算,如果直接输入100000MB是得不到100GB分区的。
步骤4.?建立简单卷
重新划分为一个或多个分区都可以。只要右键点击空间,选择“新建简单卷”,再按提示“下一步”就可以了。
步骤5.?分配容量给其他分区
对于未分配空间,也能选择把它指派给任一已存在的分区,在选中的分区上右键点击,选择“扩展卷”,然后按提示操作即可。
声明:本站所有文章资源内容,如无特殊说明或标注,均为采集网络资源。如若本站内容侵犯了原著者的合法权益,可联系本站删除。