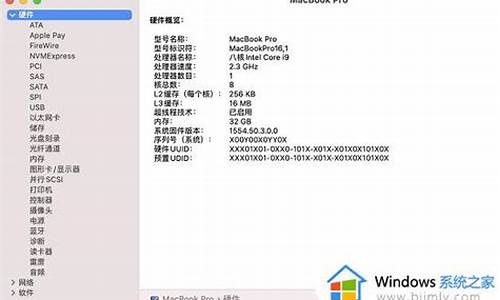电脑配置情况表-电脑系统配置参数表格
1.电脑如何看显卡硬盘配置参数
2.win7怎么查看自己电脑的显卡配置参数
3.笔记本电脑选购应看哪些参数?
4.系统配置的配置文件
电脑如何看显卡硬盘配置参数

i5处理器8g主机怎么样?
亲,i5的处理器配8g的内存条。这个配置完全可以了,如果只是办公学习使用绰绰有余,如果要玩网游、处理,再配个好些的显卡,就好了。
显卡的话,你要看下你的主板型号,需要考虑兼容性的。显存2g,位宽显存位宽有512位,散热好些的。
2021用鲁大师怎么看电脑配置?
第一步:首先打开电脑当中的鲁大师进入到鲁大师的主页面当中
第二步:进入鲁大师以后,再选择界面上方的硬件检测,然后就能进入到硬件的界面当中
第三步:进入硬件检测界面以后,选择电脑概况,然后就能在界面上看到当前电脑的一个配置情况。
第四步:我们也可以选择左侧的硬件健康来看硬件的生产日期和使用情况,最后还可以选择左侧的处理器信息、主板信息、内存信息、硬盘信息、显卡信息、显示器信息等来具体查看电脑的硬件。
WeGame如何检测电脑配置?
1,首先我们点击桌面上的“WeGame”图标,打开Wegame客户端,输入用户名和密码进行登录。
2,点击“登录”之后,稍等片刻,即可进入到WeGame主界面,点击上方的“菜单”,选择“工具”。
3,可以看到我们来到了“游戏工具”的界面中,此处可以显示已经安装的游戏,点击右下角的“配置检测”。
4,点击左上角的搜索放大镜框,选择我们想要检测的游戏,这里以冒险岛2为例。
5,在经过几秒的检测后,就会显示出显卡、CPU、内存和硬盘四方面的数据可以跟最低配置和推荐配置进行比较。
6,点击下方的“切换至表格”可以看到自己硬件的详细情况和推荐的配置要求具体有什么区别。
win7怎么查看自己电脑的显卡配置参数
win10怎么看电脑显卡和分辨率?
1.
首先按下win+r打开运行窗口,然后输入cmd并敲击回车。
2.
然后输入dxdiag并敲击回车。
3.
然后在弹出的窗口选择“显卡”就可以看到相关的显卡信息了。
1/3
在电脑桌面空白处右键,然后点击“显示配置”。
2/3
在弹出的设置对话框中点击左侧的显示(默认打开页面也会选着“显示”)
3/3
显示菜单对应的右边就会有一个分辨率的下拉框,如果需要修改页面的分辨率直接点击下拉框然后选择要调整的分辨率即可
WeGame如何检测电脑配置?
1,首先我们点击桌面上的“WeGame”图标,打开Wegame客户端,输入用户名和密码进行登录。
2,点击“登录”之后,稍等片刻,即可进入到WeGame主界面,点击上方的“菜单”,选择“工具”。
3,可以看到我们来到了“游戏工具”的界面中,此处可以显示已经安装的游戏,点击右下角的“配置检测”。
4,点击左上角的搜索放大镜框,选择我们想要检测的游戏,这里以冒险岛2为例。
5,在经过几秒的检测后,就会显示出显卡、CPU、内存和硬盘四方面的数据可以跟最低配置和推荐配置进行比较。
6,点击下方的“切换至表格”可以看到自己硬件的详细情况和推荐的配置要求具体有什么区别。
如何在电脑中看到自己电脑的配置:cpu,主板,硬盘,内存等?
1,如果是正常的电脑可以用:我的电脑--右键属性中看到到机器基本的配置情况。
2,如果你能看得懂大概的英文,你可以进入到BIOS中看相关的检测信息,操作通常是在开机的时候按DEL键进入。
3,我重点要说的是一种特殊的情况,现在各大城市都有很多人在车站等地兜售一些笔记本电脑,并声称其电脑配置很高,价格很低,这些人的电脑你在属性中看到的配置确实很高,而且在进入到BIOS过程与常规的是不一样的。有的干脆就不能进入到这个过程。这些机器是通过一种镜像设备配置信息的办法骗人的,就是说你在我的电脑的属性中看到的配置信息是的,对于这们的电脑,你可以用directX诊断工具进行检测一下子就可以露出马脚,方法是:开始,运行,dxdiag回车。这样弹出的就是你的CPU、内存,显卡,声卡等信息都可以看到。
请参考
怎么查看电脑属性?
看电脑配置的方法:
1、在电脑桌面处点击右下方的文件图标。
2、在文件夹的界面里鼠标右键单击“此电脑”,然后选择“属性”。
3、然后就可以看到电脑的基本信息,如果要看显卡和cpu的信息,需要进行下一步操作。
4、电脑计算机信息左边的“设备管理器”,查看电脑的详细配置。
5、点击“处理器”和“显示适配器”就可以看到电脑的cpu和显卡信息了。
笔记本电脑选购应看哪些参数?
显卡普通用户篇
这篇文章是给专业知识不是很了解的用户看的,下面我就来用简单的方式介绍一下
笔记本的显卡。笔记本显卡和台式机显卡的区别是它是不可更换的,不象台式机显卡可
随意拆下。笔记本属于整合型电脑,能更换的设备很少,所以购买笔记本时一定要考虑
到各方面的性能,也就是说不是CUP强劲、硬盘空间大、内存足您的笔记本的处理就
强,各方面都有不同的用处,而不同档次的显卡对于什么样的工作都有优越的表现,所
以购买笔记本时购买好适合自己的显卡是非常总要的。那么如何来分别上面常用显卡的
性能呢?您可以看以下的表格。简单分类了什么样的显卡适合干什么工作,买适合自己
的东西是最划算的。
办公商用类:用笔记本办公的用户对笔记本显卡的性能要求就需要很高,能满足您
的这类显卡很多,但是也不能多花钱买一款使用超强显卡的笔记本。您只是需要一款满
足办公用的笔记本,却买了一款使用发烧级显卡的笔记本是不是很不划算呢?您只需要
买使用如S3 Sage系列和上面提到的主板集成类显卡,就绰绰有余了,工作累的时候用
来听听音乐看看DVD、打打小游戏也能应付。而且使用这类显卡的笔记本来办公也是毫无
问题。
游戏类:笔记本不能玩3D游戏的说法已经打破,现在以有很多的笔记本使用的n
VIDIA GO系列以及ATI Mobility Radeon系列的7500,而这类显卡的性能远远超出集成类
显卡,它们都有特有的技术和特点。重要的事使用这类显卡的笔记本能很好的运行现在
流行的3D游戏,如:反恐精英(Counter-Strike),雷神之锤3(QuakeIII-arena ),魔兽
争霸3(warcarftIII)。而且方面也毫不逊色.
3D发烧类:如果您真的对3D要求很高,而又要经常奔波不定,那么您现在就可以用
笔记本了。能满足您要求的恐怕就只有nVIDIA公司的GeForce4 440 GO和ATI公司的ATI
Mobility Radeon 9000,它们都是有着优越的性能,完全可以和台式机显卡媲美了。而
且使用这类显卡的笔记本都以使用英特尔公司最以自豪的奔腾4处理器,无论是您用来玩
最强的3D游戏或是使用最好的3D软件都能够完美的运行做到淋漓尽致。
商务办公类 S3 Sage系列、Intel 830MG & Intel 815主板集成显卡、SIS 650 & 630主板集成显卡、ALI主板集成显卡
这类显卡的共同点就是3D效果不怎么好属于低端型商用机使用的 而正是这样只使用笔记本工作学习看DVD玩小游戏用户就有了最佳的选择
游戏类 Geforce2 GO ATI Mobility Radeon 7500
Graphics
既然是游戏 3D效果当然不能逊色而这类显卡对于普通的3D爱好者可以说是首选了
3D发烧类 GeForce4 440 GO GeForce4 420 GO ATI Mobility Radeon 9000
如果您的工作需要与上3DMAX等大型的3D软件或是您对3D游戏效果非常之高 不希望玩QUAKEIII出现任何的迟疑那您唯一的选择就是这使用这类显卡的笔记本了
随着消费者对个人电脑移动需求的增加,笔记本电脑早已成为众多人心目中的首选。但是怎样选购好一台笔记本电脑?其实对于不了解这个行业的人来说,多数人还是比较茫然的。以下我们试着从几个方面探讨,了解哪些是购买笔记本电脑时应该注意的事项,在此仅供大家参考。
一、笔记本的品牌:
大致上可以分为以下几类:
1)国际品牌。主要是美国和日本的品牌,包括IBM、东芝(TOSHIBA)、DELL、康柏(COMPAQ)、惠普(HP)等。其品牌产品品质较为优秀,市场份额相当高,当然价格也最贵。
2)台湾品牌。主要包括宏基(Acer)、华硕(ASUS)、伦飞、联宝等。这类笔记本技术成熟,价格相对便宜,购买的人也非常多。
3)国内品牌。主要有联想、方正、紫光等。由于价格便宜、维修方便,越来越受到用户喜爱。
二、主要部件讨论:
1、主板:坚强的基石
笔记本电脑的集成度非常高。一些主要功能都是集中在主板上的,主板的性能好坏直接决定了整机的性能。英特尔的芯片组性能与质量是最好的,价格也是最贵的;除此之外,最常见的就是SIS和ALI的芯片组了,低价位的机器一般都用这两种芯片,稳定程度是很不错的,但是在性能上与英特尔相比就有相当的差距。
2、CPU:健康的心脏
如果从严格设计的角度来讲,用在笔记本电脑上的CPU必须是“笔记本电脑专用处理器”,俗称“Mo?bileCPU”。
如果笔记本电脑用台式机CPU,会增加散热系统的负担和机器重量。因此在这里我不推荐购买用台式机处理器的笔记本。所以,请大家在选购的时候一定要问清楚是否用的是笔记本电脑专用处理器。这里教大家一个分辩的方法:在WINDOWSXP系统下,在“我的电脑”上点击右键选择“属性”,就可以出现系统状态栏,系统状态栏中有处理器信息,只要是笔记本电脑专用CPU的话,都会有两个频率出现在处理器速度栏里,一个是最高频率,一个是现在的频率,这是因为笔记本电脑专用CPU可以根据你当时实际运行的需求来控制CPU运行的频率,这样可以减低功耗,而台式机CPU则只有一个频率的显示。
3、液晶屏幕:美丽的眼睛
在选购时,液晶屏方面需要注意的有几个地方,一是坏点问题,二是反应时间,三是液晶屏本身的档次。坏点问题也就是常说的液晶屏有亮点或暗点。要避免坏点就必须保证每个TFT管和液晶器件没有坏的,这在工艺要求上就非常高。所以国家规定是少于七个以下为合格品,要检验液晶屏是否有坏点只要显示一幅单色的图象,仔细观察有无特别的亮点就可以了。
再者就是反应时间了。反应时间是指系统在接到输入设备的指令后,反映到显示器上的时间,也就是考察是否有拖影现象。最简单的测试办法就是打开一页特别长的文本,按住向下键向下滚屏,观察屏幕就知道了。反应时间是越短越好。
另外就是液晶屏的档次问题了。液晶屏我们也可以叫TFT显示屏。一般中低价位的笔记本电脑用的是XGA显示屏,好一点的是SXGA,而UXGA主要针对某些行业设计的机器(如设计、制图、编之类对分辨率要求极高的工作)一般家用电脑不需要。但液晶屏的价格是笔记本电脑在配置接近但差价很大的原因。
4.电源适配器与电池使用时间
笔记本电脑通过电源适配器ACAdapter(变交流电为直流电)和电池供电。各种电源适配器都有各自的输入/输出电压和额定功率,因此,在使用的过程中注意最好不要将不同机型笔记本电脑所配的电源适配器混用,以免烧坏机器。另外,在选购时要应该注意在长时间工作以后,电源适配器的温度如何,如果太高就不正常。这一点倒是可以事先向经销商问清楚。
目前笔记本所用电池主要有Lion和Ni MH两种电池。Lion(锂)电池是目前的主流,一般为智能型电池,具有记忆功能,并且重量较轻,使用时间较长,价格也较为昂贵;而Ni MH电池重量较重,并且经常需要进行电池放电,价格相对低廉。电池的使用时间一般约为2~3小时,需要连续长时间使用(如经常从事户外工作或外出旅行的人员),则可以选用能使用较长时间的电池和具有省电设置(Suspend)的机器,或准备第二块备份电池。
5.硬盘容量
硬盘的容量越来越大。除容量外,还要考虑硬盘厚度、转速、躁音、平均寻道时间、是否省电等方面的参数。
6.扩充性能
在未来日新月异的情况下,应充分考虑产品的扩充性能(如内存的扩充、串并口、PCMCIA插槽、扩展坞接口、USB等)和可升级性(如CPU的升级等)。
7.其他设计与设备
机器的外观、颜色、体积、重量等都是需要考虑的因素。触摸板或点取设备及鼠标使用是否方便,键盘键距是否合理,功能键使用是否正常和手感如何,这些都需要考虑。
三、值得注意的地方
良好的售后服务是非常必要和重要的;无论从实用角度还是从经济角度而言,都应以合适为标准;在挑选机型时,应该注意个人的偏好,如产品的尺寸、重量、键盘布局及触摸板设计、显示屏大小、外观设计等,要尽量符合个人喜好,也要符合人体工程学,并且要操作方便。以上是购买机器时应具有的一些背景常识。用户可以在购机前从各种媒体(包括报纸、电视、网络等)和各销售商或厂家处获取相应的资料与价格。
系统配置的配置文件
内核本身也可以看成是一个“程序”。为什么内核需要配置文件?内核需要了解系统中用户和组的列表,进而管理文件权限(即根据权限判定特定用户(UNIX_USERS)是否可以打开某个文件)。注意,这些文件不是明确地由程序读取的,而是由系统库所提供的一个函数读取,并被内核使用。例如,程序需要某个用户的(加密过的)密码时不应该打开 /etc/passwd 文件。相反,程序应该调用系统库的getpw() 函数。这种函数也被称为系统调用。打开 /etc/passwd 文件和之后查找那个被请求的用户的密码都是由内核(通过系统库)决定的。
除非另行指定,Red Hat Linux 系统中大多数配置文件都在 /etc 目录中。配置文件可以大致分为下面几类:
访问文件
/etc/host.conf 告诉网络域名服务器如何查找主机名。(通常是 /etc/hosts,然后就是名称服务器;可通过 netconf 对其进行更改。)
/etc/hosts 包含(本地网络中)已知主机的一个列表。如果系统的 IP 不是动态生成,就可以使用它。对于简单的主机名解析(点分表示法),在请求 DNS 或 NIS 网络名称服务器之前,/etc/hosts.conf 通常会告诉解析程序先查看这里。
/etc/hosts.allow 请参阅 hosts_access 的联机帮助页。至少由 tcpd 读取。
/etc/hosts.deny 请参阅 hosts_access 的联机帮助页。至少由 tcpd 读取。
引导和登录/注销
/etc/issue & /etc/issue.net 这些文件由 mingetty(和类似的程序)读取,用来向从终端(issue)或通过 telnet 会话(issue.net)连接的用户显示一个“welcome”字符串。 它们包括几行声明 Red Hat 版本号、名称和内核ID 的信息。它们由 rc.local 使用。
/etc/redhat-release 包括一行声明 Red Hat 版本号和名称的信息。由 rc.local 使用。
/etc/rc.d/rc 通常在所有运行级别运行,级别作为参数传送。 例如,要以图形(Graphics)模式(X-Server)引导机器,请在命令行运行下面的命令:init 5。运行级别 5 表示以图形模式引导系统。
/etc/rc.d/rc.local 非正式的。可以从 rc、rc.sysinit 或 /etc/inittab 调用。
/etc/rc.d/rc.sysinit 通常是所有运行级别的第一个脚本。
/etc/rc.d/rc/rcX.d 从 rc 运行的脚本(X 表示 1 到 5 之间的任意数字)。这些目录是特定“运行级别”的目录。 当系统启动时,它会识别要启动的运行级别,然后调用该运行级别的特定目录中存在的所有启动脚本。例如,系统启动时通常会在引导消息之后显示“entering run-level 3”的消息;这意味着 /etc/rc.d/rc3.d/ 目录中的所有初始化脚本都将被调用。
文件系统
内核提供了一个接口,用来显示一些它的数据结构,这些数据结构对于决定诸如使用的中断、初始化的设备和内存统计信息之类的系统参数可能很有用。这个接口是作为一个独立但虚拟的文件系统提供的,称为 /proc 文件系统。很多系统实用程序都使用这个文件系统中存在的值来显示系统统计信息。例如,/proc/modules 文件列举系统中当前加载的模块。lsmod 命令读取此信息,然后将其以人们可以看懂的格式显示出来。 下面表格中指定的 mtab 文件以同样的方式读取包含当前安装的文件系统的 /proc/mount 文件。
/etc/mtab 这将随着 /proc/mount 文件的改变而不断改变。换句话说,文件系统被安装和卸载时,改变会立即反映到此文件中。
/etc/fstab 列举计算机当前“可以安装”的文件系统。 这非常重要,因为计算机引导时将运行 mount -a 命令,该命令负责安装 fstab 的倒数第二列中带有“1”标记的每一个文件系统。
/etc/mtools.conf DOS 类型的文件系统上所有操作(创建目录、复制、格式化等等)的配置。
系统管理
/etc/group 包含有效的组名称和指定组中包括的用户。单一用户如果执行多个任务,可以存在于多个组中。例如,如果一个“用户”是“project 1”工程组的成员,同时也是管理员,那么在 group 文件中他的条目看起来就会是这样的:user: * : group-id : project1
/etc/nologin 如果有 /etc/nologin 文件存在,login(1) 将只允许 root 用户进行访问。它将对其它用户显示此文件的内容并拒绝其登录。
etc/passwd 请参阅“man passwd”。它包含一些用户帐号信息,包括密码(如果未被 shadow程序加密过)。
/etc/rpmrc rpm 命令配置。所有的 rpm 命令行选项都可以在这个文件中一起设置,这样,当任何 rpm 命令在该系统中运行时,所有的选项都会全局适用。
/etc/securetty 包含设备名称,由 tty 行组成(每行一个名称,不包括前面的 /dev/),root 用户在这里被允许登录。
/etc/usertty
/etc/shadow 包含加密后的用户帐号密码信息,还可以包括密码时效信息。
/etc/shells 包含系统可用的可能的“shell”的列表。
/etc/motd 每日消息;在管理员希望向 Linux 服务器的所有用户传达某个消息时使用。
初学者在使用电脑过程中,肯定会碰到各种各样的问题:如怎么管理电脑的自启动程序、如何查看加载的系统服务、怎样从安装光盘提取丢失的系统文件等。为了解决类似问题,微软在系统中提供了一个实用工具——系统配置实用程序(Msconfig)。
以系统管理员身份登录系统后,单击“开始→运行”输入“Msconfig”回车后即可启动系统配置实用程序
下面就结合几个应用实例来详细介绍Msconfig的使用(以WinXP为例)。
“一般”选项不一般
默认情况下,Windows用的是正常启动模式(即加载所有驱动和系统服务),但是有时候由于设备驱动程序遭到破坏或服务故障,常常会导致启动出现一些问题,这时可以利用Msconfig的其它启动模式来解决问题。单击 “一般”选项,在“启动模式”选择“诊断启动”,这种启动模式有助于我们快速找到启动故障原因。此外,还可以选择“有选择的启动模式”,按提示勾选需要启动的项目即可。
小提示:诊断启动是指系统启动时仅加载基本设备驱动程序如显卡驱动,而不加载Modem、网卡等设备,服务也仅是系统必须的一些服务。这时系统是最干净的,如果启动没有问题,可以依次加载设备和服务来判断问题出在哪里。
虽然WinXP具备强大的文件保护功能,不过有时候由于安装/卸载软件或误操作,还是经常会造成系统文件的丢失。一般重要的系统文件,在系统安装光盘CAB文件中都可以找到。单击上图的“展开文件”,然后在弹出窗口中依次输入要还原的文件(填入丢失文件名)、还原自(单击“浏览自”,选择安装光盘的CAB压缩文件)、保存文件到(选择保存文件路径,WinXP/2000一般为c:windowssystem32,Win98则为c:windowssystem),最后单击“展开”,系统会自动解压CAB文件,将系统文件从安装光盘提取到电脑。
可以先用系统的C命令来扫描系统文件的改动,找出变化的系统文件,命令格式:C [/SCANNOW] [/SCANONCE] [/SCANBOOT] [/REVERT] [/PURGECACHE] [/CACHESIZE=x]
/SCANNOW:立即扫描所有受保护的系统文件。
/SCANONCE:下次启动时扫描所有受保护的系统文件。
/SCANBOOT:每次启动时扫描所有受保护的系统文件。
/REVERT:将扫描返回到默认设置。
/PURGECACHE:清除文件缓存。
/CACHESIZE=x:设置文件缓存大小。
在电脑应用中经常会看到“权限”这个词,特别是Windows 2000/XP被越来越多的朋友装进电脑后,常常会有读者问,什么是权限呢?它到底有什么用?下面我们将用几个典型实例为大家讲解windows中的权限应用,让你不仅可以在不安装任何软件的情况下,限制别人访问你的文件夹、指定用户不能使用的程序,而且还有来自微软内部的加强系统安全的绝招。
初识Windows的权限
首先,要完全使用windows权限的所有功能,请确保在应用权限的分区为NTFS文件系统。本文将以windowsXP简体中文专业版+SP2作为范例讲解。
在以NT内核为基础的Windows 2000/XP中,权限主要分为七大类完全控制、修改,读取和运行、列出文件夹目录、读取、写入、特别的权限。
其中完全控制包含了其他六大权限.只要拥有它,就等同于拥有了另外六大权限,其余复选框会被自动选中.属于“最高等级”的权限。
而其他权限的等级高低分别是:特别的权限>读取和运行>修改>写入>读取。
默认情况下,Windows XP将启用简单文件共享,这意味着安全性选项卡和针对权限的高级选项都不可用.也就不能进行本文所述的那些权限应用操作了。请右击任意文件或文件夹.选择“属性”,如果没有看到“安全”选项卡,你可以通过如下方法打开它。
打开“我的电脑”,点击“工具→文件夹选项→查看”,接着在然后单击取消“使用简单文件共享(推荐)”复选框即可。
实战权限“正面”应用
以下应用的前提,是被限制的用户不在Administrators组,否则将可能发生越权访问,后面反面应用会讲到。执行权限设置的用户至少需要为Power Users组的成员,才有足够权限进行设置。
实例1:我的文档你别看-保护你的文件或文件夹
设A电脑中有三个用户,用户名分别为User1、User2、User3。Userl不想让User2和User3查看和操作自己的“test”文件夹。
第一步:右击test文件夹并选择属性,进入安全选项卡,你将会看到组或用户名称栏里有Administrators(A\Administrators)、CREATOR OWNER、SYSTEM Users(A\Users)、User1(A\ User1)。他们分别表示名为A电脑的管理员组,创建、所有者组,系统组,用户组以及用户User1对此文件夹的权限设置。当然,不同的电脑设置和软件安装情况,此栏里的用户或用户组信息不一定就是和我描述的一样.但正常情况下最少将包含3项之一:Administrators、SYSTEM、Users或Everyone。
第二步:依次选中并删除Administrators、CREATOR OWNER、SYSTEM、Users,仅保留自己使用的Userl账户。在操作中可能会遇到的提示框。
其实只要单击高级按钮,在权限选项卡中,取消从父项继承那些可以应用到子对象的权限项目,包括那些在此明确定义的项目的复选框,在弹出对话框中单击删除即可。该操作使此文件夹清除了从上一级目录继承来的权限设置,仪保留了你使用的User1账户。
就这么轻松,你就实现了其他用户,甚至系统权限都无法访问test文件夹的目的。
★需要注意的是,如果这个文件夹中需要安装软件,那么就不要删除SYSTEM,不然可能引起系统访问出错
★Administrator并不是最高指挥官:你可能会问,为什么这里会有一个SYSTEM账户呢?同时许多朋友认为windows2000/XP中的Administrator是拥有权限最高的用户,其实不然,这个SYSTEM才具有系统最高权限,因为它是作为操作系统的一部分工作,任何用户通过某种方法获取了此权限,就能凌驾一切。
实例2:上班时间别聊天-禁止用户使用某程序
第一步:找到聊天程序的主程序,如QQ,其主程序就是安装目录下的QQ.exe,打开它的属性对话框,进入安全选项卡,选中或添加你要限制的用户,如User3。
第二步:接着选择完全控制为拒绝,读取和运行也为拒绝。
第三步:单击高级按钮进入高级权限没置,选中User3,点编辑按钮,进入权限项目。在这里的拒绝栏中选中更改权限和取得所有权的复选框。
也可以使用组策略编辑器来实现此功能,但安全性没有上面方法高。点击开始→运行,输入gpedit.msc,回车后打开组策略编辑器,进入计算机设置→windows设置→安全设置→软件限制策略→其他规则,右击,选择所有任务→新路径规则,接着根据提示设置想要限制的软件的主程序路径,然后设定想要的安全级别,是不允许的还是受限制的。
实例3:来者是客--微软内部增强系统安全的秘技
本实战内容将需要管理员权限。所谓入侵,无非就是利用某种方法获取到管理员级别的权限或系统级的权限,以便进行下一步操作,如添加自己的用户。如果想要使入侵者进来之后不能进行任何操作呢?永远只能是客限或比这个权限更低,就算本地登录,连关机都不可以。那么,他将不能实施任何破坏活动。
注意:此法有较高的危险性.建议完全不知道以下程序用途的读者不要尝试.以免误操作引起系统不能进入或出现很多错误。
第一步:确定要设置的程序
搜索系统目录下的危险程序,它们可以用来创建用户夺取及提升低权限用户的权限,格式化硬盘,引起电脑崩溃等恶意操作:cmd.exe、regedit.exe、regsvr32.exe、regedt32.exe、gpedit.msc、format、compmgmt.msc、mmc.exe、telnet.exe、tftp.exe、ftp.exe、XCOPY.EXE、at.exe、cacls.exe、edlin.exe、rsh.exe、finger.exe、runas.exe、net.exe、tracert.exe、netsh.exe、tskill.exe、poledit.exe、regini.exe、cscript.exe、netstat.exe、issync.exe、runonce.exe、debug.exe、rexec.exe、wscript.exe、command、comsdupd.exe
第二步:按系统调用的可能性分组设置
按照下面分组.设置这些程序权限。完成一组后,建议重启电脑确认系统运行是否一切正常,查看查看器,是否有错误信息(控制面板→管理工具→查看器)。
(1)cmd.exe、net.exe gpedit.msc telnet.exe command
(仅保留你自己的用户,SYSTEM也删除)
(2)mmc.exe、tftp.exe、ftp.exe、XCOPY.EXE、comsdupd.exe
(仅保留你自己的用户,SYSTEM也删除)
(3)regedit.exe、regedt32.exe、format、compmgmt.msc、at.exe、cacls.exe、edlin.exe、rsh.exe、finger.exe、runas.exe、debug.exe、wscript.exe、cscript.exe、rexec.exe
(保留你自己的用户和SYSTEM)
(4)tracert.exe、netsh.exe、tskill.exe、poledit.exe、regini.exe、netstat.exe、issync.exe、runonce.exe、regsvr32.exe
(保留你自己的用户和SYSTEM)
第三步:用户名欺骗
这个方法骗不了经验丰富的入侵者,但却可以让不够高明的伪黑客们弄个一头雾水。
打开控制面板一管理工具一计算机管理,找到用户,将默认的Administrator和Guest的名称互换,包括描述信息也换掉。完成后,双击的Administrator用户,也就是以前的Guest用户.在其属性窗口中把隶属于列表里的Guests组删除.这样.这个的管理员账号就成了无党派人士,不属于任何组,也就不会继承其权限。此用户的权限几乎等于0,连关机都不可以,对电脑的操作几乎都会被拒绝。如果有谁处心积虑地获取了这个用户的权限,那么他肯定吐血。
第四步:集权控制,提高安全性
打开了组策略编辑器,找到计算机设置→windows设置→安全设置→本地策略→用户权利指派,接着根据下面的提示进行设置。
(1)减少可访问此计算机的用户数,减少被攻击机会
找到并双击从网络访问此计算机,删除账户列表中用户组,只剩下Administrators;
找到并双击拒绝本地登录,删除列表中的Guest用户,添加用户组Guests。
(2)确定不想要从网络访问的用户,加入到此黑名单内
找到并双击拒绝从刚络访问这台计算机,删除账户列表中的Guest用户,添加用户组Guests;
找到并双击取得文件或其他对象的所有权,添加你常用的账户和以上修改过名称为Guest的管理员账户,再删除列表中Administrators。
(3)防止跨文件夹操作
找到并双击跳过遍历检查,添加你所使用的账户和以上修改过名称为Guest的管理员账户,再删除账户列表中的Administrators、Everyone和Users用户组。
(4)防止通过终端服务进行的密码猜解尝试
找到并双击通过终端服务拒绝登录,添加的管理员账户Administrator;找到通过终端服务允许登录,双击,添加你常用的账户和以上修改过名称为Guest的管理员账户,再删除账户列表中的Administrators,Remote Desktop User和HelpAssistant(如果你不用远程协助功能的话才可删除此用户)。
(5)避免拒绝服务攻击
找到并双击调整进程的内存配额,添加你常用的账户,再删除账户列表中的Administrators
实例4:你的文档别独享——突破文件夹私有的限制
windows XP安装完成并进入系统时,会询问是否将我的文档设为私有(专用),如果选择了是,那将使该用户下的我的文档文件夹不能被其他用户访问,删除,修改。其实这就是利用权限设置将此文件夹的访问控制列表中的用户和用户组删除到了只剩下系统和你的用户,所有者也设置成了那个用户所有,Administrators组的用户也不能直接访问。如果你把这个文件夹曾经设置为专用,但又在该盘重装了系统,此文件夹不能被删除或修改。可按照下面步骤解决这些问题,让你对这个文件夹的访问,畅通无阻。
第一步:登录管理员权限的账户,如系统默认的Administrator,找到被设为专用的我的文档,进入其属性的安全选项卡,你将会看到你的用户不在里面,但也无法添加和删除。
第二步:单击高级按钮,进入高级权限设置,选择所有者选项卡,在将所有者更改为下面的列表中选中你现在使用的用户,如Userl(A\Userl),然后再选中替换子容器及对象的所有者的复选框,然后单击应用,等待操作完成。
第三步:再进入这个文件夹看看,是不是不会有任何权限的提示了?可以自由访问了?查看里面的文件,复制、删除试试看.是不是一切都和自己的一样了?嘿嘿。如果你想要删除整个文件夹,也不会有什么阻止你了。
SYSTEM\CurrentControlSet\Control\Terminal Server\WinStations\RDP-Tcp 改3389 的
声明:本站所有文章资源内容,如无特殊说明或标注,均为采集网络资源。如若本站内容侵犯了原著者的合法权益,可联系本站删除。