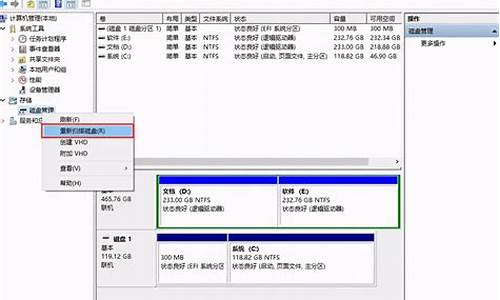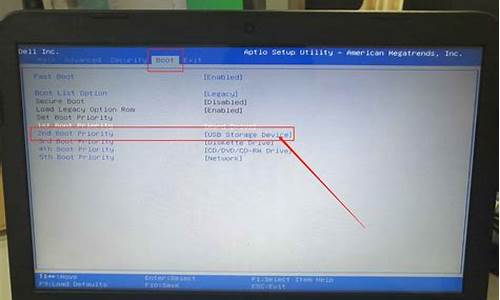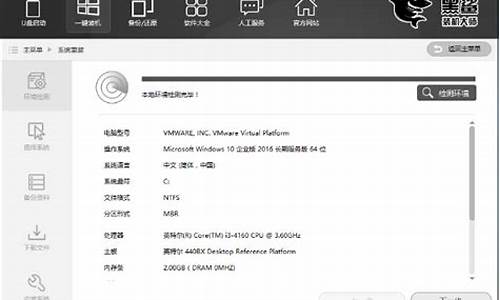电脑系统环境变量在哪找出来,电脑系统环境变量在哪找

环境变量功能是系统中的配置程序运行必备工具,但是在最新的win11系统中还有许多的用户不知道怎么设置打开,下面就给你们带来了win11环境变量打开位置详细介绍,快来一起学习操作一下吧。
win11环境变量在哪:
1、首先输入“win+R”,打开运行框。
2、然后在里面输入命令:controlsystem。
3、在打开的系统信息界面中,选择左侧菜单的“高级系统设置”。
4、随后在打开的“系统属性”窗口选择下方的“环境变量”选项。
5、最后在打开的环境变量中,即可根据需求进行相关的设置。
环境变量对电脑系统及应用程序正常运行有重要作用,在安装一些软件或指定软件临时目录时,需要手动设置添加用户或系统变量。电脑小白对添加环境变量的操作不熟,而且win10系统添加环境变量的方法也和win7、win8有所不同。今天让小编讲解一下windows系统手动添加环境变量的方法。
1、打开“环境变量”设置界面方法一,在“我的电脑”上右击鼠标,在弹出菜单中选择“属性”。
2、在“系统”界面选择“高级系统设置”,可以打开“系统属性”,从而进行系统属性配置。
3、打开“环境变量”设置界面方法二,首先打开系统“运行界面”。无论win10还是win7,首先在任务栏单击鼠标右键,选择“任务管理器”。
4、任务管理器下,选择“文件”菜单,接着选择“运行新任务”,在窗口输入“sysdm.cpl”,单击“确定”即可打开“系统属性”界面。
5、接着介绍windows系统如何设置添加环境变量,在“系统属性”界面。选择“高级”,在高级界面选择“环境变量”,即可打开变量配置界面。
6、在“环境变量”界面,有用户变量和系统变量两种,用户变量用来定义软件临时文件夹路径,系统变量用于指定应用程序路径。单击“新建”即可新建变量,下拉找到需要编辑的环境变量,选中该变量,单击“编辑”即可修改变量,还可删除变量。
7、单击“新建”,在弹出窗口输入变量名及变量值即可定义新变量,同时可以浏览文件夹或文件选择变量值。
8、接着介绍编辑变量,这里以系统变量path为例。选中,单击“编辑”,会弹出变量设置界面,下图1为最新win10系统变量设置界面,可以看到path变量下有多个路径,编辑界面已是图形交互界面;下图2所示为win7系统编辑界面,同一变量下,不同路径之间需要用“;”分号分隔开。
上述教程就是windows系统手动添加环境变量的方法,大家在编辑或新建变量,注意不要改动其他变量,以免造成软件异常。
声明:本站所有文章资源内容,如无特殊说明或标注,均为采集网络资源。如若本站内容侵犯了原著者的合法权益,可联系本站删除。