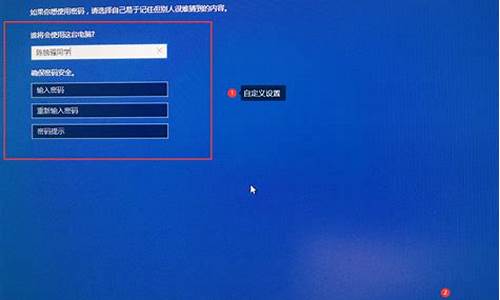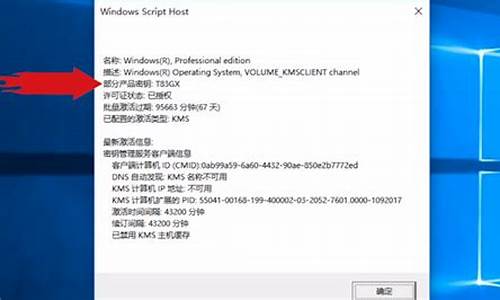没有电脑声卡能不能用_无声卡如何操作电脑系统
1.电脑重装系统后无声卡、网卡、总控制器驱动,我的是笔记本是韩国现代的,现在找不到驱动,怎么办?
2.电脑无声音问题解决方案
3.电脑声卡在哪里设置?
4.声卡连接电脑教程

电脑操作系统无法识别声卡此类问题多是因为声卡没有安装好,或声卡不支持即插即用,以及驱动程序太老无法支持新的操作系统引起的。可以通过下面的方法来解决:
1、重新安装声卡
第一步,切断电源,打开机箱,从主板上拔下声卡。
第二步,清洁声卡的金手指,然后将声卡重新插回主板,最好是换个插槽插入。
第三步,开机检查系统是否已发现声卡。
2、手动添加声卡
首先将出问题的声卡卸载,再按如下步骤操作:
第一步,依次选择“开始→设置→控制面板”,双击“控制面板”窗口中的“添加新硬件”项目。
第二步,在“添加新硬件”向导中,系统会询问你是否自动检测与配置新硬件,请选择“否”,然后单击“下一步”按钮,Windows会列出所有可选择安装的硬件设备。
第三步,在“硬件类型”中选择“声音、和游戏控制器”选项,单击“下一步”按钮,进入路径的选择界面。
第四步,单击“从磁盘安装”按钮,选择驱动程序所在的路径,安装声卡驱动程序。
3、更新驱动程序
到网上搜索声卡的最新驱动,如果没有的话,可用型号相近或音效芯片相同的声卡的驱动程序来代替。
电脑重装系统后无声卡、网卡、总控制器驱动,我的是笔记本是韩国现代的,现在找不到驱动,怎么办?
电脑 没声音 怎么调出来你知道吗?电脑没声音怎么回事,有很多用户也会在网上提出电脑没有声音怎么办?出现电脑没有声音的原因很多,一起来看看电脑没声音怎么调出来,欢迎查阅!
电脑没有声音的解决 方法
一、如果电脑没声音,请先检查电脑桌面右下脚任务栏里是否有声音控制图标。
电脑桌面声音图标,如图,如果有这个图标说明声卡安装在电脑上是没有问题的。用鼠标左键单击这个声音控制图标,会出现声音音量调节开关控制窗口,看是否将音量被调到最低,是不是设置成了静音,以前帮不少新手朋友处理电脑没声音的时候很多都是要么将声音调到了最低,要么是勾选了静音,导致了电脑没声音,这是新手朋友们经常会犯的低级错误。
倒三角--自定义,然后点击“打开或关闭系统图标”。
看到音量的图标了吗?看到你就成功了,将后面的行为选择为打开,就可以看到右下角的音量图标已经出来了。
打开之后再检查下,音量是否调好和是否点了静音,休正之后电脑一般就有声音了。
二、硬件检查。电脑没声音请先检查你的音响或耳麦是否有问题,是否将音响或耳麦音频线与电脑连接良好,接口是否插对了。
新手很多不知道应该插哪个孔,使用音响或耳麦的时候因为将音频线与电脑连接错误导致没声音的,这在现在看来也是很低级的错误,都没插对又怎么能有声音?以前刚用电脑的时候,以为后面的两个孔可以随便插,后来才知道,原来一个是音频输入,一个是音频输出,插耳机或者音响当然就要插在音频输出的接口啦~其实也不难,在接口的地方都有图标,很明显,可以按照标识的图标对号入座就简单多了,当然更直接的方法是问人或者请人帮忙了。如果以前电脑有声音现在没声音了检查耳麦或音响是否损坏,可以拿个好的试试。
都会有2对音频接口,分布在机箱前面与后面,所以如果前面的接口没用可以试试后面的插口。因为有的电脑安装人员可能会忘记了接主机前面的插口信号线到主板。
三、驱动检查。查看电脑声卡驱动是否安装正常或者是需要更新
以前经常遇到电脑系统重装后导致电脑没声音的情况,这种情况多数是电脑声卡驱动没装好或不兼容导致的,解决办法是找到电脑声卡对应的驱动程序安装即可。可以在设备管理器中查看声卡驱动是否安装正常:
在桌面计算机图标上右键点击,弹出的对话窗中选择“管理”。
在弹出的窗口中选择“设备管理器”,找到音量控制图标
设备管理器
音量控制
电脑没什么问题,所以截的图也是比较正常的,声卡驱动安装正常。在网上找了一张不正常的图做了下对比,大家可以参考一下。
声卡驱动安装不正常应该是这样的,声卡设备上有**感叹号!
如果声卡驱动中有感叹号,说明当前系统中的硬件驱动没有满足电脑的驱动,解决办法可以是重新安装驱动,可以直接使用第三方软件来安装驱动,目前的第三方软件也比较多,大家可以自己百度一下,这里就不做介绍了。
当然,你也可以直接上百度搜索你对应的声卡驱动的官方网站,上下载。这当然就需要你对自己的声卡比较了解了,这里跟大家介绍一下,如何查看自己的声卡的品牌型号。
方法一: 开始 -- 运行-- 输入:dxdiag命令 -- 确定 就可以打开Direct X硬件诊断工具,之后选择 声音 就可以看到声卡型号了。
方法二:直接使用第三方软件来查看。当然了,如果用这种方法来查看,那还不如干脆直接使用第三方软件给你的电脑检测重新安装驱动吧。
安装方法这里简单介绍下。
右键单击 上上图中所示的**感叹号,点击重新安装驱动---选择从列表安装---选择下载声卡的路径--后面一路确定就完成安装了。
注意:虽然使用此方法同样可以安装驱动,不过对于新手来说,还是建议直接使用第三方软件,方便快捷无后顾之忧!
四、其他原因(一般很少发生)
如果声卡不是集成声卡,接着打开机箱,检查声卡是否安装好。如果没有安装好,重新安装后,开机测试即可;如果声卡已经安装好,接着将声卡拆下,然后清理主板声卡插槽及声卡上面的灰尘(特别要检查金手指是否有霉点等),清洁后,再重新安装好,一般故障即可排除电脑没声音。不过现在的电脑绝大部分都是使用的集成声卡,极少还用着独立的声卡了,所以这个问题基本上不会发生了。
还有的原因就是电脑声卡损坏,电脑音频输出接口损坏等,这些情况一般很少发生,如果你遇到了,那么也只能拿去专业电脑维修店检测维修了。
声卡驱动不正常,显示有**感叹号
声音控制如果电脑桌面上找不到上面的音量控制图标,可能是驱动问题,驱动问题看下面就知道怎么解决了,有的是没显示出来,让它显示出来的办法如下:
点击右下角的倒三角形,在弹出的窗口中选择自定义。
电脑没有声音怎么办
第一步:先检查一下耳麦或者音箱是否损坏,把耳麦或者音箱放到别的电脑上试试。
第二步:耳麦或者音箱没事,那就进入到控制面板里面的设备管理,点击属性-硬件-设备管理器,看下声音游戏控制器 下有没有叹号或者问号,如果有就代表驱动错误,可以双击来解决。
第三步:如果没有叹号或者问号,可以试试上网下载一个驱动精灵,更新声卡驱动。
第四步:如果还没有可以进入Realtek晰音频设置来看看,控制面板-REALTEK 音频管理-音效I/O-右边的X符号接头设置-OK。
电脑没声音的原因
一般电脑没有声音大部分有几个原因:
1.喇叭接错孔位;
2.音量切换成静音或调整太小声;
3.没有安装音效驱动程式或音效驱动程式异常;
4.主机板内建的音效功能被关闭 。
首先,电脑无音看似简单,其实有时问题比较复杂,既涉及到硬件方面的问题又涉及到软件方面的问题。因此,要先查明原因,看是软件还是硬件出了故障,然后针对问题对症下药。千万不能原因不明,就乱捣一气,搞不好会把系统弄瘫痪,麻烦就大了。
电脑声卡设置在哪里1、首先打开控制面板,然后找到并点击“Realtek晰音频管理器”项;
2、或者可以打开控制面板,然后点击“硬件和声音”选项;
3、之后就可以同样也看到“Realtek晰音频管理器”项了,只要双击打开就即可设置了哦。
查看是否处于静音状态
检查电脑是否处于静音状态,观察任务栏右下角的小喇叭图标,看看小喇叭上面是否显示红色的圆圈,如果是,那么点击小喇叭,在弹出的音量控制菜单中,将静音前面的钩去掉,同时将音量控制台往上,尽量开大声一点,有助于判断问题所在,解决电脑没声音的问题。
查看插头 检查音频连接线是否出现明显的断裂或异常第三步,如您使用的是外接音响,检查外接音响是正常工作,打开外接音响系统,将音量开大一些,找到音响连接电脑的音频输入插头,用手触碰插头的金属部分(一般电脑外接音响的供电电压在24伏以下,所以这样做是安全的),如果音箱发出滋滋的噪声,说明音响系统工作正常。
查看耳机 如您使用的是耳机,将耳机插到其他设备上,判断耳机是否完好第五步,检查播放器音量是否处于静音状态或音量过小。
检查声卡驱动程序 右键点击我的电脑,点击属性,在弹出菜单中选择硬件,打开设备管理器,展开声音、和游戏控制器前面的 +号,看看这里面是否出现**的感叹号或问号,再检查整个设备管理器窗口中是否有关于音频字眼的**问号出现,如果有,说明缺少声卡驱动程序或驱动程序出现问题,百度搜索驱动精灵,下载安装驱动精灵,根据提示安装好声卡驱动程序,便可以解决电脑没声音的问题(网上关于怎么安装声卡驱动的教程,电脑知识网我觉得对新手来说过于复杂,实际上使用驱动精灵安装声卡驱动的方法非常简单、准确,根本没有必要去查看声卡型号之类的,全程傻瓜式操作,所以电脑知识网我并没有对手动安装声卡驱动做过多的解释),电脑没声音普遍是因为声卡驱动程序出现问题导致的。
查看音量图标 但任务栏右下角不显示音量图标(小喇叭图标)的解决办法打开控制面板,双击声音和音频设备,在弹出的属性菜单中,在将音量图标放入任务栏前面打钩,即可。
检查声卡步骤1:借助鲁大师进行查看电脑声卡的具体品牌型号。
步骤2:如下图所示,点击“首页”右边的“硬件检测”,软件便可自动检测并显示你的电脑硬件信息(“声卡”的型号也在其中)。
ps:另一种查 看声卡驱动的方法:开始 -- 运行-- 输入:dxdiag命令--确定就可以打开Direct X硬件诊断工具,之后选择 声音就可以看到声卡型号了。
步骤3:在百度搜索声卡驱动下载安装即可。
步骤4:单击如图2中所示的**感叹号,点击重新安装驱动---选择从列表安装---选择下载声卡的路径--后面一路确定就完成安装了。
电脑没声音怎么调出来相关 文章 :
★ 电脑没有声音怎么办?电脑没声音要如何修复?
★ Win7电脑没有声音怎么办?解决方案是什么?
★ 电脑突然没声音该如何处理
★ 台式电脑没声音?怎么办?
★ 我的电脑没声音怎么弄出来
★ 怎么设置电脑为无声
★ 台式电脑没声音怎么解决
★ 电脑如没有声音要怎么办
★ 电脑放歌没声音要怎么处理
电脑无声音问题解决方案
你好,朋友,
像你所讲的这种情况,你想让人怎么帮你,没有网络,没有驱动光盘,那回答者能帮你变出来吗?显然不能。主要还是要想办法来解决才是最主要的。
建议通过朋友的电脑下载一个驱动精灵2011或者2012版本的,然后复制到你的电脑上并安装,安装完毕后在桌面上会生成一个图标,点击图标打开驱动精灵,该软件就会自动在没有网络的情况下为你安装无线网卡驱动和以太网驱动,因为该软件携带有网卡驱动包,为的就是解决在没有网络的情况下和在没有网卡驱动无法连网的情况下可以安装网卡驱动的问题。所以你大可放心,就算你是韩国现代也一样可以安装到对应的网卡驱动的。
无线网卡和以太网驱动安装完毕后,你可以通过别人的网线连接或者连接无线网来通过驱动精灵智能扫描并安装所有未安装的驱动。因为驱动精灵是一个很强大的驱动网络软件,相信一定可以解决你所有的驱动问题的。
OK,最后祝你一切顺利,每天好心情。
电脑声卡在哪里设置?
电脑出现没有声音问题-如开启电脑时无音-任务栏里的小喇叭不见了-往往使菜鸟们一筹莫展-不知如何是好。实际操作过程中,谁都会遇到类似问题。我在使用电脑中就碰到过三次。经过反复摸索,终于找到了几个解决的办法。现在我把奉献出来,供网友们参考。
查明原因电脑无音看似简单,其实有时问题比较复杂,既涉及到硬件方面的问题又涉及到软件方面的问题。因此,要先查明原因,看是软件还是硬件出了故障,然后针对问题对症下药。千万不能原因不明,就乱捣一气,搞不好会把系统弄瘫痪,麻烦就大了。
检查设备连接检查声卡、连接线,以及音箱等设备是否连接正常;运行杀毒软件进行杀毒;
重新安装驱动程序右击“我的电脑”----“属性”---“硬件”----“设备管理器”,打开“声音、和游戏控制器”有无问题,即看前面有没有出现**的“?”。如有,重新安装这个设备的驱动程序进行解决;
打开音量图标有声音但不见小喇叭时,打开控制面板----声音和设备----音量,在“将音量图标放入任务栏”前打上对号;
添加Windows组件无声音又无小喇叭时,打开控制面板----添加与删除程序----添加删除Windows组件,在“附件和工具”前打对号,点击“下一步”,然后,关机重启,系统会提示安装新硬件,按照提示进行安装即可;
升级声频驱动程序卸载声卡驱动程序,重新进行安装或升级声频驱动程序;
重装系统和驱动程序当安装声卡驱动程序时出现“找不着AC晶片”提示,有可能是电脑中毒,或者因违规操作误删了声卡驱动程序,抑或是内部软件冲突。解决的办法是重装系统和驱动程序。
等待一段时间干脆不予理睬,关机后等待一段时间后再重新开机,有时声音问题会自行解决。不妨你可以试试
声卡连接电脑教程
1、首先打开控制面板,然后找到并点击“Realtek晰音频管理器”项;
2、或者可以打开控制面板,然后点击“硬件和声音”选项;
3、之后就可以同样也看到“Realtek晰音频管理器”项了,只要双击打开就即可设置了哦。
外置声卡连接电脑的具体操作步骤为:
1、首先将外置声卡,麦克风,耳机和电脑连接起来。
2、以上操作完成后,没有声音的情况下就能够开始设置电脑系统了,找出电脑下方的喇叭按钮。
3、然后单击鼠标右键,单击录音设备的按钮。
4、跳出声音对话框,把录制选项中的“麦克风”单击右键勾选“设置为默认设备,设置为默认通信设备”。是画着有声卡那个麦克风。
5、单击两下“外接麦克风”,在跳出对话框,单击级别选项卡,把麦克风声音调节大,单击确定按钮。
6、在声音对话框中,单击“播放”选项,把播放选项里的“扬声器”单击右键勾选“设置为默认设备,设置为默认通信设备”。
7、单击两下“扬声器”,跳出对话框,单击级别选项,把麦克风声音调到最大,确定后把声音对话筒单击确定。
相关介绍:
世界上第一块声卡叫做ADLIB魔奇音效卡,于年诞生于英国的ADLIB AUDIO公司。可以说ADLIB公司是名副其实的“声卡之父”。
当然,那时的技术还很落后,在性能上存在着许多不足之处,就拿这块声卡来说,它是单声道的,而且音质现在看来简直是烂到极点,但无疑它的诞生,开创了电脑音频技术的先河。
真正把声卡带入个人电脑领域的,是由新加坡创新公司董事长沈望傅先生发明的Sound Blaster“声霸卡”。这只声卡在当时引起了一场轰动。有的人认为,这是一个很好的开端,因为PC终于可以“说话”了,并联想到将来多媒体PC的模样。
但另有一些人却认为,这只是一场闹剧(因为当时的声卡根本不能够发出很真实的声音)。但是,10年过后,正如前者所预料的,多媒体PC成了现今的标准,每个人都能利用自己的PC来听CD、玩有声游戏、通过手机等网络电话来交谈,几乎每一样事情都和PC音频发生关系,也就有了缤纷多彩的多媒体世界。
声明:本站所有文章资源内容,如无特殊说明或标注,均为采集网络资源。如若本站内容侵犯了原著者的合法权益,可联系本站删除。