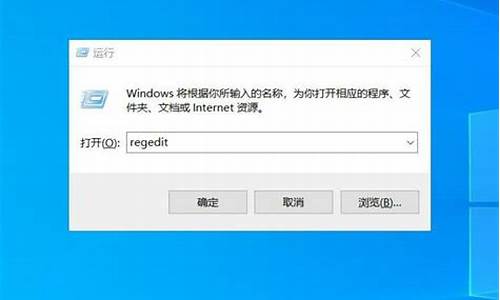win10电脑系统设置还原,win10如何设置还原
1.win10还原系统步骤?
2.win10系统怎么恢复出厂设置
3.win10电脑怎么还原系统还原

Win10系统恢复出厂设置方法如下:
1、打开Win10左下角的“开始菜单”然后选择进入电脑设置,如下图所示。
2、进入电脑设置之后,再点击进入左侧底部的更新和恢复设置,如下图所示。
3、然后在Win10更新和恢复设置中,再选择恢复,如下界面图所示。
4、接下来再点击“删除所有内容并重新安装Windows”下方的开始,如下示意图。
5、到这里需要注意的是,这里需要用到此前安装Win10的镜像文件,Win10恢复出厂设置需要用到拷贝镜像中的文件,因此会提示:“缺少一些文件”,如下图所示。
6、之后,将此前安装Win10的U盘插入电脑,再次进行恢复操作,接下来就可以看到如下“初始化”设置了,然后点击下一步即可,如下图所示。如果电脑中有此前的Win10系统镜像文件,就无需插入安装Win10的U盘。
7、接下来会进入“你的电脑有多个驱动器”设置选项,这里有仅限安装Window驱动器和所有驱动器两个选项,可以根据自己情况选择。一般选择第一项的仅限安装Window驱动器即可,如下图所示。
8、再下来还有其他一些选择项目,按照提示选择即可。最后会进入准备就绪,可以初始化电脑提示,点击初始化就可以了,如下图所示。
9、最后电脑会自动重启,重启电脑后会进入“正在重置电脑(进度百分比提示)”界面,等待较长一段时间后,Win10就可以成功恢复到出厂设置了。
win10还原系统步骤?
1、在“系统保护”界面中点击“系统还原”。
2、在弹出的系统还原提示窗口点击下一步。
3、点击显示更多还原点,还可看到系统在进行更新后自动创建的还原点。
4、先选择某个还原点,双击即可看到,在系统还原到该点之后会受到影响的程序、驱动。
5、若确认还原到该点,在如下页面单击选中还原点,点击下一步。
6、确认还原点,在点击完成后,会弹出提醒:一旦进行启动后,系统还原不能中断。点击“是”连接适配器,等待系统还原完成即可。
win10系统怎么恢复出厂设置
1、首先打开平板电脑进入win10系统,在桌面右下角找到操作中心图标单击打开。
2、找到“所有设置”选项,单击打开。
3、在弹出的设置对话框里,拖动右边滚动条到最底下找到“更新和安全”选项,单击打开。
4、在更新和安全界面,选择“恢复”选项,单击打开。
5、最后,单击“开始”按钮就可以开始还原系统了。
win10电脑怎么还原系统还原
如果电脑中有重要文件数据,恢复出厂设置前,请先备份数据,建议大家备份到网盘或者U盘。以下是Win10恢复出厂设置详细步骤。
一、打开Win10左下角的“开始菜单”然后选择进入电脑设置,如下图所示。
二、进入电脑设置之后,我们再点击进入左侧底部的更新和恢复设置,如下图所示。
三、然后在Win10更新和恢复设置中,再选择恢复,如下界面图所示。
四、接下来我们再点击“删除所有内容并重新安装Windows”下方的开始,如下示意图。
到这里需要注意的是,这里需要用到此前安装Win10的镜像文件,由于小编电脑此前是使用U盘安装的,镜像文件都在U盘中,而Win10恢复出厂设置需要用到拷贝镜像中的文件,因此会提示:“缺少一些文件”,如下图所示。
五、之后,笔者将此前安装Win10的U盘插入电脑,再次进行恢复操作,接下来就可以看到如下“初始化”设置了,然后我们点击下一步即可,如下图所示。
Ps.如果电脑中有此前的Win10系统镜像文件,就无需插入安装Win10的U盘。
六、接下来会进入“你的电脑有多个驱动器”设置选项,这里有仅限安装Window驱动器和所有驱动器两个选项,大家可以根据自己情况选择。一般我们选择第一项的仅限安装Window驱动器即可,如下图所示。
再下来还有其他一些选择项目,我们按照提示选择即可。最后会进入准备就绪,可以初始化电脑提示,我们点击初始化就可以了,如下图所示。
完成
最后电脑会自动重启,重启电脑后会进入“正在重置电脑(进度百分比提示)”界面,这过程需要较长一段时间,期间还会自动重启2次。如果是笔记本用户,最好是确保电池电量充足或者连接电源适配器进行。等待较长一段时间后,Win10就可以成功恢复到出厂设置了,最终进入系统设置界面,这里就和新安装的Win01初始设置是一样的,设置完成就可以进入新的Win10界面了。
windows10恢复系统出厂设置
点选“开始”按钮。
点选“设置”按钮。
点选“更新与安全”按钮。
点选“恢复”然后选择“重置这台电脑”。
点选“开始”。
点选“恢复出厂设置”。
根据您的需要,选择合适的选项。
根据您的需要,选择合适的选项。
点选“恢复”
这是在恢复过程开始前显示的最后一副画面。
注意: 如果在恢复出厂设置过程中出现错误 (例如卡在 50%..) 并导致恢复失败, 则会导致恢复分区中的损坏。我们建议您将设备送回您当地的华硕服务中心, 以便进一步检查/维修。
声明:本站所有文章资源内容,如无特殊说明或标注,均为采集网络资源。如若本站内容侵犯了原著者的合法权益,可联系本站删除。