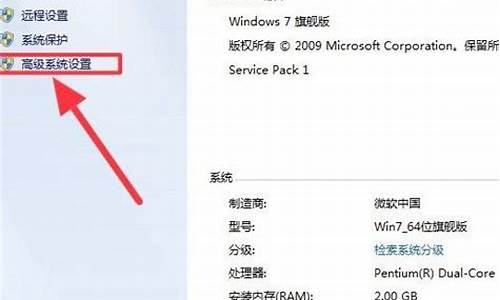系统版本不匹配,电脑系统不匹配是不是卡
1.电脑总是卡屏,怎么回事?
2.电脑为什么非常卡
3.电脑卡顿是什么原因,怎么处理?
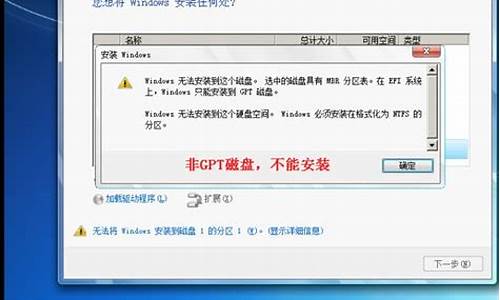
电脑卡可能的原因:
1.机箱内有灰尘.可导致计算机速度越来越慢.楼主可打开机箱清理一下灰尘.
2.机器中毒,这点是最长见的导致计算机速度变慢的原因.建议楼主查查(包括非系统盘).
3.系统问题.系统经过长时间的使用,会产生一些冗余文件,补丁碎片和一些临时文件,这些文件的存在会影响计算机的处理速度,会导致计算机越来越慢.建议楼主定期做下碎片整理,用优化大师或超级兔子清理下冗余文件.这可以有效提高计算机的速度.
4.硬件原因.可能是楼主在玩什么游戏或者使用什么软件时,该游戏或软件对机器本身配置要求比较高.计算机配置跟不上软件要求,这也可能表现出计算机运行缓慢的现象.这就需要楼主投入点MONEY对机器进行硬件方面的升级才能改善了
5.实在不行,可以先重装系统试试。
电脑总是卡屏,怎么回事?
重装系统后网速变慢有多种可能的原因。我们需要对系统进行多方面的检测并进行相应的修复来排除问题。
由于许多网友并非用微软原版系统进行重装,而经过修改的系统会存在一定的安全隐患,可能捆绑有流氓软件、木马等,导致出现重装系统后网速变慢的现象。因此,我们首先利用金山卫士的“木马查杀”功能对新安装的系统进行扫描。
在金山卫士主界面点击“查杀木马”模块,进入“木马查杀”选项卡,点击快速扫描即可。
重装系统后网速变慢也可能是系统设置错误造成的。在木马查杀的过程中,金山卫士也会对系统文件及系统设置等进行检测,检测系统中存在的问题。找到系统问题后,我们点击“立即处理”,即可快速对系统问题进行修复。这样,大部分的重装系统后网速变慢问题都可以解决。
网卡驱动程序安装错误也可能导致重装系统后网速变慢。我们可以进入金山卫士的“重装系统”组件,进入“其他功能”一栏中的“装驱动”选项卡。
检查系统是否有未正确安装的网络设备驱动,如果有,点击“修复”按钮进行修复即可。
重装系统后网速变慢也可能是在上网过程中有程序占用大量带宽引起的。在安装金山卫士后,会默认在桌面上显示一个小巧的悬浮窗,在这个悬浮窗上显示着电脑的网络数据上行及下行速度,如果这两个数据很高,但自己开网页、下载的速度又非常慢,则有程序占用了网速。我们可以点击这个悬浮窗查看电脑中每个正在运行的程序对网速的占用情况,“当前最占带宽的程序”即为占用网速最多的程序,如果这不是我们需要的程序,我们可以在任务管理器或直接找到相应的程序进行关闭。
另外,金山卫士在“首页”的“推荐功能”部分也提供了“网络测速”功能,利用这个功能,我们可以随时进行方便地网络测速。
通过以上几个步骤,重装系统后网速变慢的问题基本就可以解决了。
电脑为什么非常卡
检查别的手机或电脑上网正常流畅,只能从本机检查,网线接触不良,IP地址设置不对,地址冲突,被网络管理限制,无线路由器连接用户太多等都能导致电脑系统卡主。
1.电脑硬件配置较为低的电脑建议调整电脑的虚拟内存 win7系统:计算机-属性-高级系统设置-性能设置-“高级”选项卡-虚拟内存-更改-选择要设置的驱动器c盘,选择系统管理大小或者根据需要选择自定义大小-设置-确定。
2.杀软,清理软件安装太多,打开了全部的系统监控,关闭一些启动程序。开始-运行-输入msconfig—确定-在“系统配置实用程序”窗口中点选“启动”-启动 ,除输入法(Ctfmon)、清理软件外,一般的程序都可以关掉。软件或驱动与系统不兼容,建议重装系统或升级驱动。
3.系统垃圾文件太多,有漏洞等,查杀木马清理系统。
4.内存、显卡,引起卡机故障的发生(如果内存太小,加内存条,显存不够,更换显卡等)。CPU或显卡等硬件温度过高最容易引起卡机。(建议拆机除尘)。
5.修复硬盘坏道,机械硬盘坏掉会引起卡机,格式化硬盘重新分区,最好的办法是:更换硬盘。更换的新硬件引起的不兼容死机。 垃圾文件太多、磁盘碎片太多等(定期清理软件进行清理。
6.CPU被占满导致耗尽出现卡住卡屏死现象
有些可执行程序(exe/dll)可能存在Bug或跟你的电脑存在不兼容问题、又或者其他不明原因,在运行时CPU占用率会急剧升高,进而导致系统耗尽,那么卡顿的问题也就来了。要想解决这个问题,
建议大家可以使用系统自带的任务管理器(可通过任务栏右键菜单或Ctrl+Alt+Del快捷键打开)
电脑卡顿是什么原因,怎么处理?
以下我分简单和复杂的两种方法给你讲一下,或许有用,可以参赞考一下。
简单版
一、的原因。
二、硬件的问题。比如电源
三、软件的问题。比如CPU测温监控软件。
四、系统文件丢失,误操作造成的。
五、黑客攻击你。
具体解决方法是重做系统,就可以排除第1、3、4、5;如果还死 ,就是硬件问题了。
专业版
※硬件方面原因:
★“散热不良”:显示器、电源和CPU在工作中发热量非常大,因此体质良好的通风关况非常重要,如果显示器过热将会导致色彩、图像失真甚缩短显示器寿命。工作时间太长也会导致电源或显示器散热不畅而造成电脑死机。CPU的散热是关系到电脑运行的稳定性的重要问题,也是散热故障发生的“重灾区”。
★ “灰尘杀手”:机器内灰尘过多也会引起死机故障。如软驱磁头或光驱激光头沾染过多灰尘后,会导致读写错误,严重的会引起电脑死机。
★ “软硬件不兼容”:例如3D制作及一些特殊软件,可能在有的电脑中不能正常安装或启动,其中可能就有软硬件兼容方面的问题。
★ “内存条故障”:主要是内存条松动、本身质量所致。应根据具体情况排除内存条接角故障,如果是内存条质量存在问题,则需更换内存才能解决问题。
★ “硬盘故障”:主要是硬盘老化或由于使用不当造成坏道、坏扇区。这样机器在动行时就很容易发生死机。可以用专用工具软件来进行排障处理,如损坏严重则只能更换硬盘了。另外对于不支持UDMA66/100的主板,应注意CMOS中硬盘运行方式的设定。
★ “CPU超频”:超频提高了CPU的工作频率,同时,也可能使其性能变得不稳定。解决办法当然也比较简单,就是让CPU回到正常的频率上。
★ “硬件冲突”:常见的是声卡或显示卡的设置冲突,引起异常错误。此外,其它设备的中断、DMA或端口出现冲突的话,可能导致少数驱动程序产生异常,以致死机。解决的办法是以“安全模式”启动,在“控制面板”->“系统”->“设备管理”中进行适当调整。
★ “劣质零部件”:少数不法商人在给顾客组装机时,使用质量低劣的板卡、内存,有的甚至出售冒牌主板和打磨过的CPU、内存条,这样的机器在运行时很不稳定,发生死机在所难免。因此,用户购机时应该警惕。
※软件方面原因:
★感染:可以使计算机工作效率急剧下降,造成频繁死机。此类故障可通过运行杀毒软件进行全面查毒、杀毒,并应及时升级杀毒软件。
★ CMOS设置不当:硬盘参数设置、模式设置、内存参数设置不当从而导致计算机无法启动。
★ 系统文件的误删除:由于Windows 9X启动需要有Command、Io.sys、Msdos.sys等文件,如果这些文件遭到破坏或被误删除,即使在CMOS中各种硬件设置正确无误也无济于事。此时需用系统盘重新启动系统后,重新传送系统文件。
★ 初始化文件遭破坏:由于Windows 9X启动需要读取System.ini、Win.ini和注册表文件,如果存在Config.sys、Autoexec.bat文件,这两个文件也会被读取。只要这些文件中存在错误信息都可能出现死机,特别是System.ini、Win.ini、User.dat、System.dat这四个文件尤其重要。
★ 动态链接库文件(DLL)丢失:在Windows操作系统中还有一类文件也相当重要,这就是扩展名为DLL的动态链接库文件,这些文件从性质上来讲是属于共享类文件。如果在删除一个应用程序时将一个共享文件一并删除,特别是比较重要的核心链接文件被删除,系统就会死机甚至崩溃。
★ 硬盘剩余空间太少或碎片太多:,由于一些应用程序运行需要大量的内存,需用磁盘空间提供虚拟内存,如果硬盘的剩余空间太少难以满足软件的运行需要,就容易造成死机。解决此类问题的方法是合理划分磁盘空间、使用“磁盘碎片整理程序”定期整理硬盘、清除硬盘中垃圾文件。
★ 软件升级不当:在软件的升级过程中会对其享的一些组件进行升级,但其它程序可能不支持升级后的组件而导致出现各种问题。
★ 滥用测试版软件:测试版软件通常存在一些Bug或在某些方面不够稳定,使用后会出现数据丢失的程序错误提示、死机或导致系统无法启动。
★ 非法卸载软件:如果不通过软件的卸载,直接将软件安装目录删除,将无法清除注册表及Windows目录中相应的链接文件,导致系统变得不稳定而引起死机。建议删除不需要的应用软件时应使用软件提供的卸载程序,最好是运行“控制面板”中的“添加/删除程序”彻底将该软件从系统中删除。
★ 使用盗版软件:盗版软件可能隐藏着,一旦执行会自动修改系统,使系统在运行中出现死机。
★ 启动的程序太多:由于运行太多的程序,使系统紧张,个别程序需要的数据在内存或虚拟内存中找不到,也会出现异常错误。
★ 非法操作:用非法格式或参数非法打开或释放有关程序,也会导致电脑死机。
★ 非正常关闭计算机:不要直接使用机箱电源按钮强行关机,这样易造成系统文件损坏或丢失,引起自动启动或运行时死机。对于Windows 98/2000/NT等系统来说,这点非常重要,严重的话,会引起系统崩溃。★ 内存冲突:有时候运行各种软件都正常,但是却忽然间莫名其妙地死机,重新启动后运行这些应用程序又十分正常,这是一种死机现象。出现的原因多是Win 98的内存冲突。
电脑运行卡\慢\死等的原因:
一,卡因及解决
1、可能是你的磁盘碎片过多;
(清除启动项:单击[开始]→[运行]→输入[msconfig]→[确定]→弹出[系统配置实用程序]窗口→选择[启动]页,
将不必要的启动项前面的[钩]去掉]→应用→确定。)
2、检查电脑发热情况;
(检查CPU风扇,清理下灰尘;有条件换个风扇试试;也可以安空气动力学多加个风扇,加速空气流通;
不当心噪声和辐射的可以打开机箱加速散热。)
3、你的内存是否足够大;
(基本需求512MB,要想顺畅最好能在1GB以上。)注意虚拟内存是否够大,虚拟内存大小一般为物理内存大小的2倍,如果设置得过小,就会影响系统程序的正常运行。重新调整虚拟内存大小,右键点击[我的电脑]→[属性]→[高级]→[性能]→[设置]→[高级]→[虚拟内存]→[更改]按钮,接着重新设置虚拟内存大小,完成后重新启动系统就好了。
4、检查是否中了或木马。
(查看进程有无占用100%的,结束它;用卡巴斯基在安全模式下查杀看看;中了木马可以下载木马专杀工具,如:[360木马装杀工具]。)
5、检查驱动安装,右键单击[我的电脑]→[属性]→[硬件]→[设备管理器]看看有无问号,如有找到驱动安装盘安装;找不到驱动盘,您可以用[EVEREST Ultimate]等软件查看硬件型号,再到[驱动之家]搜索驱动程序进行安装
6.网络流量太小,带宽不够{可以适当增加带宽,比如1M最好换成2M的}
二,慢因及解决
慢因主要由网速\硬件\软件几个方面构成.
解决方法有:
1、删除系统备份文件吧:开始→运行→sfc.exe /purgecache这样可以节省将近3xxM。
2、删除驱动备份:
3、删除Windows\help目录下的东西都干掉,近4xM。(适用于所有系统)
4、$NtUninstallQ311889$这些目录,都是更新楼下的临时文件夹,都干掉吧,1x-3xM。
5、关闭"休眠"这功能占用太多空间. 控制面板——显示——屏幕保护程序——电源——休眠。
6、卸载不常用组件:
7、删除\windows\ime下不用的入法 8xM。(这一技巧使用前做好备份工作,本人建议大家小心进行)
8、启用NTFS的压缩功能,这样还会少用2x%的空间。
9、关了系统还原,
10、完全可以删除多余的字体,这招的效果相当明显。Windows/Fonts(一定不要删除“宋体”或者“宋体&新宋体”)
11、设置回收站,设置成“所有分区统一”,“直接删除”,“删除时显示对话框”三项选中,会生下来不小的空间,
12、转移“我的文档”和各种临时文件夹到别的分区。
13、把虚拟内存也转到其他盘。 (最好就是将这些东西和平时临时下载文件放在一个不大的分区里,这样也方便整理硬盘)
14、清除临时文件
15、清除 Windows XP 共享文件夹
16、关闭Dr.Watson:
17、将其他应用软件装在其他盘
三,死机的原因及解决
散热不良 移动不当灰尘杀手 设备不匹配 软硬件不兼容
内存条故障CPU超频硬件冲突内存容量不够劣质零部件
感染 CMOS设置不当 系统文件的误删除
解决方法:
1、排除系统“”死机现象
2、排除感染引起的死机现象
3、排除软件安装、配置问题引起的死机现象
4、根据系统启动过程中的死机现象来分析
5、排除因使用、维护不当引起的死机现象
6、排除因系统配置不当引起的死机现象
7、排除因硬件安装不当引起的死机现象
8、排除因硬件品质不良引起的死机现象
9、系统黑屏故障的排除
具体操作请参考://zhidao.baidu/question/25498078.html
清理C盘很多人电脑卡顿,和电脑内存不够是分不开的。一种原因就是本身C盘容量较小,还安装过多软件,还有磁盘垃圾、系统缓存没有及时得到处理。导致内存不够。性能管理电脑的功能有很多,单纯的办公,其实很多功能都是用不上的。
但是用不上还喜欢启动的,我们可以将其关闭,因为这些都会造成电脑卡顿。首先我们打开电脑,然后再"属性"里面进入"高级系统设置",在进入"性能设置",选择将"淡入淡出或滑动菜单到视图"进行关闭。
电脑在进操作系统前卡顿。
电脑从开机到进系统前的卡顿大多跟硬盘硬件与内存条硬件有关系,内存条与硬盘有故障时就会导致无法进系统或进系统十分缓慢,显卡驱动程序不匹配也可直接导致电脑无法进系统或进系统缓慢的现象。
例如:电脑开机卡LOGO界面处死机,这就是典型的硬盘硬件故障表现,电脑开机后直接蓝盘,这就是典型的显卡硬件驱动更新不匹配的故障表现。硬件故障只能更换新硬件,软件故障只需在开机时按F8按键选择最近一次正确配置进入即可解决,或开机时按F8按键选择安全模式,在安全模式下卸载显卡驱动程序即可。
最后还有一种因素能导致电脑卡顿而进不去系统,那就是BIOS参数设置错误,BIOS内安全引导选项和启动项设置不当,可在BIOS内设置正确参数即可。
声明:本站所有文章资源内容,如无特殊说明或标注,均为采集网络资源。如若本站内容侵犯了原著者的合法权益,可联系本站删除。