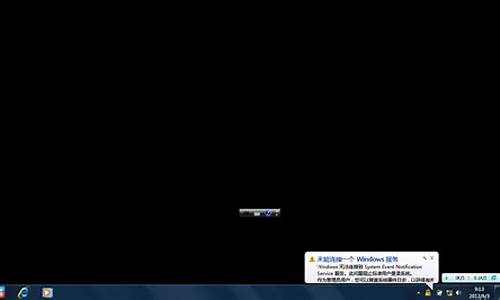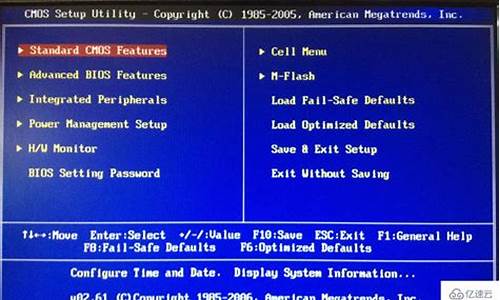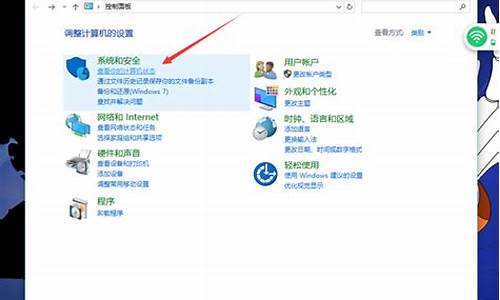清理电脑系统更新文件_清理电脑系统更新文件夹
1.怎么把电脑系统盘的文件清理掉
2.如何清理Windows更新的垃圾
3.电脑win10系统更新后旧系统文件能不能删除
4.怎么清理电脑临时文件
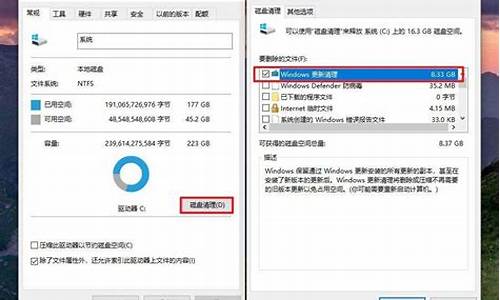
下面介绍一种清理电脑系统垃圾的办法,希望能够帮助到你。
01法一
双击“我的电脑”。
02右键点C盘,选择“属性”。
03点“磁盘清理”。
04点击“internet临时文件”。
05点“确定”。
06法二
点开“金山毒霸”。
07点击“清理”。
08扫描中。
09点击“一键清理”。
10清理中。
11完成。
12法三
新建一个记事本。
13粘贴以下信息。
@echo off
echo 正在清除系统垃圾文件,请稍等......
del /f /s /q %systemdrive%\*.tmp
del /f /s /q %systemdrive%\*._mp
del /f /s /q %systemdrive%\*.log
del /f /s /q %systemdrive%\*.gid
del /f /s /q %systemdrive%\*.chk
del /f /s /q %systemdrive%\*.old
del /f /s /q %systemdrive%\recycled\*.*
del /f /s /q %windir%\*.bak
del /f /s /q %windir%\prefetch\*.*
rd /s /q %windir%\temp & md %windir%\temp
del /f /q %userprofile%\cookies\*.*
del /f /q %userprofile%\recent\*.*
del /f /s /q "%userprofile%\Local Settings\Temporary Internet Files\*.*"
del /f /s /q "%userprofile%\Local Settings\Temp\*.*"
del /f /s /q "%userprofile%\recent\*.*"
echo 清除系统LJ完成!
echo. & pause
14保存为任意名字,后缀为.bat
15点开记事本,正在清理。
16法四
点开“我的电脑”。
17点开“C盘”。
18选择你想要删除的。
19放入回收站。
20完成。
怎么把电脑系统盘的文件清理掉
1/10 分步阅读
清理C盘无用文件的方法:
右击C盘盘符,从弹出的右键菜单中选择“属性”项进入。
2/10
待打开“C盘 属性”窗口后,切换到“常规”选项卡,点击“磁盘清理”按钮。如图所示:
重装上阵朋友圈都在玩的小游戏,快来一起加入吧!
广告
3/10
此时将自动搜索C盘的相关文件,待显示出如图所示的“C盘磁盘清理”界面后,从要删除的文件列表中,勾选要删除的系统临时文件和垃圾文件,点击“确定”即可完成清理操作。
安装系统步骤-用百度App_极速搜索
广告
4/10
同时当我们点击“清理系统文件”按钮后,可以更加深入的清除系统文件,如图所示,在此可以清理更多系统临时文件。
电脑C盘内存告急?这样清理瞬间多出10个G!
广告
5/10
此外,我们还可以借助“360安全卫士”中的“电脑清理”功能进行更加深入、多方面的清理操作。
6/10
从打开的“电脑清理”界面中,勾选要进行扫描并清理的项目,点击“一键扫描”按钮。
7/10
待搜索完成后,勾选要进行清除的项目,点击“立即清理”按钮即可完成对整个系统的清理操作。
8/10
当然,我们还可以通过卸载不使用的软件来清除系统,从而加速系统的运行速度。在此以“Win10正式版系统”为例,右击桌面左下角的“Windows”按钮,从其右键菜单中选择“程序和功能”项进入。
9/10
此时将打开“程序和功能”窗口,选中想要卸载的应用,点击“卸载/更改”按钮,如图所示:
10/10
最后将自动开启相关应用的卸载进程,如图所示,点击“继续卸载”按钮即可卸载相关应用程序,从而达到清理无关应用的功能。
如何清理Windows更新的垃圾
系统盘满了清理方法如下:
工具:电脑。
1、首先打开此电脑,在系统盘盘符上单击右键,选择“属性”。
2、然后在属性界面“常规”选卡中单击“磁盘清理”。
3、等待磁盘清理工具搜索磁盘中可以清理的文件——在磁盘清理界面勾选需要清理的项目点击“清理系统文件”。
4、最后点击确定后在弹出的“磁盘清理”点击“删除文件”即可。
电脑win10系统更新后旧系统文件能不能删除
1、双击桌面上的“计算机”图标打开Windows管理器,也可以使用Windows+E组合键打开Windows管理器。
2、在C盘上面单击右键,选择“属性”。
3、在“常规”的选项下面点击磁盘清理。
4、在“磁盘清理”里边找到“Windows更新清理”并将它勾选,然后点击确定。(可以根据实际需要选择清理其他选项的垃圾)
5、在弹出的确认对话框里面点击删除文件,使用“磁盘清理”功能清理垃圾完成。
怎么清理电脑临时文件
当然可以清除,当我们用全新方式安装Win10正式版系统后,以前的旧系统文件将以“Windows.old”命名并保存到系统根目录下,利用普通方法无法直接删除此文件夹,对此可以通过以下方法来删除“Windows.old”文件夹,进而删除以前的旧系统。
具体方法如下:
1、点击Win10正式版系统桌面左下角的“Windows”按钮,从其扩展面板中点击“文件管理器”项进入。
2、接着从打开的“文件管理器”窗口中,点击“此电脑”项切换到此选项卡界面,找到Win10正式版系统所在磁盘,右击系统所在盘符,从其右键菜单中选择“属性”项。
3、从打开的“本地磁盘”属性窗口中,直接点击“磁盘整理”按钮,此时将自动检查当前系统盘中存在错误以及其它相关参数。
4、当检测系统盘完成后,弹出如图所示的窗口,在此点击“清理系统文件”按钮,此时将自动扫描当前磁盘中的各类文件。
5、接下来从打开的“磁盘整理”窗口中,勾选“以前的Windows安装”项,点击“确定”按钮。
6、最后将弹出如图所示的“确定要永久删除这些文件吗”的提示窗口,直接点击“删除”按钮即可删除以前的旧系统。
1、 系统临时文件
顾名思义就是装临时文件用的,我们经常用的办公软件和其他应用程序通常会临时保存用户的工作结果,临时文件夹的路径为C:\Windows\Temp,我们可以定期删除各种应用程序在文件夹中存储的临时文件系统。
2、 系统的补丁文件
C:\WINDOWS\ServicePackFiles,这个目录下存储的是系统的补丁文件,如果你的补丁已经打上,那就可以删除了。
3、 下载的更新临时文件
C:\WINDOWS\SoftwareDistribution\download,这个目录下存储的是下载的更新临时文件,可以删除。但是如果你已经安装或者正在安装补丁请不要随便删除,必须等到计算机重启后应用更新之后才能删除此目录下文件。
4、 系统预读文件
C:\Windows\Prefetch,这个目录下存储的是开机系统预读文件,是为了加快系统启动的进程,时间长了,该文件夹的文件逐渐增多,影响系统运行速度,所以这个文件是可以删除的,即使删除了有用的文件,Windows也会重新创建。
相关内容:
在计算机刚诞生的年代,还没有硬盘,那时数据存储主要靠软盘。软盘驱动器按照顺序占据了A和B盘的位置,后来随着硬盘的应用,就出现了C盘及以后的盘符了。
A是给3.5英寸软盘预留的,B是给5.2英寸预留的。
A,B两个盘符是给软驱的,过去有五寸软驱,安装两个软驱时就有B盘了,后来一般就安一个软驱,就没有B盘了
dos下a盘是原来的3.5英寸软盘,b盘?是原来的5.3英寸软盘,c盘以后都是硬盘分区。
声明:本站所有文章资源内容,如无特殊说明或标注,均为采集网络资源。如若本站内容侵犯了原著者的合法权益,可联系本站删除。