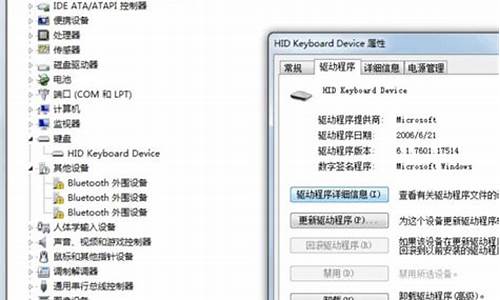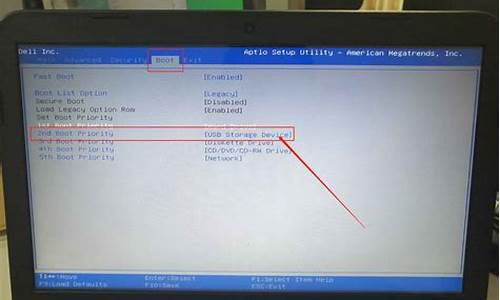电脑系统盘哪些可以删除_电脑系统盘哪些文件能删除
1.电脑c盘哪些文件可以删除
2.电脑c盘哪些东西可以删除掉
3.c盘可以删除的文件
4.电脑c盘哪些文件可以删除,那些不可以删
5.电脑c盘哪些可以清理
6.电脑c盘哪些可以删除
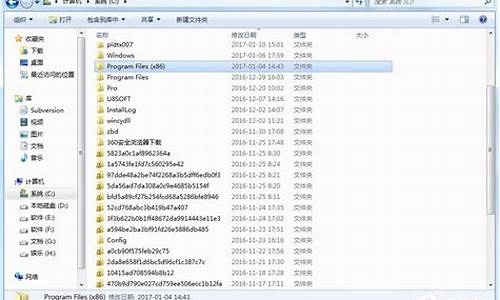
1、我们先分清C盘文件是由哪些部分构成的:
Program Files: 应用程序文件夹,一般软件默认都会安装在这里(64位用户会多出一个Program Files (X86)文件夹,是系统中32位软件的安装目录,是正常的)
ProgramData:系统文件夹,放置程序的使用数据、设置等文件,不建议删除。
Windows:存放操作系统主要文件的文件夹,非常重要。
2、因为C盘中的WINDOWS内部包含了大量系统文件,随意删除可能造成系统损坏,所以我们为大家总结了以下可以删的文件。
1.C:\Documents and settings\用户名\Local settings\temp\下的所有文件(用户临时文件)可以删;
2.C:\Documents and setting\用户名\cookies\下所有文件(保留index)可以删;
3.C:\Documents and settings\用户名\Local settings\temporary internet Files\下所有文件(页面文件)可以删;
4.C:\Documents and settings\用户名\Local settings\Histoy\下的所有文件(历史记录)可以删;
5.C:\Documents and settings\用户名\Recent\下的所有文件(最近浏览文件的快捷方式)可以删;
6.C:\WINDOWS\Temp\下的所有文件(临时文件)可以删;
7.C:\WINDOWS\ServicePackFiles\下的(升级sp1和sp2后的备份文件)可以删;
8.C:\WINDOWS\SoftWareDistribution\download\下的'文件可以删;
9.C:\WINDOWS\System32\dllcache\下dll文档,这是备用的dll文档,只要你已拷贝了安装文件也可以删;
10,C:\WINDOWS\driver cache\i386\下的(硬件的备份文件)可以删。
11.如果你进行了windows updade升级那么C:\windows\以下u开头的隐藏文件可以删除
删除以上文件后,C盘空间大大增加了,电脑会快一些。另外还必须对c盘进行碎片整理,进入开始-程序-附件-系统工具-磁盘碎片整理;完成后再进行磁盘清理:(XP系统)开始-程序-附件-系统工具-清理磁盘;完成后再创建一个系统还原点:开始-程序-附件-系统工具-系统还原(创建还原点)。然后关闭系统还原。以后你的系统出了问题我们可以用系统还原还原到刚创建的还原点以前的状态。下图展示win7系统磁盘整理:
电脑c盘哪些文件可以删除
系统盘可以删除的文件如下:
1、打开管理器,定位到“C:\Windows\Help”,此处一般是windows的帮助文件,可以删除里面的所有文件,右击help文件夹,在出现的右键菜单中选择“删除”。
2、打开管理器,定位到“C:\Windows\winsxs\Backup”,此处一般是windows的备份文件,可以删除里面的所有文件,右击Backup文件夹,在出现的右键菜单中选择“删除”。
3、当然还有一些可以删除的文件,可以利用优化软件删除。打开魔方软件,如图所示,在应用中找到“清理大师”工具。
4、打开后,在顶部导航栏处切换到“系统瘦身”选项卡,然后点击界面左下角的“系统盘分析”按钮开始分析系统盘。待分析完毕后可以勾选复选框选择要删除的项目。
5、选择后要删除的项目后,在“清理大师”界面右下角处点击“系统瘦身”按钮开始清理选择的项目。可以直接将其删除到回收站,也可以直接删除。
6、在“清理大师”界面切换到“一键清理”选项卡,在此界面的右下角点击“开始扫描”按钮开始扫描垃圾文件,如图已经扫描了6.77M垃圾文件。
7、扫描完成后,点击界面右下角“清理”按钮,魔方“一键清理”程序会自动清理刚刚扫描出的6.77M垃圾文件,如图所示,垃圾文件被成功清理。
8、清理完之后其他的文件都不要随意删除以免影响使用。
电脑c盘哪些东西可以删除掉
首先打开此电脑,双击C盘,点击C盘中Windows文件夹,其中的HELP文件夹可以删除,以及Winsxs文件夹下的Backup文件夹可以删除,还可以删除系统临时文件。如果C盘空间还是不够,在C盘上点右键,选择属性,在属性对话框中点击磁盘清理,选择左下角的清理系统文件,在windows更新清理前打勾,点击确定之后,会弹出确实要永久删除这些文件吗,如果清除Windows更新清理,则不能将计算机恢复到以前的版本,考虑清楚后点击删除文件即可。
c盘可以删除的文件
一、回收站垃圾清理
很多朋友往往忽略的回收站的垃圾其实是非常占用系统盘的空间的,定期清理回收站垃圾,您会意想不到的获得高达几个G的空间。操作步骤是右击回收站图标点击清空回收站即可。
二、桌面文件
办公当中来不及整理文件,基本会临时放在桌面上,那么时间长了没有清理就会乱,都不知道哪些有用,有的文件有上G大小的,那么定期整理桌面文件及清理桌面垃圾很有必要哦。
三、Temp文件
temp文件夹是代表系统的临时文件,可以删除。路径是C:\Windows\Temp
四、系统更新文件
系统更新文件是自动更新时下载的文件包,如果系统安装好了,可以删除,路径是C:\Windows\SoftwareDistribution,里面的Download文件夹可以删掉。
五、电脑系统缓存文件
电脑在运行过程中会把产生的缓存,那么这些缓存是可以删除的,可以腾出不少的空间哦。路径是C:\Windows\Prefetch
六、QQ/微信聊天记录
不得不说QQ和微信聊天产生的文件是非常大的,特别是时间长了没有去清理,就会发现占用几个G的空间,如果对于聊天记录没有存档的要求,建议定期清理哦,如果信息重要,可以把文件移到其他盘符的。
七、重装系统恢复满血状态
当使用电脑太久,积累的垃圾实在太多,基本上面的方法只能治标不能治本,小白系统建议你半年或一年重装下系统,这样能保持电脑稳定。切记重装前保持好C盘重要的文件哦(包括桌面文件)
电脑c盘哪些文件可以删除,那些不可以删
电脑经过长时间使用,那么电脑C盘的空间就会越来越小。所造成的后果就是电脑运行速度变慢,严重影响到我们的办公效率和使用心情。这个时候,我们只需要删除5个英文文件夹,那么电脑就可以空出大量内存,接下来就带大家来了解一下这5个英文文件夹以及删除路径。
1、temp文件夹
temp文件夹就是电脑的临时存贮文件夹,主要是用来存放电脑的临时文件。temp文件夹里面的临时文件都是可以删除的。
删除路径:C盘——Windows——temp文件夹
2、Download文件夹
Download文件夹就是电脑的下载文件夹,当电脑进行系统更新时,存放下载下来安装包的文件夹。因为在系统完成安装之后,系统安装包就没有用了,所以我们可以将其删除。
删除路径:C盘——Windows——software distribution——Download文件夹
3、Users文件夹
Users文件夹在电脑中就是装载一些“公用”文件夹,但基本都是一个乱码的状态,所以用户可以放心大胆地删除。
删除路径:C盘——users文件夹
4、logfile文件夹
logfile文件夹在电脑中是用来存放系统所存留的日志和时间,但是对于大部分用户是不需要用到的,所以将其删除是没有什么影响的。
删除路径:C盘——Windows——system——logfile文件夹
5、prefetc件夹
prefetc件夹在电脑中是用来存放预读信息的文件夹,用户定期清理一下这个文件夹,可以很好帮助电脑加快运行速度。
删除路径:C盘——Windows——prefetc件夹
电脑c盘哪些可以清理
其实C盘可以删除的文件主要是垃圾文件或者存放在C盘的相关软件或数据。不可以删除的是系统文件,一旦错误的删除到了系统文件,系统很可能就崩溃,变的不可用,所以当大家在删除C盘文件的时候一定要明白哪些文件可以删除。我们进入C盘一般都可以看到这3个文件夹:Documents and Settings(桌面文件),Progam Files(程序安装目录),WINDOWS(系统文件)
其中C盘中的WINDOWS 内部包含大量系统文件,不了解系统文件的建议不要去删除,否则可能损坏系统。C盘可以清理的文件主要有:
1.C:\Documents and settings\用户名\Local settings\temp\下的所有文件(用户临时文件)可以删;
2.C:\Documents and setting\用户名\cookies\下所有文件(保留index)可以删;
3.C:\Documents and settings\用户名\Local settings\temporary internet Files\下所有文件(页面文件)可以删;
4.C:\Documents and settings\用户名\Local settings\Histoy\下的所有文件(历史记录)可以删;
5.C:\Documents and settings\用户名\Recent\下的所有文件(最近浏览文件的快捷方式)可以删;
6.C:\WINDOWS\Temp\下的所有文件(临时文件)可以删;
7.C:\WINDOWS\ServicePackFiles\下的(升级sp1和sp2
后的备份文件)可以删;
8.C:\WINDOWS\SoftWareDistribution\download\下的文件可以删;
9.C:\WINDOWS\System32\dllcache\下dll文档,这是备用的dll文档,只要你已拷贝了安装文件也可以删;
10,C:\WINDOWS\driver cache\i386\下的(硬件的备份文件)可以删。
11.如果你进行了windows updade升级那么C:\windows\以下$u开头的隐藏文件可以删除
删除以上文件后,C盘空间大大增加了,机子会快一些。另外你还必须对c盘进行碎片整理,开始-程序-附件-系统工具-
磁盘碎片整理;完成后再进行磁盘清理:开始-程序-附件-系统工具-清理磁盘;完成后再创建一个系统还原点:开始-程序-附件-系统工具-系统还原(创建还原点)。然后关闭系统还原。以后你的系统出了问题我们可以用系统还原还原到刚创建的还原点以前的状态。
12.卸载一些不用的组件(例如MSN、Outlook Explorer等),关闭对我们无用的“错误报告”方法是:我的电脑-属性-高级-单击“错误报告”在弹出的“错误汇报”对话框中选择“禁用”。按“确定”系统重装方法。
以上系统垃圾文件就目前来说手动删除已经被淘汰,目前的360安全卫士,金山卫士,以及QQ管家都拥有很强的系统垃圾文件清除功能。
电脑c盘哪些可以删除
以下是常用的清理C盘的方法。
一,清理系统临时文件、升级留下的 Windows.old 文件夹等等
①打开此电脑,在C盘上点击右键,选择属性,然后在属性对话框中,点击“磁盘清理”;
②在打开的选项卡中,选择“清理系统文件”;
当然,在这一步可以把出现的“要删除的文件”先进行清理。
③在新打开的对话框中,找到“以前的Windows安装”或者“Windows更新清理”选项,并选中,同时也可以选中临时文件选项,点击确定即可。
*需要注意:点击确定之后,会提示“如果清理你以前的 Windows 安装或临时安装文件,则不能将计算机恢复到以前版本的Windows。是否确定要这样做?”
删除Windows.old文件后,将影响您后续的系统回退操作,如果还想恢复到之前的Windows 版本,那么建议您先不要清理这一项。
二,转移虚拟内存
可以选择将虚拟内存转移到其他较为富余的盘中。
①在 此电脑上点右键选择属性)点击左边的 高级系统设置 选项,在打开的对话框里,选择高级→设置;
②打开性能选项对话框,选择高级→更改,打开虚拟内存设置
③在打开的虚拟内存设置选项卡里,选择一个硬盘空间比较大的盘符(比如这里选择了E盘),点击系统管理的大小,然后点击设置,点击确定,会提示让你重启电脑,一定要重启电脑再进行下面的操作哦;
④设置完其他盘的虚拟内存并重启之后,选择C盘,点击无分页文件→设置,点击确定,重启就可以了。
*需要注意:有些电脑是无法去掉C盘的虚拟内存的,这时候仅仅只增加其他盘符的虚拟内存即可。
三,转移下载文档等文件夹到其他分区
将下载文档音乐等这些文件夹的默认路径修改为其他盘,从而节省C盘的空间。
方法:以文档举例,点击右键选择属性,打开属性对话框;直接在这里进行路径变更即可。
四,关闭系统的休眠功能
如果平时不使用休眠功能的话,可以关闭休眠功能,删除系统休眠文件。
①在搜索框输入命令提示符,在出现的搜索结果中选择以管理员模式运行;
②在打开的命令提示符窗口中输入命令:
powercfg -h off,然后回车就可以关闭系统休眠功能啦~
五,开启存储感知
打开“存储感知”,让Windows自动释放空间。
设置——系统——存储里开启。
1、C盘是系统盘,安装系统所在的文件夹就是Windows这个文件夹,还有一个就是安装程序所用的的文件夹Program Files或者Program Files (x86)。这两个文件内的东西暂时不动。
2、清理C盘文件要遵循一个定律,那就是知道用处的文件夹或者文件和空的文件夹才考虑删除,不知道用途的文件一律不动。比如一个QMDownload的文件夹,打开里面看到的是一个安装包,那么就知道这是一个程序保存文件的路径,那么这个文件夹是可以删除的。
3、或者文件夹里面什么文件都没有,是空的,也没有隐藏文件,那么这个C盘文件夹是可以删除的。
4、通过上面的两种判断,删除了没有用的C盘程序文件夹和空的文件夹,接下来看temp这个文件夹,这里的文件让系统自动删除即可。
5、接下来看C盘“用户”这个文件夹,这个文件夹保存的一般是个人或者共用的文档、、等,按需删除即可,电脑桌面的文件也保存在这里面。
6、Program Files或者Program Files (x86),这两个里是程序的安装路径,如果要删除里面的某个程序的文件,那么就需要用到卸载程序的功能了。
7、最后Windows系统文件夹要谨慎清理删除。
声明:本站所有文章资源内容,如无特殊说明或标注,均为采集网络资源。如若本站内容侵犯了原著者的合法权益,可联系本站删除。