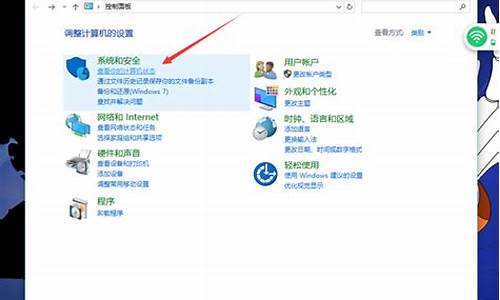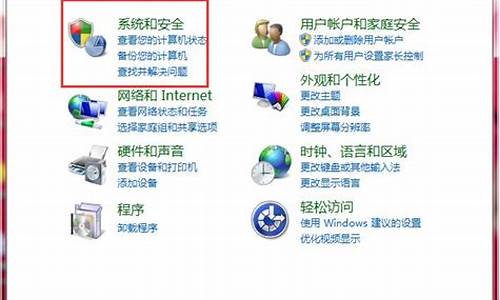电脑系统可以分区吗嘛,有系统分区可以再分吗
1.电脑系统分盘好还是不分盘好?
2.电脑操作系统一定要安装在主分区吗?安装在逻辑分区可以吗?能用吗?
3.电脑装系统怎么分区 ?
4.轻松为Windows10系统添加固态硬盘分区
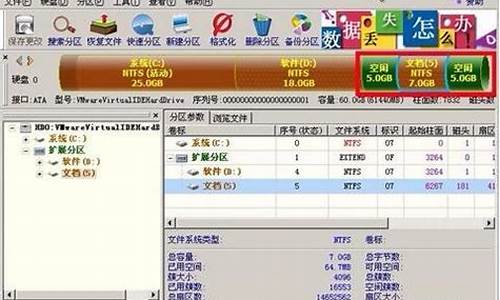
可以分区,不会对电脑性能造成任何影响。具体分区方法如下:
1.在桌面找到“此电脑”。
2.然后单击鼠标右键选择“管理”。
3.进入计算机管理,点击“磁盘管理”。
4.选择个人想要分区的磁盘,单击鼠标右键,在选项中选择“压缩卷”。
5.在弹出窗口中输入压缩空间量,点击“压缩”。
6.压缩完成后就会出现可用空间的绿色区域,再该绿色区域单击鼠标右键后选择“新建简单卷”。
7.出现新建简单卷向导,点击“下一步”。
8.在简单卷大小中输入个人想要的大小,点击“下一步”。
9.随意选择一个盘符,这个影响不大。
10.勾选“按下列设置格式化这个卷”,将文件格式选为“NTFS”,点击“下一步”。
11.点击完成即可。
电脑系统分盘好还是不分盘好?
电脑装系统后如何再分区
第一种分区方法:(系统自带分区工具)
1.在 运行 里输入pmgmt.msc,点击“磁盘管理”,根据大小等信息选择你要分区的磁盘。
2.选择一个不要的分区,单击右键,选择“删除卷”(就是删除分区,这样才能创造新分区。然而这样分区肯定会导致数据丢失)
3.在删掉的分区上点右键(删掉的分区应该为绿色,我的是win7系统,是这个颜色),选择“新建简单卷”,弹出一个对话框,只能点击下一步,然后输入新分区的大小,然后一直下一步,直至完成。
第二种分区方法:(借助第三方软件)
网上有一些无损分区,不会导致数据丢失,可以再网上搜一下,根据汉字提示,也很好用。
这里以PQ9.0为例。
1.选择一个要改变的分区的大小,如要将一个200G的分区变成两个100G的分区,又不想让数据丢失,运行PQ9.0,选择该分区,点击右键,选择“移动/调整分区大小”,弹出一个对话框;
2.有三个空让你填数字,volume size,是指当前分区大小(要分的200G),free space before与free space after分别指在该分区前建立新分区和该分区后建立新分区;
3.倘若在该分区之后建立一个新分区,则在free space after里输入00,即100G;
4.点击下一步;
5.新创建的分区不能马上用,要指定文件系统及盘符,建议用ntfs;
6.直接在新建的分区上点击右键选择“创建分区”,然后点“是”;(整个操作在PQ9.0里执行);
7.最后点击“改变”--->"应用改变",此时,以上所有操作才真正执行;
我在重装系统时把原磁盘分区删了,如何再分区啊用系统盘引导~~然后选重装WINDOWS~~过几步~~有个分区`/~~你可以建新的分区或这删除~!
windowsXP系统下如何进行硬盘再分区?分区详细步骤:
右键我的电脑选择-管理-存储-磁盘管理,
右键某一分区(不要选择C盘,谨记!),选择 删除逻辑驱动器 ,用此法将非C盘的分区全部删除, C盘之后的分区删除完毕后会出现一个 未指派 ,
右键未指派分区,选择 新建逻辑驱动器 下一步 ,在分区大小栏输入分区数值(单位是M,因为1G约等于1000M,若是100G,输入的数字应该是100000),点击下一步,设定好驱动器号(一般不用改),下一步;
选择是否格式化新分区,
勾选 快速格式化 ,即便是新购机,不需要慢速格式化,若的是老硬盘,建议不要勾选此选项,以免硬盘曾经出过坏道等问题;
完成。重复345步骤。
在window7系统下移动硬盘如何再分区?就是在“控制面板”里“管理工具”下“计算机管理”里“磁盘管理”选择你和移动硬盘就可以分区了。先删除原分区再创建新分区。
下载DiskGenius这个软件
然后将移动硬盘连接到电脑
将移动硬盘的资料都备份到电脑里
打开DiskGenius这个软件
就可以将移动硬盘的分区全部删除
然后再重新分区了
固态装好系统了再分区可以吗装完系统了再调整分区也是可以的,PE中有分区软件支持分区大小的调整。运行分区软件,选择想要调整的分区,然后右击鼠标选择”调整分区大小“。设置好调整的量,然后开始就可以了。
进行过分区了如果再重装系统还需不需要再分区,我可以不用再重新分区了,只是将系统分区格式化,然后将系统重新安装一下即可。如果想重新分区,那需要提前备份好数据。
电脑怎样全格再分区?控制面板里,管理工具,计算机管理,磁盘管理,会看到C盘,点右键,新建分区,按照提示一步步分就可以了...
新装了电脑如何分区装系统用PQ 或PM 分第一个分区的时候 注意选择主分区, 其他的都是逻辑分区
最后分完之后一定要吧第一个分区激活 设定为作用 然后执行就OK 了
电脑操作系统一定要安装在主分区吗?安装在逻辑分区可以吗?能用吗?
分开好,不然你的电脑以后就别想重装了,太费劲了。分区软件有很多,一般的Ghost安装盘上都有,你如果装win10,C驱(主分区)不要小于100G,建议120G左右。Win7,不要小于80G,建议100G左右。
其他分区随便划分了
注意:电脑硬盘是否分区的主要区别!!!
电脑硬盘分区,主要是针对原机械硬盘系统盘和数据盘尽量分开,避免数据丢失。
对于目前主流的固态硬盘和机械硬盘的组合,个人认为意义不是很大。
一起来看看分区有哪些好处,不分区又会产生哪些影响吧。
分区的好处
1.数据安全性
硬盘分区,最显而易见的就是数据的安全性得到了保障;
将系统盘和数据盘分离,一旦系统出现问题,可以确保数据能够正常保存;
不会因为重装系统,需要格式化,导致数据丢失。
2.文件管理
通过划分磁盘分区,可以增强文件管理的系统性;
不同分类的文件类型,可以建立不同的盘符保存,条理性更强。
分区的劣势
这里是针对机械硬盘所说的,固态硬盘并不存在这样的问题。
机械硬盘分区越多,会导致硬盘性能出现下降;
这是与机械硬盘特殊的寻址方式所导致的,无法进行优化。
因此,目前固态硬盘+机械硬盘的设计方式,并不建议分区。
电脑装系统怎么分区 ?
解答如下:
操作系统不一定非要安装在主分区上,但你的硬盘至少必须有一个主分区;
可以安装在逻辑分区,不过系统的启动文件仍然自动安装在活动分区上,这在你安装系统时由系统自动设置,不需要人工干预;
可以用,与安装在主分区没有太大的区别,不过在备份系统镜像时要同时备份一下主分区,如果主分区发生更改导致启动信息丢失,还原镜像时也要还原一下主分区,否则系统将无法启动。
分区的好处:
有利于管理,系统一般单独放一个区,这样由于系统区只放系统,其他区不会受到系统盘出现磁盘碎片的性能影响;
碍于技术限制(例如旧版的微软FAT文件系统不能访问超过一定的磁盘空间;旧的PC BIOS不允许从超过硬盘个柱面的位置启动操作系统);
如果一个分区出现逻辑损坏,仅损坏的分区而不是整个硬盘受影响。
轻松为Windows10系统添加固态硬盘分区
首先声明,分区操作是危险的,通常的分区会导致数据丢失;
第一种分区方法:(系统自带分区工具)
1.在 运行 里输入compmgmt.msc,点击“磁盘管理”,根据大小等信息选择你要分区的磁盘。
2.选择一个不要的分区,单击右键,选择“删除卷”(就是删除分区,这样才能创造新分区。然而这样分区肯定会导致数据丢失)
3.在删掉的分区上点右键(删掉的分区应该为绿色,我的是win7系统,是这个颜色),选择“新建简单卷”,弹出一个对话框,只能点击下一步,然后输入新分区的大小,然后一直下一步,直至完成。
第二种分区方法:(借助第三方软件)
网上有一些无损分区,不会导致数据丢失,可以再网上搜一下,根据汉字提示,也很好用。
这里以PQ9.0为例。
1.选择一个要改变的分区的大小,如要将一个200G的分区变成两个100G的分区,又不想让数据丢失,运行PQ9.0,选择该分区,点击右键,选择“移动/调整分区大小”,弹出一个对话框;
2.有三个空让你填数字,volume size,是指当前分区大小(要分的200G),free space before与free space after分别指在该分区前建立新分区和该分区后建立新分区;
3.倘若在该分区之后建立一个新分区,则在free space after里输入00,即100G;
4.点击下一步;
5.新创建的分区不能马上用,要指定文件系统及盘符,建议用ntfs;
6.直接在新建的分区上点击右键选择“创建分区”,然后点“是”;(整个操作在PQ9.0里执行);
7.最后点击“改变”--->"应用改变",此时,以上所有操作才真正执行;
写了我好久 的 ,额
想为你的Windows10系统增加一个新的硬盘分区?没问题!按照以下简单步骤,轻松完成分区工作。
打开“管理”打开电脑桌面,右键点击“此电脑”,选择“管理”。进入“存储”-“磁盘管理”。
压缩卷在右侧选择想要分区的固态硬盘,点击右键选择“压缩卷”。根据需求输入压缩空间量,但请确保不超过硬盘总容量。
新建简单卷压缩完成后,你会看到一个未分配的黑色区域。右键点击它,选择“新建简单卷”,然后按照系统提示进行设置。完成设置后,你将看到一个新的硬盘分区已成功添加。
固态硬盘安装小贴士确保了解所购固态硬盘的接口类型,常见的有SATA 3.0、mSATA、M.2等。在机箱内找到电源线和SATA线,将它们插好。
性能升级固态硬盘的持续和随机读写速度都将大幅提升,让你的笔记本运行如飞。
静音体验与传统机械硬盘的马达和风扇声相比,固态硬盘几乎无噪音,让你的工作环境更加宁静。
声明:本站所有文章资源内容,如无特殊说明或标注,均为采集网络资源。如若本站内容侵犯了原著者的合法权益,可联系本站删除。