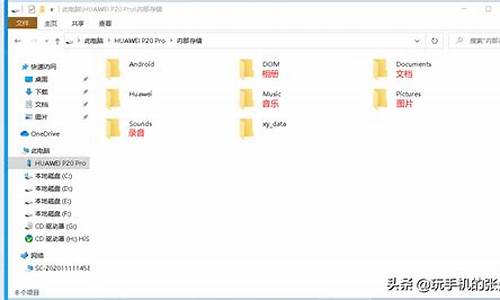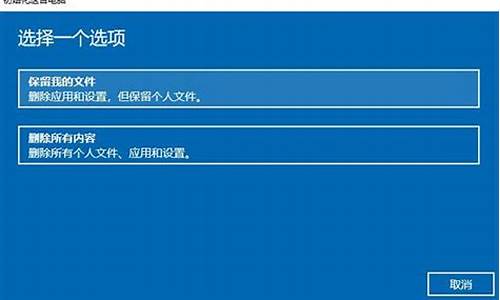纸板做一个电脑系统还原,纸板做一个电脑系统还原怎么做
1.羊绒衫缩水后怎么恢复原样?
2.骨传导耳机哪个牌子好?求推荐
3.MacBook Pro有哪些快捷键!
4.苹果电脑快捷键有哪些
5.怎样使缩水衣服还原?

我们在生活中经常会出现一些小状况,例如不小心跌倒或者是打翻某些东西,其中不少人常常会因为这些小状况而导致自己的化妆品如粉饼等碎掉了,这个时候人们就需要压盘将其复原了,那么粉饼碎掉了该怎么压盘?粉饼碎了怎么还原?
1、粉饼碎了怎么复原
第一步、压粉末
用两张A4纸,把所有渣渣夹在中间,然后用圆柱形的胶棒、擀面杖啊、笔都可以不停的滚,就会滚出来非常细腻的粉末。
第二步、添加成分
滴入适量酒精,最好是添加95°的高度酒精比较好挥发,再添加精油可以有除菌的效果,大概3滴左右,精油这玩意留香太厉害,千万别用多了。
第三步、粉饼压盘
剪一个盘子大小的硬纸板,然后把粉饼糊糊抹水泥一样抹进盘子里,依次盖上:丝袜(纹路漂亮,而且粉不会直接沾在纸巾上)、纸巾(吸水用,要更换3-4张)、硬纸板,对整齐后使劲压,一定要压实了。
第四步、换纸挥发
看纸巾的湿度来更换纸巾,大概换4张左右就可以吸得差不多了,这一步就基本完工了,然后将粉饼盖上个丝袜,放在阴凉通风处,等酒精挥发完就好。
2、粉饼的存放
1、粉底类产品的保质期一般为开封后一年。平时使用时,如果_不是用手指,而是用刷子或海绵沾取粉底使用,只要保持刷子或海绵的清洁,粉底的保鲜期会相应延长。
2、干湿两用粉饼每次用过后应将粉扑清洗干净,风干后再放入粉盒内。
3、粉饼的用法有哪些
定妆用的
定妆这两个字听到腻了吧,到底定妆有它的必要性吗?走完妆就能变女神?你好好想想,彩妆品无非就是油脂、水分、胶质,这些水油膏即使薄薄一层欲让你离女神妆更近一些。但是这些水油膏都是不稳定成分,你不会希望这层女神面纱瞬间崩坏,或是一碰就掉了!所以需要靠单纯的粉体来稳定它,这就是定妆的必要性!
脱妆用的
几乎每个人都曾经有过脱妆的困扰,尤其是T字鼻翼出油的时候。这时候你就会从包包掏出你的小粉盒,拍拍轻扑两三下就又能焕然一新。粉饼应该是所有女生在一开始接触底妆的时候会入手的产品,除了使用上很简易,上妆难度也不是很复杂,呈现出来的妆感多是半雾面的陶瓷肌,换句话说也就是较为日系的妆感,它能让你的肌肤有种柔焦的清爽小女人感。粉饼这补妆神器_它其谁!
懒人用的
怎么说是懒呢?定妆主要都是蜜粉和粉饼这两大流派,蜜粉的好处是自然薄透,容易画出带有空气感和薄透的妆感。但很少人会随身带着蜜粉和蜜粉刷到处跑。这时候不到你手掌一半大小的粉饼,或是你的必备单品。粉底+遮瑕+粉扑+镜子,这样多功能的全部都放在一个小小粉盒中,最适合懒美人投资,包装精巧的还会让你有升级的幸福感呢~
皮肤状况极佳者这样用
肌肤擦完保养品后,用妆前产品润色、隔离或BB霜时,直接使用粉饼刷从脸部中心往脸周抛光打圈,切记!一定要少量多次,就能创造很自然的妆感,而且跟其它的底妆产品比起来是对肌肤最没负担的画法。
4、平价好用的粉饼
倩丽白色壳子粉饼
2自然色外壳设计完整继承倩丽2016年莫名涌现的公主浮雕少女风,说真的,拿在手里居然意外的不觉得廉价。它承受了一个开架产品本不必拥有的细腻粉质和上妆效果,内在花纹都有压花,粉质非常细腻,而且压的很实。上脸贴合度很好,单独用来做底妆夏天可以撑4-5小时,妆感极其自然。
Canmake方盒2016新款粉饼
02粉质也很细很软,但是压的比较松,太容易取粉了。上脸会觉得有点厚重,如果对遮瑕需求比较大的可以考虑。壳子设计还是挺少女心的,手感上其实不如倩丽的好,倩丽的雕花更细致一点。粉很软很糯,但是上脸会有点轻微厚重,也比较容易暗沉。
Canmake棉花糖粉饼
PO紫色Canmake的棉花糖粉饼感觉可以玩好多年,但紫色用来补妆真的是意外的让人喜欢。用这块粉饼补妆,对抗暗沉的效果奇好,但是补妆后别着急,要等一会,过一分钟就会和自己的肤色稍微融合。粉饼本身是带闪的,但是闪的很细微,可以放心刷全脸。
Revlon露华浓紫色粉饼
四块里唯一一个上百的粉饼,可惜不能当粉饼用,因为真的太闪太闪了,同为紫色粉饼,这块只能用来当腮红或者高光。粉质也算细,就是加闪加太多,可以直接当腮红叠加在正常腮红上,细碎的闪还是挺美的。四块平价粉饼对比倩丽:买!细腻又好用,但要小心色号,02可黑了。
Canmake白:买不买无所谓,中规中矩,但色号设计不错。
Canmake紫:肤色暗沉的买!用作补妆!
露华浓:最好别用作粉饼,喜欢紫色腮红高光的可以搞一块。
5、眼影碎了怎么修复
1、准备工作
眼影碎了之后我们需要做的准备工作只有两个,第一个就是将碎掉的眼影收起来,第二件就是准备适量的外用酒精以及棉签棒等小工具。另外,如果只是单个颜色的眼影碎掉了,那么直接将其收拢到同一个色板中放好即可。但是如果是好几个颜色的眼影碎掉了,那么最好是用镊子将不同颜色的眼影分别装检好。
2、方法步骤
一、首先将碎掉的眼影装入眼影盘中,并取少量的酒精滴入到眼影中,让酒精刚好能浸湿全部粉末即可。二、用棉签棒将浸湿的眼影粉末搅拌均匀,然后再取用平整的物品轻轻将其表面压平整。三、将眼影放置一旁,几小时之后眼影就会晾干重新恢复如初了。四、如果多个颜色的眼影弄碎了,那么分别依次重复上述操作即可。
3、温馨提示
在修复眼影的时候,尽量是一个色号对应一组工具,也就是说用棉签棒搅拌眼影的时候,最好是一个棉签棒就配一个颜色,以免重复使用导致眼影串色。同时在压眼影的时候不宜压太紧,否则之后再使用时会不好取粉。另外,如果还剩下一些眼影的碎末残留,可以将其同透明指甲油混合,制成一瓶有颜色的指甲油,这样就可以不用浪费了。
羊绒衫缩水后怎么恢复原样?
Option键:开机系统选择。
X键:强迫性启动MacOSX。
C键:从一张附有系统档案夹的光盘启动。
N键:尝试从NetBook启动(按住n键直到屏幕上出现Mac标志,计算机会常试透过BOOTP或TFTP以网络服务器开机)。
R键:强迫性重置PowerBook的画面设定
T键:FireWireTargetDisk模式启动
Shift键:启动SafeBook模式,并暂时关闭登入项目和不必要的核心延伸功能档案(MacOSX10.2或以上)
Shift键:关闭所有延伸功能(OS9或OSX之下的Classic环境)
Command-V键:启动Verbose模式
Command-S键:启动Single-User模式(指令行),开机后进入单一使用者模式(OSX)
Command+Option键:按住这两个键,直到计算机发出二次声响,就会改以MacOS9开机。
Command+x键:如果OS9和OSX在同一个磁盘上会迫以X开机。
Command-opt-shift-delete键:忽略首要启动的磁盘,寻找另一个启动磁盘(如:光盘或外置启动磁盘)
Command-Option-p-r键:清除系统内存(PRAM)等第二次声响之后再放开。
Command-Option-t-v键:强制主机使用外接电视当作 显示器 。
Command-Option-a-v键:强制计算机辨别苹果AV显示器。
Command+C:拷贝
Command+V:粘贴
Command+W:关闭窗口
Command+Q:退出程序
Command+I:显示文件:文件夹属性
Command+Backspace:删除
Command+shift+3:捕获整个屏幕
Command+shift+4:捕获选择的区域
Command+shift+4+space:捕获某个应用程序的窗口
Command+F:在应用程序中搜索
Command+Space:用Spotlight进行桌面搜索
fn+Backspace:相当于Windows里面的Delete键(笔记本键盘专用,台式机键盘有Delete键)
扩展资料
苹果电脑操作技巧:
1、Spotlight快速搜索
与iPhone一样的是,MAC里也同样Spotight功能。使用该功能,可以快速查找出电脑内文档、应用程序、查找汇率、邮件等其他内容。更为优秀的一点是,可以在当前界面上搜索,不需要关闭当前文件视窗。
2、使用Finder整理资料
MAC系统里的笑脸图标就是Finder,也就是文件管理器。它可以如何快速查找和整理文件。MAC系统跟Windows系统不一样,MAC的文件管理器中,并没有Windows用户熟悉的C盘、D盘之类的,反而在左下角一列多出了一些颜色圈。但是如果利用好Finder,会发现这是一个很强大的文件管理器。
3、文件整理
另外,Mac早已经将系统区划分出去,所以不需要像使用Windows一样,需要另行清理C盘来缓解系统卡顿。套进Windows系统来说,Mac系统上的可用空间都处于C盘之外。在Finder的左边边栏里有一项名为Desktop的默认文件夹,这个文件夹显示的是桌面文件,可以在这里进行桌面文件整理。
骨传导耳机哪个牌子好?求推荐
羊绒衫缩水后怎么恢复原样?
羊绒衫一般不会缩水
你洗后,拖完水,用模特撑开,也能有点效果
羊绒衣服缩水怎么办
第1种方法适用于严重缩水的羊绒衣。具体方法如下:
1、先把羊绒衣用30摄氏度左右的水加入洗发香波,洗干净,用布包上后脱水。
2、在蒸锅中加入适量的水并烧开,把洗干净的羊绒衣摺叠好后放入蒸屉里,蒸10分钟左右后停火,取出羊绒衣。
3、剪一块与羊绒衣原来大小相同的厚纸板(包括两个衣袖),剪口处最好贴上胶条,以免刮坏衣服,然后把羊绒衣套在厚纸板上,将衣角、领口和袖口拉成厚纸板大小,并用大头针或夹子固定,个别部位可以用手进行拉抻。
4、待完全冷却后取下纸板,将羊绒衣摊平阴干。要注意的是,拉抻前应对羊绒衣总长及各部位的长度比例心中有数,不能一次拉抻过多。全部拉完后用尺子量一下总长度,如长度不够可重复进行。
第2种方法适用于缩水没那么严重的羊绒衣。具体方法如下:
脸盆里注入温水,滴进少量的专用药水,然后将羊绒衣浸入,留在羊绒衣上的皁成份就会溶化。以两手同时轻轻拉长缩小的部分,然后冲水晾干。在半干之时,先用手拉开,整出原形,用熨斗烫一烫,就可恢复原来的尺寸。
羊绒毛衣会不会缩水?
清洗羊绒毛衣是会缩水的,尤其是使用温水洗涤的时候,羊绒衫防止缩水的方法:
一、水温最好在35度左右,洗涤羊绒衫时应该用手轻轻挤压,切忌用手搓、揉、拧。千万不能使用洗衣机洗涤羊绒衫。
二、羊绒衫一定要用中性洗涤剂,使用时,一般水和洗涤剂的比例为100:3。
三、羊绒衫漂洗时要慢慢加冷水,使水温逐渐降到室温,再漂洗干净羊绒衫。
四、羊绒衫洗好后,先用手压羊绒衫,把水分压出来,然后用干布包裹起来压羊绒衫,也可以使用离心力脱水机。注意要将羊绒衫用布包裹后才能放入脱水机内;不能脱水太久,最多只能脱水2分钟。
五、羊绒衫洗净脱水后,应将羊绒衫放在通风处摊开晾乾,不要吊晒或曝晒,以免羊绒衫变形。
当然如果是羊绒毛衣偏大,可以适当调高洗涤的温度来缩小羊毛衫,不过要注意用45度左右的热水,温度不能太高。阴干后,可用中温(140℃左右)蒸汽熨斗熨烫,熨斗与羊绒衫离开0.5~1cm的距离,切忌压在上面,如用其他熨斗必须垫溼毛巾。以保证羊毛衫的平整。
山羊绒毛衣缩水了怎么办
这么好的衣服可惜了;自己不要随便处理了,只会增加麻烦。建议送到洗衣店让专业人员处理,如果他们都处理不了,咱们可能是更没有办法的;仅供参考。
羊绒衫放洗衣机缩绒后严重缩水怎么办
羊绒衫一般不机洗的啊,缩小的话,可以试试手洗,30-40度水温 然后平铺拉伸下 平铺晾干
羊绒衫怎么洗才不会缩水变形?
防止羊绒衫变形,不光是洗的时候要注意,平时穿着和储存都应该注意。但缩水因羊绒特性,多少都会有一点的。也可以上羊村长网站看看,上面有羊绒相关文章,百度搜索“羊村长”即可
1、洗涤注意事项:羊绒衫的洗涤要用中性洗剂,35度的温水,浸泡时间不要超过10分祌,不要和牛仔、白村衣等易掉色或易串色的服装一起浸泡,泡后用手轻揉.不要用力搓洗,然后用清水冲洗干净。可甩干,但要一定放进网兜(或者用 *** 替代)。甩干后不要用衣架挂晾,最好是平铺晾干。可以用中温蒸汽熨平,不要用高温压平。如果有一些不能洗掉的脏污就要针对性地采取措施。严禁高温洗涤或碱性洗剂,这样会使服装掉色,变形。、
2、穿着注意事项:羊绒衫适合贴身穿着,外套最好有光滑的里衬,免得摩擦起球。羊绒衫经常磨损的部位会是外套商标处,外套的内兜处,外套的拉链处,羊绒衫的肘部,这些部位容易出现起球和破损情况,在穿着时间上最好一周更换一次,可以不用洗涤,只是换后让其恢复一下。因为羊绒衫的弹性自然会使服装恢复正常尺寸状态。时间太长,尺寸如果有大的变化,则很难恢复原状了。
3、储存注意事项:因为羊绒是天然动物纤维,主要成分是蛋白质,因此易虫蛀。要注意防虫。因为羊绒有吸潮的特点,因此在过季或长期存放时要充分晾乾,并放到易通风的地方,以免潮溼霉变。
一般羊绒衫洗完以后缩水怎么办?
羊绒衫洗涤过程会出现这样的情况,但是可以处理。
羊绒衫缩水,可以在洗涤的时候,不要脱水甩干,直接晾乾,在晾干过程中,简单的垂直晾干
羊绒衫变长,可以在洗涤后,烘乾,根据你的要求调制烘干时间。时间长,衣服就会变短。
还可以根据熨烫来解决这种现象
来自中国羊绒衫交易网,希望可以帮帮助到你
羊绒衫会缩水吗?该怎么正确洗涤羊绒衫?
羊绒衫会缩水吗很多人现在都在关心羊绒衫会缩水吗这个问题。冬去春来,或是秋天的时候是穿羊绒衫的季节,所以人们对羊绒衫会缩水吗这个问题就显得尤为关心了。要真正明白这个问题的答案,首先需要了解羊绒衫的构造。 羊绒衫取材于山羊毛,它的鳞片的排列结构没有羊毛衫的紧密深厚,所以它的缩绒性就很小。而且羊绒的资源非常稀少,这也是为什么羊绒衫的价格比羊毛衫贵的原因之一。简单了解了羊绒衫的结构之后,我们再来看看羊绒衫会缩水吗这个问题。很多朋友穿过羊毛衫之后反应说它缩水,不知道羊绒衫会不会也出现缩水的情况。这里我的回答是,通常来说,羊绒衫是不会缩水的。但是如果你在洗羊绒衫的过程中,没有按照规格说明来严格的做,那么就可能会缩水了。例如在洗衣服的时候使用的水过于烫,而且洗完之后又使劲的去拧使其表面及其内里的水分减少,就很有可能会缩水。除了羊绒衫会缩水吗这个问题,人们关心更多的就是羊绒衫的价格比羊毛衫贵,那么在穿着的过程中有什么需要注意的地方呢?我在这里也简单为您介绍一下。羊绒衫虽然穿起来暖和,但是它也有很多缺点,例如它的强力远不如羊毛衫,这就需要我们在穿的时候,一定要小心的呵护。否则很容易发生损坏或者是起球等情况,我们的选择就是最好贴身使用。在参加户外运动的时候,最好是不要穿它,因为活动的时候肯定会动作的幅度很大,这难免会把羊绒衫拉破。以上就是我对于羊绒衫会缩水吗这个问题的全部介绍,羊绒衫在春秋季节,对于关注外表身材的女性来说是一个不错的选择。但是我们在穿着的时候也需要有所注意。
急急!羊绒大衣水洗严重缩水怎么办?
毛衣缩水有救
一,蒸汽熨
缩水毛衣纤维用蒸汽熨斗加热,然后趁热用两手可拉长其纤维。根据经验,因蒸汽熨斗加热面积有限,为了保证纤维拉伸均匀,所以对毛衣采用区域性、分段、分部分、加热拉伸的方法。纤维一次不可能拉伸很多,要反复多次加热拉伸。拉伸前应对拉伸的总长度心中有数,从而做到对各段的拉伸长度也有数,全部拉完后应用尺量一下总长度,如长度不够可再重复进行。特别注意尺寸不要拉过头,并最后进行适当调整。
操作应在熨烫台上进行,在家中可在桌面上铺一层毯子进行,全部完成后最好能经过人像机加热整形和冷却定型
二,厚纸板
毛衣洗后缩水有办法放大,具体方法是:用厚纸板(家电包装箱的纸板)裁剪成原来毛衣的尺寸和形状,剪口最好用砂纸磨光,以免钩坏毛衣。将毛衣套在纸板上,下脚处多用几个晾衣夹固定,然后用电熨斗在毛衣各个部位反复蒸气熨烫,待完全冷却后取下即可。
三,送干洗店
只需把衣服拿到干洗店里,先干洗,接着找到与衣服同型号的特制架子,将毛衣挂上,高温蒸汽处理后,衣服就可以恢复原貌了,而价格与干洗一样。
提醒:买了毛衣后,留心一下衣服内的标签,别把水洗用在需要干洗的毛衣上
羊绒衫缩水了怎么恢复,羊绒衫缩水了怎么办
羊绒衣物缩水后如何让它恢复到原来的尺寸呢,以下介绍几种方法:
1、蒸汽拉伸法:可以尝试用蒸汽烫斗加热,注意一定不要直接接触绒面,要垫溼毛巾,然后拉长缩水的地方,用毛巾垫著,慢慢平躺着风乾,这样可以还原羊绒衣物;
2、如果是严重缩水,要用硬纸板来配合定型。最好是按照原来的羊绒衣物裁剪,将厚纸板套在羊绒衣物上,用夹子固定,最好配合蒸汽烫来使用;
3、在家不好处理的话,可以上干洗店,不少干洗店可以帮忙处理。
更多羊绒护理知识,可以上羊村长网站了解,百度搜索“羊村长”即可
MacBook Pro有哪些快捷键!
10款是市场中最火爆的骨传导蓝牙耳机。大家在挑选的时候可以看看。
一、南卡Runner骨传导蓝牙耳机
先来说这款在运动领域异常火爆的的NineKa南卡骨传导耳机,是一款性价比超高的运动蓝牙耳机,除了在数码圈,运动界受追捧外,还在时尚圈蹿红,被不学生党、网红、潮流人士推荐。NineKa南卡骨传导耳机刚上线就吸引了无数运动达人的热爱,销量尤为火爆,常常断货,归咎原因就是NineKa南卡骨传导耳机黑科技无需入耳,也能畅听高品质音乐,并且可以保持对周围环境的察觉,让运动更安全。
Nineka南卡骨传导耳机的性价比非常高,耳机材料用料都是采用的高标准航空级别的,寻遍了全球三十多家供应商,在线材、振膜、震动传感单元上花费大量心思!在耳机品质和音质方面,NineKa南卡骨传导耳机聘请音乐大师针对音质表现开发的骨传导音质进行百万次调试,最舒适度最好的音质呈现出来。同时采用无孔漏音机身设计,配合独家降漏音技术,降低80%漏音现象,音量不变情况下,有效降低骨传导发声的震动感也提升音质,而且无需入耳,就能畅听高品质音乐。
二、机乐堂 JR-G1骨传导蓝牙耳机
这款耳机相对于其他骨传导耳机相比还不错的,配置上采用的是5.0蓝牙芯片和进口的CSR主芯片,连接距离可以达到10米。 而且稳定性很好,传输功率高,几乎不受信号影响。 耳机材质采用记忆钛合金骨架可以自由弯曲而不会受到损坏,并且对耳朵没有负担。
三、UCOMX骨传导耳机
UCOMX骨传导耳机小巧的机身佩戴舒服,骨传导设计概念更能保护耳膜,防水设计下更适用于不同的场景。5级防水设计,无论是淋雨还是汗水侵蚀,都能轻松应付;内置120mAh大电池,听歌播放时间长达10个小时,且待机时间可长达一周。
四、爱国者骨传导蓝牙耳机
由于采用了钛合金材质骨架,爱国者骨传导蓝牙耳机G06的重量仅有47g,加上环保PU皮质包裹,佩戴轻盈舒适、安全可靠,即便在激烈的跑步、骑行等运动过程中也不会脱落。而且骨传导耳机不会堵塞耳道,户外运动时可以边享受音乐边留心周围环境异常声音,让听音乐更加安全、放心。在音质的表现方面,爱国者延续了其优秀的品质,这款产品配置HIFI级CSR8645蓝牙主动芯片,让无损音乐的传输稳定、安全、低功耗,实现了双通道立体声、音质高保真的效果。
五、韶音AS800骨传导耳机
耳机整体采用亲肤硅胶材质,手感细腻舒适,也方便清洗。耳挂部分是标准的钛合金记忆后挂,韧性十足,轻松回弹。韶音AS800跟所有主打功能的耳机一样,在音质方面,无法与同价位入耳耳机相提并论。但官方也在尽量优化,据官方介绍,韶音AS800采用30°独家专利倾斜技术,不但有效降低震动困扰,更有效增加贴面面积,声音传递更高效。
六、傲石睿途骨传导耳机
傲石睿途骨传导耳机具有IPX7防水等级,电池容量305毫安,在正常条件下可以连续播放8小时,并带有发光带,以确保夜跑者的安全。傲石睿途骨传导耳机在细节上非常谨慎,无论是耳机整体的设计,还是随附的小玩意都非常贴心。傲石睿途骨传导耳机使用经过UL认证的高性能锂电池来实现250小时的长时间待机,10-12小时的连续通话以及8-10小时的连续音乐播放。
七、OKSJB10骨传导耳机
OKSJB10骨传导耳机高频震动马达比普通耳机要大一圈,由于一般骨传导耳机的效率不是很高,所以都配备了很大的电量,在这款耳机的电池容量为200mAh,搭配了蓝牙5.0级别的低功耗芯片,可以使用10个小时左右,续航时间大为提高。并且具备IPX4级别的防水级别,表面为纳米涂层,可以全天候使用,无惧汗雨。
八、BoCo骨传导耳机
BoCo WR-5挂耳式骨传导耳机外形形似一个钩子,耳机从耳后向前佩戴,分别在耳廓前后方有两处固定点,保证耳机的稳定;WR-3夹耳式则只有一个固定点,上耳夹放入耳垂上方的凹进处,下耳夹能够上下摆动以调整夹力点。两款均为PC材质,有黑、白两色可供选择,并配置了更换配件以适应不同大小的耳朵。
九、智能骨传导耳机Runbone BS-G1(追求者)
Runbone智能运动骨传导耳机在实际体验中仍然非常独特。它的智能性体现在用户是否需要使用耳机,内置感应器识别。卸下耳机后,耳机将自动停止音乐播放,并在戴上耳机后继续播放。续航方面,音乐播放时间约为9小时。开启运动监控功能后,还会增加电量的消耗,续航方面时间将减少到约6小时。
十、酷开 Open2 骨传导耳机
酷开 Open2 骨传导耳机采用挂耳式设计与后挂半环一起,可以有效地夹住双耳,让使用者在运动中随心所欲,不用担心耳机掉落。双悬挂音频系统,让骨传导的音质得以大大提升,另外耳机后挂内置超弹性记忆钛合金材质打造的骨架,弹性适中。外覆柔软硅胶材质,百折不弯,任意扭曲都不变形。
苹果电脑快捷键有哪些
快捷键一大堆喽,而且你还可以自己进行设置,我这边有常用的资料(网上下载):
以下是可能会出现在 OS X 菜单中的修饰键符号:
—— (?) ——Control —— (alt) ——Shift ——Caps Lockfn——功能键就是fn
启动快捷键
按下按键或按键组合,直到所需的功能出现/显示(例如,在启动过程中按住 键直到出现“启动管理程序”,或按住 Shift 键直到出现“安全启动”)。提示:如果启动功能不起作用,且您使用的是第三方键盘,请连接 Apple 键盘再试一次。
按键或按键组合
功能
选项
显示所有可引导宗卷(启动管理程序)
Shift
执行安全启动(以安全模式启动)
左侧 Shift
阻止自动登录
C
从可引导介质(DVD、CD、USB 闪存驱动器等等)启动。
T
以 FireWire 目标磁盘模式启动
N
从 NetBoot 服务器启动
X
强制 Mac OS X 启动(如果存在非 Mac OS X 启动宗卷)
D
使用 Apple Hardware Test
-R
使用恢复功能(OS X Lion 或更高版本)
-V
以详细模式启动
-S
以单用户模式启动
--P-R
还原 NVRAM/参数 RAM 设置
按住介质推出 (?) 键或 F12 键,或者鼠标或触控板按钮
推出活动光盘
另请参阅“基于 Intel 的 Mac 的启动按键组合”。
睡眠和关机快捷键
按键或按键组合
功能
电源按钮
关闭 Mac 或使其进入睡眠状态
按住电源按钮
强制 Mac 关机
-Control-电源按钮
强制 Mac 重新启动
Control-介质推出键 (?)
显示“重新启动/睡眠/关机”对话框
--介质推出键 (?)
使电脑进入睡眠模式
-Control-介质推出键 (?)
退出所有应用软件(会让您先存储对已打开文稿所作的更改),然后重新启动电脑
--Control-介质推出键 (?)
退出所有应用软件(会让您先存储对已打开文稿所作的更改),然后关闭电脑
Shift-Control-介质推出键 (?)
使所有显示器进入睡眠状态
Finder 键盘快捷键
按键组合
功能
-A
选中最前面的 Finder 窗口中的所有项(如果未打开任何窗口则选中桌面内容)
--A
取消选择所有项
-Shift-A
打开“应用程序”文件夹
-C
将选中的项目/文本拷贝至夹纸板
-Shift-C
打开“电脑”窗口
-D
复制所选项
-Shift-D
打开桌面文件夹
-E
推出
-F
查找任何匹配 Spotlight 属性的内容
-Shift-F
查找 Spotlight 文件名匹配项
--F
导航到已打开的 Spotlight 窗口中的搜索栏
-Shift-G
前往文件夹
-Shift-H
打开当前已登录用户帐户的个人文件夹
-I
显示简介
--I
显示检查器
-Control-I
获得摘要信息
-Shift-I
打开 iDisk
-J
调出“显示”选项
-K
连接服务器
-Shift-K
打开“网络”窗口
-L
为所选项制作替身
-M
最小化窗口
--M
最小化所有窗口
-N
新建 Finder 窗口
-Shift-N
新建文件夹
--N
新建智能文件夹
-O
打开所选项
-Shift-Q
注销
-Shift--Q
立即注销
-R
显示(替身的)原身
-T
添加到边栏
-Shift-T
添加到个人收藏
--T
在 Finder 窗口中隐藏工具栏/显示工具栏
-Shift-U
打开“实用工具”文件夹
-V
粘贴
-W
关闭窗口
--W
关闭所有窗口
-X
剪切
--Y
幻灯片显示(Mac OS X v10.5 或更高版本)
-Z
还原/重做
-1
以图标显示
-2
以列表方式显示
-3
以分栏方式显示
-4
以 Cover Flow 方式显示(Mac OS X v10.5 或更高版本)
-逗号 (,)
打开 Finder 偏好设置
-重音符 (`)(美式英语键盘布局中 Tab 键上方的重音符键)
循环显示打开的 Finder 窗口
-Shift-问号 (?)
打开 Mac 帮助
-左中括号 ([)
前往上一文件夹
-右中括号 (])
前往下一文件夹
-上箭头
打开包含当前文件夹的文件夹
-Control-上箭头
在新窗口中打开包含当前文件夹的文件夹
-下箭头
打开高亮显示的项
-Shift-上箭头
使桌面处于活跃状态
右箭头(以列表视图显示)
打开所选文件夹
左箭头(以列表视图显示)
关闭所选文件夹
-点按显示三角形(以列表视图显示)
打开所选文件夹内的所有文件夹
-连按
在单独窗口中打开文件夹,并关闭当前窗口
-连按
在单独窗口中打开文件夹
-点按窗口标题
查看包含当前窗口的文件夹
-Tab
切换应用软件 - 向前循环显示
-Shift-Tab
切换应用软件 - 向后循环显示
-Delete
移至废纸篓
-Shift-Delete
清倒废纸篓
-Shift--Delete
清倒废纸篓(不显示确认对话框)
空格键(或 -Y)
快速查看(Mac OS X v10.5 或更高版本)
拖移时按 键
将拖移的项移到其他宗卷/位置(按住按键时指针图标发生变化 - 请参阅此文章)
拖移时按 键
拷贝拖移的项(按住按键时指针图标发生变化 - 请参阅此文章)
拖移时按 - 按键组合
为拖移的项创建替身(按住按键时指针图标发生变化 - 请参阅此文章)
应用软件和其他 OS X 快捷键
注:部分应用软件可能不支持以下所有应用软件按键组合。
按键组合 功能
-空格键 显示或隐藏 Spotlight 搜索栏(如果安装了多语种,则可能在启用的脚本系统间循环)
Control-A 移到行/段落的开头
Control-B 向后移动一个字符
Control-D 删除光标前的字符
Control-E 移到行/段落的结尾
Control-F 向前移动一个字符
Control-H 删除光标后的字符
Control-K 删除从光标前的字符到行/段落结尾的所有内容
Control-L 将光标/所选内容置于可见区域**
Control-N 下移一行
Control-O 在光标后插入一行
Control-P 上移一行
Control-T 移调光标前后的字符
Control-V 下移一个页面
-Delete 删除光标左侧的词,以及词后的任何空格或标点符号
--空格键 显示 Spotlight 搜索结果窗口(如果安装了多语种,则可能在某一脚本下的键盘布局和输入法间循环)
-Tab 在打开的应用软件列表中,向下移动到下一个最近使用的应用软件
-Shift-Tab 在打开的应用软件列表中向上移动(按最近使用时间排序)
Shift-Tab 按反方向浏览各控件
Control-Tab 聚焦对话框中的下一组控件或聚焦下一个表格(当 Tab 移到下一个单元格时)
Shift-Control-Tab 聚焦上一组控件
-esc 打开 Front Row(如果已安装)
-介质推出键 (?) 从备选光盘驱动器中推出(如果已安装)
Fn-Delete 向前删除(适用于便携式 Mac 的内建键盘)
Control-F1 切换全键盘控制开或关
Control-F2 聚焦菜单栏
Control-F3 聚焦 Dock
Control-F4 聚焦活跃窗口或下一个窗口
Shift-Control-F4 聚焦上一个活跃窗口
Control-F5 聚焦工具栏。
Control-F6 聚焦第一个(或下一个)面板
Shift-Control-F6 聚焦上一个面板
Control-F7 临时覆盖窗口和对话框中的当前键盘控制模式
Control-F8 移到菜单栏中的状态菜单
F9 拼贴或取消拼贴所有打开的窗口
F10 拼贴或取消拼贴当前活跃应用软件中所有打开的窗口
F11 隐藏或显示所有打开的窗口
F12 隐藏或显示 Dashboard
-重音符 (`) 激活最前面的应用软件中下一个打开的窗口
-Shift-重音符 (`) 激活最前面的应用软件中上一个打开的窗口
--重音符 (`) 聚焦窗口抽屉
-减号 (–) 缩小所选项
-{ 使所选内容左对齐
-} 使所选内容右对齐
-| 使所选内容居中对齐
-冒号 (:) 显示“拼写”窗口
-分号 (;) 查找文稿中拼写错误的词
-逗号 (,) 打开最前面的应用软件的偏好设置窗口(前提是应用软件支持此键盘快捷键)
--Control-逗号 (,) 降低屏幕对比度
--Control-句点 (.) 增强屏幕对比度
-问号 (?) 在帮助显示程序中打开应用软件的帮助
--/ 打开或关闭字体平滑
-Shift-= 放大所选项
-Shift-3 将屏幕捕捉到文件
-Shift-Control-3 将屏幕捕捉到夹纸板
-Shift-4 将所选内容捕捉到文件
-Shift-Control-4 将所选内容捕捉到夹纸板
-A 高亮显示文稿或窗口中的所有项,或高亮显示文本栏中的所有字符
-B 以粗体显示所选文本或切换文本粗体显示开/关
-C 将所选数据拷贝到夹纸板
-Shift-C 显示“颜色”窗口
--C 拷贝所选文本的样式
-Control-C 拷贝所选项的格式设置并存储到夹纸板
--D 显示或隐藏 Dock
-Control-D 在“字典”应用软件中显示所选词的定义
-D 在“打开和存储”对话框中选择“桌面”文件夹
或者
在 Mac OS X v10.6.8 及更低版本中,选择含有“不存储”按钮的对话框中的“不存储”
-Delete 在 OS X Lion 和 Mountain Lion 中,选择含有“不存储”按钮的对话框中的“不存储”
-E 使用所选内容进行查找
-F 打开“查找”窗口
--F 移到搜索栏控件
-G 查找所选内容出现的下一个位置
-Shift-G 查找所选内容出现的上一个位置
-H 隐藏当前正在运行的应用软件窗口
--H 隐藏所有其他正在运行的应用软件窗口
-I 以斜体显示所选文本或切换文本斜体显示开/关
--I 显示检查器窗口
-J 滚动到所选部分
-M 将活跃窗口最小化至 Dock
--M 将活跃应用软件的所有窗口最小化至 Dock
-N 在最前面的应用软件中创建新文稿
-O 显示对话框,用于选择要在最前面的应用软件中打开的文稿
-P 显示“打印”对话框
-Shift-P 显示用于指定打印参数(页面设置)的对话框
-Q 退出最前面的应用软件
-S 存储活跃文稿
-Shift-S 显示“存储为”对话框
-T 显示“字体”窗口
--T 显示或隐藏工具栏
-U 对所选文本加下划线或打开/关闭加下划线功能
-V 在插入点位置粘贴夹纸板内容
--V 将某对象的样式应用于所选对象(粘贴样式)
-Shift--V 将周围文本的样式应用于所插入对象(粘贴并匹配样式)
-Control-V 将格式设置应用于所选对象(粘贴标尺命令)
-W 关闭最前面的窗口
-Shift-W 关闭文件及其关联窗口
--W 不退出应用软件直接关闭其所有窗口
-X 移去所选内容并存储到夹纸板
-Z 还原上一命令(有些应用软件允许多次还原)
-Shift-Z 重做上一命令(有些应用软件允许多次重做)
Control-右箭头 聚焦视图(如表格)内的另一个值或单元格
Control-左箭头 聚焦视图(如表格)内的另一个值或单元格
Control-下箭头 聚焦视图(如表格)内的另一个值或单元格
Control-上箭头 聚焦视图(如表格)内的另一个值或单元格
-右箭头 将文本插入点移至当前行的行尾
-左箭头 将文本插入点移至当前行的行首
-下箭头 将文本插入点移至文稿的结尾
-上箭头 将文本插入点移至文稿的开头
-右箭头 将文本插入点移至下一个单词的结尾
-左箭头 将文本插入点移至上一个单词的的开头
-Shift-右箭头
选中插入点与当前行行尾之间的文本 (*)
-Shift-左箭头 选中插入点与当前行行首之间的文本 (*)
Shift-右箭头 将文本选择范围向右扩展一个字符 (*)
Shift-左箭头 将文本选择范围向左扩展一个字符 (*)
-Shift-上箭头 选中插入点与文稿开头之间的文本 (*)
-Shift-下箭头 选中插入点与文稿结尾之间的文本 (*)
Shift-上箭头 将文本选择范围扩展到上一行相同水平位置的最近字符边缘 (*)
Shift-下箭头 将文本选择范围扩展到下一行相同水平位置的最近字符边缘 (*)
Shift--右箭头 将文本选择范围扩展到当前词的词尾,再按一次则扩展到后一词的词尾 (*)
Shift--左箭头 将文本选择范围扩展到当前词的词首,再按一次则扩展到后一词的词首 (*)
Shift--下箭头 将文本选择范围扩展到当前段落的段尾,再按一次则扩展到下一段落的结尾 (*)
Shift--上箭头 将文本选择范围扩展到当前段落的段首,再按一次则扩展到下一段落的段首 (*)
Control-空格键 在当前输入源和上一输入源之间切换
-Control-空格键 在所有启用的输入源之间切换
--esc 强制退出
-Shift--Esc(按住三秒钟) 强制退出最前面的应用软件(Mac OS X v10.5 或更高版本)
-左中括号 ([) 上一浏览器网页
-右中括号 (]) 下一浏览器网页
(*) 注:如果未选择任何文本,则从插入点位置开始扩展。如果通过拖移选择文本,则从所选内容的边缘开始扩展。反向选择所选内容会取消选择相应部分。
万能辅助 - VoiceOver 键盘命令
有关 Mac OS X v10.6 中 VoiceOver 按键组合差异的信息,请参阅此文章。
按键组合 功能
-F5 或 Fn--F5 打开或关闭 VoiceOver
-Control-F8 或 Fn--Control-F8 打开 VoiceOver 实用工具(如果 VoiceOver 已打开)
-Control-F7 或 Fn--Control-F7 显示 VoiceOver 菜单(如果 VoiceOver 已打开)
-Control-分号 (;) 启用/停用 VoiceOver 控制选项锁定
--8 打开或关闭“缩放”
--加号 (+) 放大
--减号 (–) 缩小
--Control-8 反转/复原屏幕颜色(OS X Lion 或更低版本)
--Control-逗号 (,) 降低对比度(OS X Lion 或更低版本)
--Control-句点 (.) 增强对比度(OS X Lion 或更低版本)
注:您可能需要在“键盘”偏好设置中启用“将 F1、F2 等键用作标准功能键”,才能使 VoiceOver 菜单和实用工具正常工作。
全键盘访问
通过全键盘访问,您可以使用键盘来导航,以及与屏幕上的项进行交互。使用这些快捷键来选择并调整诸如文本栏和滑块之类的控件。
按键组合 功能
Tab 移至下一个控件
Shift-Tab 移至上一个控件
Control-Tab 已选择文本栏时移至下一个控件
箭头键
移至列表、标签组或菜单中的相邻项
或者
移动滑块和调整器(用于增加或减小值的垂直上下箭头)
Control-箭头键 移至与文本栏相邻的控件
空格键 选择高亮显示的菜单项
Return 键或回车键 点按默认按钮或执行默认操作
Esc 键 点按“取消”按钮
或者
关闭菜单而未选取项目
您可以在菜单栏中浏览菜单,而无需使用鼠标或触控板。若要将焦点置于菜单栏中,请按下 Control-F2(便携式键盘上的 Fn-Control-F2)。然后使用下面列出的按键组合。
按键组合 功能
左箭头和右箭头 从一个菜单移到另一个菜单
Return 键 打开所选菜单
上箭头和下箭头 移至所选菜单中的菜单项
键入菜单项的名称 跳到所选菜单中的菜单项
Return 键 选择菜单项
万能辅助 - 鼠标键
在“万能辅助”偏好设置中打开鼠标键后,您可以使用键盘或数字小键盘上的键移动鼠标指针。如果电脑没有数字小键盘,请使用 Fn(功能)键。
按键组合 功能
8 上移
2 下移
4 左移
6 右移
1 沿对角线向左下角移
3 沿对角线向右下角移
7 沿对角线向左上角移
9 沿对角线向右上角移
5 按鼠标按钮
0 按住鼠标按钮
.(数字小键盘上的句点) 释放按住的鼠标按钮
另请参阅:鼠标键的快捷键。
其他信息
高级:本文所指为默认的修饰键分配。可在系统偏好设置的“键盘”偏好设置面板中更改修饰键分配。例如,您可以将 键改为用作 键,反之亦然。您也可以恢复默认修饰键设置。
怎样使缩水衣服还原?
Command-A 选中最前面的 Finder 窗口中的所有项(如果未打开任何窗口则选中桌面内容)
Option-Command-A 取消选择所有项
Shift-Command-A 打开“应用程序”文件夹
Command-C 拷贝所选项/文本至夹纸板
Shift-Command-C 打开“电脑”窗口
Command-D 复制所选项
Shift-Command-D 打开桌面文件夹
Command-E 推出
Command-F 查找任何匹配 Spotlight 属性的内容
Shift-Command-F 查找 Spotlight 文件名匹配项
Option-Command-F 导航到已打开的 Spotlight 窗口中的搜索栏
Shift-Command-G 前往文件夹
Shift-Command-H 打开当前所登录用户帐户的个人文件夹
Command-I 显示简介
Option-Command-I 显示检查器
Control-Command-I 获得摘要信息
Shift-Command-I 打开 iDisk
Command-J 调出“显示”选项
Command-K 连接服务器
Shift-Command-K 打开“网络”窗口
Command-L 为所选项制作替身
Command-M 最小化窗口
Option-Command-M 最小化所有窗口
Command-N 新建 Finder 窗口
Shift-Command-N 新建文件夹
Option-Command-N 新建智能文件夹
Command-O 打开所选项
Shift-Command-Q 注销
Option-Shift-Command-Q 立即注销
Command-R 显示(替身的)原身
Command-T 添加到工具条
Shift-Command-T 添加到个人收藏
Option-Command-T 在 Finder 窗口中隐藏工具栏/显示工具栏
Shift-Command-U 打开“实用工具”文件夹
Command-V 粘贴
Command-W 关闭窗口
Option-Command-W 关闭所有窗口
Command-X 剪切
Option-Command-Y 幻灯片显示(Mac OS X 10.5 或更高版本)
Command-Z 还原/重做
Command-1 以图标显示
Command-2 列表方式显示
Command-3 以分栏方式显示
Command-4 以 Cover Flow 方式显示(Mac OS X 10.5 或更高版本)
Command-,(Command 加逗号键) 打开 Finder 偏好设置
Command-`(重音符键 - 美式英语键盘布局中 Tab 键的上方) 循环显示打开的 Finder 窗口
Command-Shift-? 打开 Mac 帮助
Option-Shift-Command-Esc(按住三秒钟)- 仅 Mac OSXv10.5、v10.6 或更高版本 强制退出最前面的应用程序
Command-[ 后退
Command-] 前进
Command-上箭头 打开所含文件夹
Control-Command-上箭头 在新窗口中打开所含文件夹
Command-下箭头 打开高亮显示的项
Command-Tab 切换应用程序 - 向前循环
Shift-Command-Tab 切换应用程序 - 向后循环
Command-Delete 移到废纸篓
Shift-Command-Delete 清倒废纸篓
Option-Shift-Command-Delete 清倒废纸篓(不显示确认对话框)
空格键(或 Command-Y) 快速查看(Mac OS X 10.5 或更高版本)
拖移时按 Command 键 将拖移的项移到其他宗卷/位置(按住按键时指针图标发生变化 - 请参阅此文章)
拖移时按 Option 键 拷贝拖移的项(按住按键时指针图标发生变化 - 请参阅此文章)
拖移时按 Option-Command 组合键 为拖移的项制作替身(按住按键时指针图标发生变化 - 请参阅此文章)
应用程序和其他 Mac OS X 键盘命令
注:有些应用程序可能不支持以下所有应用程序组合键。
组合键 功能
Command-空格键 显示或隐藏 Spotlight 搜索栏(如果安装了多语种,则可能循环显示启用的语系)
Option-Command-空格键 显示 Spotlight 搜索结果窗口(如果安装了多语种,则可能循环显示某一语系下的键盘布局和输入法)
Command-Tab 在打开的应用程序列表中,向下移动到下一个最近使用的应用程序
Shift-Command-Tab 在打开的应用程序列表中向上移动(按最近使用时间排序)
Shift-Tab 按反方向浏览各控件
Control-Tab 聚焦对话框中的下一组控件或聚焦下一个表格(当 Tab 移到下一个单元格时)
Shift-Control-Tab 聚焦上一组控件
Command-esc 打开 Front Row(如果已安装)
Option-推出键 从备选光盘驱动器中推出(如果已安装)
Control-推出键 显示关机对话框
Option-Command-推出键 使电脑进入睡眠模式
Control-Command-推出键 退出所有应用程序(会让您先存储对已打开文稿所作的更改),然后重新启动电脑
Control Option-Command-推出键 退出所有应用程序(会让您先存储对已打开文稿所作的更改),然后关闭电脑
fn-Delete 向前删除(适用于便携式 Mac 的内建键盘)
Control-F1 切换全键盘控制开或关
Control-F2 聚焦菜单栏
Control-F3 聚焦 Dock
Control-F4 聚焦活跃窗口或下一个窗口
Shift-Control-F4 聚焦上一个活跃窗口
Control-F5 聚焦工具栏
Control-F6 聚焦第一个(或下一个)面板
Shift-Control-F6 聚焦上一个面板
Control-F7 临时覆盖窗口和对话框中的当前键盘控制模式
F9 拼贴或取消拼贴所有打开的窗口
F10 拼贴或取消拼贴当前活跃应用程序中所有打开的窗口
F11 隐藏或显示所有打开的窗口
F12 隐藏或显示 Dashboard
Command-` 激活最前面的应用程序中下一个打开的窗口
Shift-Command-` 激活最前面的应用程序中上一个打开的窗口
Option-Command-` 聚焦窗口抽屉
Command- -(减号) 缩小所选项
Command-{ 使所选内容左对齐
Command-} 使所选内容右对齐
Command-| 使所选内容居中对齐
Command-: 显示“拼写”窗口
Command-; 查找文稿中拼写错误的词
Command-, 打开最前面的应用程序的偏好设置窗口(前提是应用程序支持此快捷键)
Option-Control-Command-, 降低屏幕对比度
Option-Control-Command-. 增强屏幕对比度
Command-? 在帮助显示程序中打开应用程序的帮助
Option-Command-/ 打开或关闭字体平滑
Shift-Command-= 放大所选项
Shift-Command-3 将屏幕捕捉到文件
Shift-Control-Command-3 将屏幕捕捉到夹纸板
Shift-Command-4 将所选内容捕捉到文件
Shift-Control-Command-4 将所选内容捕捉到夹纸板
Command-A 高亮显示文稿或窗口中的所有项,或高亮显示文本栏中的所有字符
Command-B 以粗体显示所选文本或切换文本粗体显示开/关
Command-C 将所选数据拷贝到夹纸板
Shift-Command-C 显示“颜色”窗口
Option-Command-C 拷贝所选文本的样式
Control-Command-C 拷贝所选项的格式设置并存储到夹纸板
Option-Command-D 显示或隐藏 Dock
Command-Control D 在字典应用程序中显示所选词的定义
Command-E 使用所选内容进行查找
Command-F 打开“查找”窗口
Option-Command-F 移到搜索栏控件
Command-G 查找所选内容出现的下一个位置
Shift-Command-G 查找所选内容出现的上一个位置
Command-H 隐藏当前正在运行的应用程序窗口
Option-Command-H 隐藏所有其他正在运行的应用程序窗口
Command-I 以斜体显示所选文本或切换文本斜体显示开/关
Option-Command-I 显示检查器窗口
Command-J 滚动到所选部分
Command-M 将活跃窗口最小化至 Dock
Option-Command-M 将活跃应用程序的所有窗口最小化至 Dock
Command-N 在最前面的应用程序中创建新文稿
Command-O 显示对话框,用于选择要在最前面的应用程序中打开的文稿
Command-P 显示“打印”对话框
Shift-Command-P 显示用于指定打印参数(页面设置)的对话框
Command-Q 退出最前面的应用程序
Command-S 存储活跃文稿
Shift-Command-S 显示“存储为”对话框
Command-T 显示“字体”窗口
Option-Command-T 显示或隐藏工具栏
Command-U 对所选文本加下划线或打开/关闭加下划线功能
Command-V 在插入点位置粘贴夹纸板内容
Option-Command-V 将某对象的样式应用于所选对象(粘贴样式)
Option-Shift-Command-V 将周围文本的样式应用于所插入对象(粘贴并匹配样式)
Control-Command-V 将格式设置应用于所选对象(粘贴标尺命令)
Command-W 关闭最前面的窗口
Shift-Command-W 关闭文件及其关联窗口
Option-Command-W 不退出应用程序直接关闭其所有窗口
Command-X 移去所选内容并存储到夹纸板
Command-Z 还原上一命令(有些应用程序允许多次还原)
Shift-Command-Z 重做上一命令(有些应用程序允许多次重做)
Control-右箭头 聚焦视图(如表格)内的另一个值或单元格
Control-左箭头 聚焦视图(如表格)内的另一个值或单元格
Control-下箭头 聚焦视图(如表格)内的另一个值或单元格
Control-上箭头 聚焦视图(如表格)内的另一个值或单元格
Command-右箭头 将文本插入点移至当前行的行尾
Command-左箭头 将文本插入点移至当前行的行首
Command-下箭头 将文本插入点移至文稿的结尾
Command-上箭头 将文本插入点移至文稿的开头
Shift-Command-右箭头 选中插入点与当前行行尾之间的文本 (*)
Shift-Command-左箭头 选中插入点与当前行行首之间的文本 (*)
Shift-右箭头 将文本选择范围向右扩展一个字符 (*)
Shift-左箭头 将文本选择范围向左扩展一个字符 (*)
Shift-Command-上箭头 选中插入点与文稿开头之间的文本 (*)
Shift-Command-下箭头 选中插入点与文稿结尾之间的文本 (*)
Shift-上箭头 将文本选择范围扩展到上一行相同水平位置的最近字符边缘 (*)
Shift-下箭头 将文本选择范围扩展到下一行相同水平位置的最近字符边缘 (*)
Shift-Option-右箭头 将文本选择范围扩展到当前词的词尾,再按一次则扩展到后一词的词尾 (*)
Shift-Option-左箭头 将文本选择范围扩展到当前词的词首,再按一次则扩展到后一词的词首 (*)
Shift-Option-下箭头 将文本选择范围扩展到当前段落的段尾,再按一次则扩展到下一段落的结尾 (*)
Shift-Option-上箭头 将文本选择范围扩展到当前段落的段首,再按一次则扩展到下一段落的段首 (*)
Control-空格键 在当前输入源和上一输入源之间切换
Option-Control-空格键 在所有启用的输入源之间切换
Option-Command-esc 强制退出
(*) 注:如果未选择任何文本,则从插入点位置开始扩展。如果通过拖移选择文本,则从所选内容的边缘开始扩展。反向选择所选内容会取消选择相应部分。
万能辅助 - VoiceOver 键盘命令
有关 Mac OSXv10.6 中 VoiceOver 组合键差异的信息,请参阅此文章。
组合键 功能
Command-F5 或 打开或关闭 VoiceOver
fn Command-F5
Control Option-F8 或 打开 VoiceOver 实用工具
fn Control Option-F8
Control Option-F7 或 显示 VoiceOver 菜单
fn Control Option-F7
Control Option-; 启用/停用 VoiceOver 控制选项锁定
或 fn Control Option-;
Option-Command-8 或 开启缩放功能
fn Command-F11
Option-Command-+ 放大
Option-Command- -(减号) 缩小
Option-Control-Command-8 反转/复原屏幕颜色
Control Option-Command-, 降低对比度
Control Option-Command-. 增强对比度
1、蒸汽熨?
缩水毛衣纤维用蒸汽熨斗加热,然后趁热用两手可拉长其纤维。纤维一次不可能拉伸很多,要反复多次加热拉伸。拉伸前应对拉伸的总长度心中有数,从而做到对各段的拉伸长度也有数,全部拉完后应用尺量一下总长度,如长度不够可再重复进行。?
2、厚纸板?
毛衣洗后缩水有办法放大,具体方法是:用厚纸板(家电包装箱的纸板)裁剪成原来毛衣的尺寸和形状,剪口最好用砂纸磨光,以免钩坏毛衣。将毛衣套在纸板上,下脚处多用几个晾衣夹固定,然后用电熨斗在毛衣各个部位反复蒸气熨烫,待完全冷却后取下即可。?
3、送干洗店?
只需把衣服拿到干洗店里,先干洗,接着找到与衣服同型号的特制架子,将毛衣挂上,高温蒸汽处理后,衣服就可以恢复原貌了,而价格与干洗一样。?
扩展资料:
衣服缩水原因:衣服主要成分是棉、麻、真丝等天然纤维,但棉、麻、真丝等天然纤维吸水性大,自然缩水性也要大。
1、棉织物
棉织物的耐碱性强,不耐酸,抗高温性好,可用各种肥皂或洗涤剂洗涤。洗涤前,可放在水中浸泡几分钟,但不宜过久,以免颜色受到破坏。贴身内衣不可用热水浸泡,以免使汗渍中的蛋白质凝固而粘附在服装上,且会出现**汗斑。
2、麻纤维织物
麻纤维刚硬,抱合力差,洗涤时要比棉织物轻些,切忌使用硬刷和用力揉搓,以免布面起毛。洗后不可用力拧绞,有色织物不要用热水烫泡,不宜在阳光下曝晒,以免褪色。
3、丝绸织物
洗前,先在水中浸泡10分钟左右,浸泡时间不宜过长。忌用碱水洗,可选用中性肥皂或皂片、中性洗涤剂。浴液以微温或室温为好。洗涤完毕,轻轻压挤水份,切忌拧绞。
声明:本站所有文章资源内容,如无特殊说明或标注,均为采集网络资源。如若本站内容侵犯了原著者的合法权益,可联系本站删除。