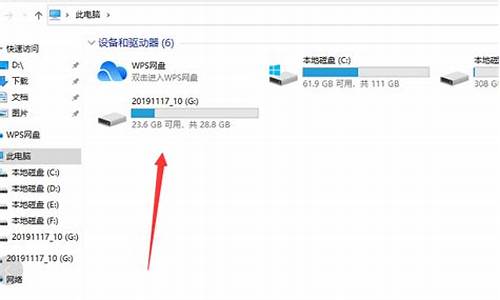怎么更改电脑系统的用户名_电脑系统账户怎么变更名称
1.电脑怎么更改用户名
2.如何更改电脑账户名称
3.电脑本地帐户怎么修改
4.win10怎么改电脑本地用户名

在使用电脑的过程中,有时我们可能会想要修改电脑的用户名。这种情况通常出现在我们想要更改电脑的所有权或者是以新的身份登录电脑时。不过,电脑的用户名修改并不是一件简单的事情。下面我将详细介绍一下如何修改电脑的用户名。
在Windows系统中,我们可以通过控制面板来修改电脑的用户名。具体步骤如下:
1.打开“控制面板”,选择“用户账户”。
2.在用户账户窗口中,选择“更改你的账户名称”。
3.输入新的用户名并确认。
但是,这种方法仅仅是修改了用户名,而没有修改系统文件夹中的文件夹名称。如果您想彻底修改电脑的用户名,需要按照以下步骤操作:
1.首先,将需要更改用户名的账户登出,并以另一个具有管理员权限的账户登录。
2.找到C:\Users目录,将需要更改用户名的账户文件夹重命名,并命名为新的用户名。
3.打开“控制面板”,选择“用户账户”,然后选择该账户的属性。
4.在账户属性窗口中,修改账户名称和账户全名,并保存更改。
5.重新启动计算机,然后使用新的用户名登录。
需要注意的是,上述操作可能会影响到一些程序和配置文件,因此建议在进行操作前备份重要的文件。
总之,修改电脑的用户名需要耐心和谨慎,以确保操作正确无误。如果您不是很确定如何操作,建议先咨询相关技术人员或者是寻找更为详细的操作指南。
电脑怎么更改用户名
此操作只能修改帐户的显示名称,无法修改 C 盘-用户-本地帐户的文件夹名称。
1、在任务栏搜索框中输入控制面板并打开。
2、点击“更改帐户类型”,选择您需要更改的帐户,点击“更改帐户名称”。
3、输入您的新帐户名之后,点击“更改名称”。
此操作只可以修改本地帐户名称,若您是微软帐户登录,请打开微软官网(),登录您的微软帐户后,点击“更多操作 > 编辑个人资料”,然后点击“编辑名字”。您也可以在此界面中点击“添加”设置您的微软帐户头像。
如何更改电脑账户名称
操作方法如下:
一、首先,打开win10电脑,在电脑上打开“控制面板”,点击打开。
二、然后,在控制面板中点击“用户帐户”点击打开。
三、然后,在窗口中点击“更改帐户类型”,点击打开。
四、然后,点击窗口中的账户,点击当前的账户,点击打开。
五、然后,在窗口中点击“更改帐户名称”,点击打开。
六、然后,在窗口中输入新的帐户名。
七、然后,点击“更改名称”,点击打开。
八、最后,即可看到,电脑win10的用户名已经更改,问题解决。
电脑本地帐户怎么修改
1,首先在开始菜单,右键,选择运行
2、输入netplwiz回车,
3、打开用户账户,双击当前账户,例如:Administrator
4、打开后如图
5、输入你想要改的名字
6、点击确定后,弹出警告,点击是,如图
7、注销后发现账户名就改过来了,如图
win10怎么改电脑本地用户名
电脑本地帐户修改的具体操作步骤如下:
我们需要准备的材料有:电脑。
1、首先我们打开此电脑应用,鼠标右击此电脑然后点击“管理”选项。
2、然后我们在该页面中找到“本地用户和组”选项进入,并点击“用户”按钮。
3、之后我们在该页面中单击用户后,当前计算机上的所有用户都将显示在右侧。右键单击要更改的用户,然后弹出重命名单击。
4、最后我们在该页面中除名称外,您还可以修改它的全名,您可以输入中文或数字,修改完成后,单击右下角的“应用”按钮进行保存即可。
步骤:
1,首先在开始菜单,右键,选择运行
2、输入netplwiz回车,
3、打开用户账户,双击当前账户,例如:Administrator
4、打开后如图
5、输入你想要改的名字
6、点击确定后,弹出警告,点击是,如图
7、注销后发现账户名就改过来了,如图
声明:本站所有文章资源内容,如无特殊说明或标注,均为采集网络资源。如若本站内容侵犯了原著者的合法权益,可联系本站删除。