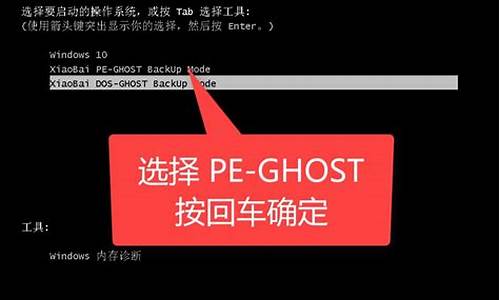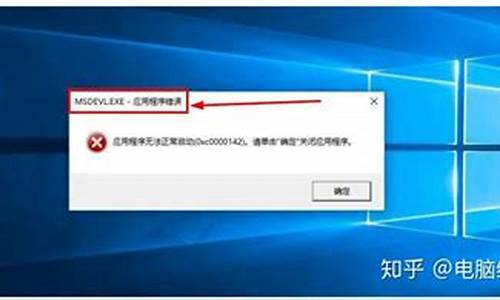电脑系统如何设置滑动关机状态_电脑系统如何设置滑动关机
1.win10关机美化怎么操作

现在,越来越多用户都开始使用windows10正式版系统,因为它的功能十分强大,界面也非常整洁。而关机这一命令是很多win10系统用户经常都会使用到的,相信大家每天都会看到一成不变的关机指令和界面,难免会感到厌烦。今天小编就教大家一个教程,使用滑动关机。
推荐:windows10免激活系统下载
具体如下:
1、定位X:\Windows\System32文件夹目录,找到“SlideToShutDown.exe”(X代表系统安装盘)。
这个文件就是,微软自带的滑动关机的文件。
2.将这个文件复制到桌面、固定到开始菜单或者固定到任务栏,任选一种即可。
3.点击运行这个程序就可以看到本机的界面了。
以后关机点击这个程序,程序就可以滑动关机了。当然这个关系方式支持触摸鼠标和键盘(空格键)三种方式,还是非常方便的。
小编注:
直接小娜搜索“SlideToShutDown.exe”——右键打开文件所在位置——发送到桌面快捷方式——右键属性重命名和更换图标——鼠标拖到任务栏——OK
整个步骤仅需几十秒,快捷方便,关机小技巧get!
Windows10正式版系统电脑使用滑动关机的方法就为大家介绍到这里了。
win10关机美化怎么操作
实现滑动关机的主程序。具体操作如下:
1、搜索系统盘,X:\Windows\System32文件夹目录,找到“SlideToShutDown.exe”
2、将其“固定到任务栏”,“发送快捷方式”或者“固定到开始屏幕”,任选一样。
3、由于程序名称是英文名称,如果给小朋友或者家人用的话,以防误操作,我们可以给程序重命名,比如“滑动关机”
4、点击运行该程序,就会看到如下提示,此时向下滑动即可关机。若不想关机,向上滑动可取消。
使用SlideToShutDown的小工具可以轻松地设置滑动关机,当然你还可以创建快捷方式来实现滑动关机,具体的方法请点击:启用滑动关机功能的步骤。
许多朋友都还不知道win10关机怎么美化—滑动帷幕关闭电脑,接下来深空游戏小编为大家带来美化—滑动帷幕关闭电脑方法说明,希望能够帮助到大家。
工具/原料
笔记本电脑或台式电脑Windows10旗舰版位
一、运行“滑动关机”命令
1、右键点击桌面左下角“开始”——“运行”,打开“运行”对话框。
2、在“运行”对话框,输入“slidetoshutdown”,点击“确定”或“按回车键”,即可打开“滑动关机”页面,向下拖动即可关机,如下图所示。
二、“滑动关机”快捷方式
1、在“C:\Windows\System32”中输入”SlideToShutDown“搜索,即可找到”SlideToShutDown.exe“程序文件。
2、接着右键点击”SlideToShutDown.exe”——“创建快捷方式”,弹出提示,点击“是”,快捷方式将放在桌面上。
3、然后返回桌面,可以看到滑动关机快捷方式已存在,由于图标不美观,可以右键点击快捷方式——“属性”——“更改图标”,选择好图标后,点击“确定”即可。
4、最后,只需双击桌面“SlideToShutDown”快捷方式,即可打开“滑动关机页面”,向下拖动即可关机,如下图所示。
总结
1、1.点击“开始”——“运行”,打开“运行”对话框。
2.在“运行”对话框,输入“slidetoshutdown”,点击“确定”或“按回车键”,即可打开“滑动关机”页面,向下拖动即可关机。
3.在“C:\Windows\System32”中输入”SlideToShutDown“搜索,接着右键点击”SlideToShutDown.exe”——“创建快捷方式”,点击“是”。
4.右键点击快捷方式——“属性”——“更改图标”,选择好图标后,点击“确定”即可。
5.最后,只需双击桌面“SlideToShutDown”快捷方式,即可打开“滑动关机页面”,向下拖动即可关机。
注意事项
Tips1:注意在修复电脑过程中一定要按照提示循序渐进哟,否则有可能会造成系统出现问题。Tips2:大家在日常使用电脑系统时,一定要注意经常更新系统,在更新系统时,病毒库也会随之更新,更新系统就意味着更强大的安全防护。
win10|
声明:本站所有文章资源内容,如无特殊说明或标注,均为采集网络资源。如若本站内容侵犯了原著者的合法权益,可联系本站删除。