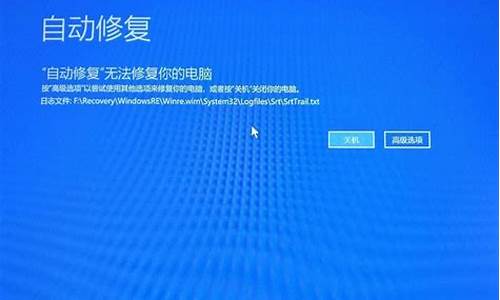电脑不稳定老是自己跳怎么办,电脑系统不稳定跳屏
1.电脑跳屏怎么办
2.急!电脑老是跳屏,玩着游戏或打着字鼠标就会跳到桌面上
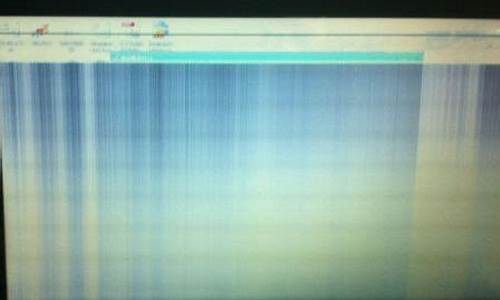
大家在使用电脑的时候有没有遇到显示器跳屏的情况呢?近来有很多小伙伴给小编反映说,自己的电脑在开机后出现了一直跳屏的现象,不知道怎么解决很是苦恼,所以对此今天本文就来为大家分享关于电脑开机后一直跳屏的处理方法。
处理方法如下:
1、显示器刷新频率设置得太低
当显示器的刷新频率设置低于75Hz时,屏幕常会出现抖动、闪烁的现象,把刷新率适当调高,比如设置成高于85Hz,屏幕抖动的现象一般不会再出现。
2、电源变压器离显示器和机箱太近
电源变压器工作时会造成较大的电磁干扰,从而造成屏幕抖动。把电源变压器放在远离机箱和显示器的地方,可以让问题迎刃而解。
3、劣质电源或电源设备已经老化
许多杂牌电脑电源所使用的元件做工、用料均很差,易造成电脑的电路不畅或供电能力跟不上,当系统繁忙时,显示器尤其会出现屏幕抖动的现象。电脑的电源设备开始老化时,也容易造成相同的问题。
4、音箱放得离显示器太近
音箱的磁场效应会干扰显示器的正常工作,使显示器产生屏幕抖动和串色等磁干扰现象。
5、病毒作怪
有些计算机病毒会扰乱屏幕显示,比如:字符倒置、屏幕抖动、图形翻转显示等。网上随处可见的屏幕抖动脚本,就足以让你在中招之后头大如牛。
6、显示卡接触不良
重插显示卡后,故障可得到排除。
7、WIN95/98系统后写缓存引起
如属于这种原因,在控制面板-系统-性能-文件系统-疑难解答中禁用所有驱动器后写式高速缓存,可让问题得到根本解决。
8、如果问题照旧,那就是你显示器的硬件问题了。建议回去换新的。
关于电脑开机后一直跳屏的处理方法就为大家分享到这里啦,有遇到同样问题的可以参考上面的方法来解决哦。
电脑跳屏怎么办
电脑一直跳屏可能是由各种问题引起的。以下是可能的原因和解决方案:
1.显示器问题:可能是显示器本身出现故障或者连接线路出现问题,导致信号不稳定。解决方案:检查连接线是否插紧,尝试更换一个不同的显示器来测试。
2.显卡问题:如果显卡的驱动程序出现问题,或者显卡出现硬件故障,也会导致跳屏现象。解决方案:重新安装显卡驱动程序,或者更换显卡。
3.内存问题:内存出现问题时,也可能导致跳屏现象。解决方案:检查内存是否插紧,或者更换内存。
4.电源问题:电源供电不足或者电源本身出现问题,也会导致跳屏现象。解决方案:检查电源线是否插紧,尝试更换一个不同的电源来测试。
5.病毒或恶意软件:有些病毒或恶意软件可能会导致电脑跳屏。解决方案:运行杀毒软件或者反间谍软件扫描电脑,清除潜在的病毒或恶意软件。
以上是常见的电脑跳屏原因及解决方案,如果以上方法都没有解决问题,可能需要寻求专业技术人员的帮助。
急!电脑老是跳屏,玩着游戏或打着字鼠标就会跳到桌面上
电脑跳屏是指在使用电脑时,屏幕会突然停止显示并出现跳屏现象,严重影响了用户的使用体验。电脑跳屏的原因可能有多种,如硬件故障、软件问题、显示器问题等等。下面提供一些解决方法:
1.检查电脑硬件:首先,排除硬件问题是非常重要的。用户可以检查电脑的显卡、内存条、电源等硬件是否存在故障,如有问题,需及时更换。
2.检查电脑软件:电脑跳屏有时也可能是由于软件问题引起的。用户可以检查电脑中是否存在病毒、办公软件是否不兼容或出现了故障,如有问题,需及时修复或更换。
3.检查显示器问题:有时候电脑跳屏可能是由于显示器本身的问题引起的。此时,用户可以尝试更换显示器或将电脑连接到其他显示器上进行测试。
4.调整显示器设置:用户也可以尝试调整显示器的分辨率、刷新率等设置,以寻找最佳的工作状态。
总的来说,电脑跳屏是一种较为常见的问题,需要用户及时解决。如果不能自行解决,建议及时联系专业人员进行处理。
是你的屏幕跳?还是鼠标跳?说清楚,好给你解决方案跳屏给你几种解决方案:
一、硬件加速设置过高
硬件加速可以使得要处理大量图形的软件运行得更加流畅,但是如果电脑硬件加速设置得过高,则可能导致“黑屏”现象。为解决“黑屏”故障,请首先尝试降低硬件加速。
1、单击Windows“开始”菜单,单击“控制面板”,然后双击“显示”。
2、选择“疑难解答”选项卡,在“硬件加速”下,将滑块从“全”逐渐拖动到接近“无”的位置。
3、单击“确定”按钮。
二、禁用3D加速或升级显卡驱动程序
如果Windows已为3D加速进行了配置,但显卡却不支持该功能,那么当运行游戏或多媒体程序时,可能会出现“黑屏”故障。
1、单击“开始”,再单击“运行”,然后在“打开”框中键入“dxdiag”,并按下回车键。
2、选择“显示”选项卡,在“DirectX功能”下单击“测试Direct 3D”按钮,以获得正确的Direct 3D功能。
3、如果屏幕中没有出现一个旋转的立方体,则表明显卡不支持3D加速。此时,请单击“Direct 3D加速”后的“禁用”按钮,以禁用该功能。
如果你的显卡不支持3D加速,除禁用该功能外,你还可与显卡生产厂商联系,更新驱动程序,以使其支持DirectX的3D加速。
三、显卡的驱动程序与显卡不兼容
DirectX安装程序可能会错误地检测显卡,并安装不能正常驱动的驱动程序,请确认使用的显卡驱动程序是否正确。
1、单击“开始”,再单击“控制面板”,然后双击“系统”。
2、选择“硬件”选项卡,单击“设备管理器”按钮,然后单击“显示卡”或者“显示适配器”前的“+”号,再右键单击其下的显示适配器,然后单击“属性”按钮。
3、选择“驱动程序”选项卡,单击“驱动程序详细资料”按钮,以显示所使用的显卡驱动程序。如果所使用的驱动程序与显卡不兼容,那么你请在“驱动程序”选项卡中,单击“更新驱动程序”按钮,然后按屏幕指示操作,安装显卡新版本的驱动程序。
OK,通过上面我们介绍的软硬大法,基本上可以应付大部分的黑屏情况了,如果哪天大家的机器遭遇了不幸,不妨拿出来试试看。
你开不了机,就试试下面的硬件排除办法,如果还是不行的话,就就只有去电脑维修员那里看看了。
(1)检查主机电源是否工作。
电源风扇是否转动?用手移到主机机箱背部的电源出风口,感觉有风吹出则电源正常,无风则是电源故障;主机电源开关开启瞬间键盘的三个指示灯(Num Lock
、Caps Lock、Scroll Lock)是否闪亮一下?是,则电源正常;主机面板电源指示灯、硬盘指示灯是否亮?亮,则电源正常.因为电源不正常或主板不加电,显示器没有收到数据信号,显然不会显示。
(2)检查显示器是否加电。
显示器的电源开关是否已经开启?显示器的电源指示灯是否亮?显示器的亮度电位器是否关到最小?显示器的高压电路是否正常?用手移动到显示器屏幕是否有“咝咝”声音、手背汗毛是否竖立?
(3)检查显卡与显示器信号线接触是否良好。
可以拔下插头检查一下,D型插口中是否有弯曲、断针、有大量污垢?在连接D形插口时,由于用力不均匀,或忘记拧紧插口固定螺丝,使插口接触不良,或因安装方法不当用力过大使D形插口内断针或弯曲,以致接触不良等。
(4)检查显卡与主板插槽是否接触良好。
显卡或插槽是否因使用时间太长而积尘太多,以至造成接触不良?显卡上的芯片是否有烧焦、开裂的痕迹?由于显卡原因造成的开机无显示故障,主机在开机自检时一般会发出一长两短的蜂鸣声(针对AWARD BIOS 而言)。
(5)检查其他的板卡与主板的插槽接触是否良好。
实际上,因内存条等设备的安装不正确,导致系统初始化难以完成,特别是硬盘的数据线、电源线插错,也容易造成无显示的故障。如果内存条出现问题,计算机在启动时,会有连续四声的“嘀嘀”声。…&.…鼠标跳用下面的方法来查杀下,看看到底是不是病毒引起的:
我们知道对于查杀病毒有一个比较好的办法就是到DOS下去杀。但现在的许多机器都不再把软驱作为一个标配的配件了,而且许多朋友也不熟悉DOS下的命令操作。所幸现在的一些杂志社为读者和用户想到了这一点,
现在的《电脑迷》《网友世界》的随刊光盘可以起到这样的作用!
1.去买一本最新期的《电脑迷》或《网友世界》的杂志,它有一个随刊的光盘里面集成有江民的DOS杀毒伴侣,用这个光盘启动了电脑选择相应的操作即可进入DOS界面进行杀毒。
2.将这个光盘放入光驱重启电脑。
用光盘启动电脑需要光驱作为第一启动设备。方法如下:
电脑重启后按Del键进入BIOS。
PhoenixBIOS:Boot→光标选择至CD-ROM Drive→按小键盘的+号使CD-ROM Drive升至第一位。
Phoenix-AwardBIOS: Advanced BIOS Setup→First Boot Device设置为CD-ROM。
AMIBIOS:Advanced BIOS Features→Boot Device Select→1st 改为CD-ROM。
按F10保存设置,重新启动计算机。
3.在提示从CD启动时按任意键,启动维护光盘。
4.在进入的界面里用鼠标选择“江民杀毒软件DOS杀毒伴侣”
操作方法很简单,这里就不细说了。
5.如果真是有病毒的话,杀完毒后重启应该能正常了。
注意,如果系统引导文件等重要文件感染病毒清除后,可能会因为文件的损坏而无法启动系统。这是因为病毒损坏了Windows系统的文件,需要重新安装系统或修复系统才可以。本光盘没有系统安装功能,请使用您自己的系统安装盘安装或修复系统。
声明:本站所有文章资源内容,如无特殊说明或标注,均为采集网络资源。如若本站内容侵犯了原著者的合法权益,可联系本站删除。