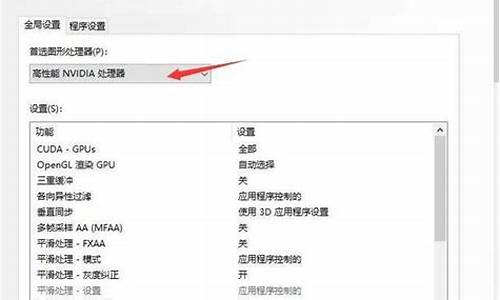将电脑系统刻盘,如何把系统刻录到光盘
1.怎么刻录系统光盘?
2.怎样用空白光盘制作系统盘,详细点,谢谢!
3.刻系统盘用什么光盘
4.系统刻盘
5.怎样把现有的系统做成ghost镜像然后刻盘?
6.c盘系统怎样刻录到光盘上
7.怎么把自己的系统刻成光盘

1.首先你要明白,win7.iso,是一个光盘镜像,说白了就是光盘数据的完整克隆。
2.第二,刻录有两种,一种是简单的把文件弄到光盘上,这就相当于往u盘上复制东西,不同的是复制之后就擦不掉了;第二种是把这个光盘镜像刻录到光盘上,这个过程就是克隆光盘得到光盘镜像的逆过程;(把光盘复制成一个光盘镜像文件是正,把镜像文件刻录到光盘上就是逆)
3.这样的话,你刻录光盘镜像,就是第二种了。我一般使用ultraiso,他可以刻录光盘镜像到光盘,刻出来是可引导的。可引导就是你说的放进光驱可以安装
4 如果你害怕中病毒等原因,你也可以安装一个影子系统。如果中了病毒,关机再开机就恢复了,但你安装了新的软件,重启就没了。
怎么刻录系统光盘?
刻录光盘为系统盘的 方法 有很多,比如用不同的软件进行系统盘的刻录等。那么 win7 如何刻录系统光盘呢?我为大家分享了win7刻录系统光盘的方法。
win7刻录系统光盘方法
准备工作:
1、刻录光驱(怎么才能知道电脑上有没有自带DVD刻录光驱);
2、一张CD或DVD刻录盘;
3、下载刻录系统盘软件和可引导的iso镜像文件(win7):
打开win7系统刻录软件,选择菜单?文件打开?,打开准备好的ISO镜像文件win7。
打开iso文件后,显示如下图所示,光盘目录显示一定为?可引导光盘?,这才可以直接从光盘启动。
接下来,选择菜单?工具刻录光盘映像...?。
弹出刻录光盘映像。这窗口主要是刻录机、写入速度、写入方式、映像文件的设置。其中?写入速度?最好不要太快,避免飞盘,一般选择20x以下,保证刻录系统光盘的质量。
放入空白刻录盘或可擦拭再写入类型的旧光盘,点击?刻录?按钮,就可以开始刻录系统盘了。刻录进程如下:
最后,刻录完毕,刻好的系统盘会从刻录机中自动弹出。搞定收工!
将系统盘放入所要重新系统的电脑光驱中,就可以启动系统盘,可按提示进行操作了。
整 体操 作还是蛮简单的。新手可以亲自动手体验下如何刻录系统光盘的。
?
怎样用空白光盘制作系统盘,详细点,谢谢!
打开光盘刻录大师,点击刻录工具中的刻录光盘映像功能。如图:
添加下载好的系统.ISO文件,并将空白的光盘放入光驱中(XP系统使用CD光盘,Vista和win7需要DVD光盘),然后点击下一步。
设定好刻录机后(默认状态,一般不需要更改),点击下一步
根据需要选择刻录份数,刻录速度默认为自动。不同的刻录速度决定了刻录光盘速度快慢。如果不太熟悉倍速设置多大,可以设为自适应。接着选择下一步,就开始刻录系统盘了。
稍等片刻,你的个人系统光盘马上就刻录好了!
简单的说,映像文件是将资料和程序结合而成的文件,它将资料经过格式转换后在硬盘上存成与目的光盘内容完全一样的文件,然后我们可以将这个文件刻入光盘中。在制作映像文件之前建议先做硬盘的资料重整与磁盘扫描。
除此之外,由于一个映像文件的大小相当于刻入光盘的全部内容,所以一定要预留超过这个容量的硬盘空间来存储这个映像文件。常见格式有:标准格式ISO、BIN、APE等等。
刻系统盘用什么光盘
用空白光盘制作系统盘步骤如下:
1、准备好带有光驱的电脑以及VD空白光盘
2、下载系统文件
3、在电脑光驱中放入光盘,右键以管理员身份运行UltraISO启动光盘制作工具
4、点击“文件”—“打开”或直接点击打开按钮,选择要制作启动光盘的系统ISO文件,然后点击菜单栏的“工具”—“刻录光盘映像”选项
5、转到这个界面,默认的选项不用修改,直接点击刻录
6、执行制作可引导光盘过程,做好之后,提示刻录成功,点击返回。
以上就是制作光盘启动盘的步骤。
资料来源:制作启动光盘-小白系统
系统刻盘
问题一:如果要刻录系统盘,用什么光盘最好? XP,CD盘。win7,DVD盘。牌子不重要,能刻就行。据说,一R盘兼容性更好一些。
问题二:刻录电脑系统光盘要用什么格式刻录的? ISO格式。可以用nero刻录软件进行客户。
下载好系统盘的ISO镜像文件。
将空的光盘放到刻录光驱中。
下载并安装nero刻录软件。
打开nero软件后,首先会出现如图所示的两个界面,在最上层的“新编辑”窗口先关闭掉。
在Nero Burning ROM的界面上,点击“刻录器”-“刻录映像文件”,弹出“打开”窗口,找到文件ISO镜像文件并选择,再点击“打开”,将ISO镜像文件导入。
在弹出来的窗口中,根据实际情况选择CD或者DVD,在“刻录”-“操作”项中,一般默认勾选“写入”和“结束光盘(不可再写入)”就可以了。
最后,点击“刻录”就可以开始刻录光盘了。
问题三:刻录系统盘用什么软件 刻录系统光盘可以使用?UltraISO(软碟通)。具体方法是:
1、下载Ghost版本的系统镜像文件。?
2、在光驱中放入光盘
3、打开UltraISO
4、点击文件--打开,打开镜像?文件,如下图:
5、点击上图中箭头所指的图标开始刻录。如下图:
问题四:刻录电脑系统到光盘,是用CD还是DVD呢 一般都是用DVD光盘刻录的,你想要了解的话,可以看看下面的教程吧
参考pan.baidu/s/1eQ5kd2q
是刻录win7系统的
问题五:怎么刻录系统安装盘啊 复制系统光盘这么做:
一、目标光盘容量要大于或等于源盘容量,一般XP系统光盘大都要在600-700MB之间,CD-R光盘容量是700MB,买时要买质量好一点的。
二、下载安装Nero 8.3.6.0官方简体中文版
Nero Burning ROM是一个德国公司出品的光碟烧录程序,是一个相当不错的光碟烧录程序。
下载:Nero 8.3.6.0官方简体中文版
sky/soft/1672
dl.pconline/html_2/1/121/id=141&pn=0
同时要下载安装序列号
或用Nero 9.0.9.4简体中文版
duote/soft/6227。
三、刻录过程
(一)启动。
Nero Burning ROM,点击“使用NeroExpress”图标,打开“使用NeroExpress”窗口。
(二)复制。
1、在“使用NeroExpress”窗口,在左区点选出“映像项目复制”,在右区选择“复制这张CD创建整个光盘的副本”,打开“选出择来源及目的地”窗口。
2、将源盘放入刻录机,点击“复制”,待NERO将源盘信息写入缓存提示放入空白刻录盘时,取出源盘,将空白盘放入刻录机。
(三)刻录。
1、在Nero Burning ROM窗口点击“新建”打开“新编辑”窗口。
2、在“新编辑”窗口左窗格左上角下拉列表中选定“CD”,点击“CD-ROM(ISO),再点击右窗格“ISO”标签。
3、设置ISO选项:
(1)数据模式―选模式1
(2)文件:
文件系统―选ISO9600+
文件名长度―选11极大值=8+3字符
字符集―选ISO9600(标准);
(3)宽带限制,勾选1、2、4选项。
4、在刻录编辑窗口击右窗格“刻录”选项,设置刻录:
(1)操作:勾选“写入”
(2)写入:
写入速度―24X
写入方式―光盘一次刻录
刻录份数 1
5、点击“刻录”。
6、在保存镜像文件窗口,什么也不要动,选保存。
7、显示刻录进度,刻录完毕。
为保证不刻坏盘,头一次刻,有条件最好找个会刻录的人做指导。
问题六:如何刻录DVD系统盘 一、WIN7系统文件因版本不同,但一般都要在1.3GB以上,要使用DVD光驱和DVD光盘,DVD光盘容量是4.7GB。
二、从网上下载“Nero 9.0.9.4简体中文版”,安装Nero 。
三、刻录过程
(一)启动。
Nero Burning ROM,点击“使用NeroExpress”图标,打开“使用NeroExpress”窗口。
(二)复制。
1、在“使用NeroExpress”窗口,在左区点选出“映像项目复制”,在右区选择“复制这张CD创建整个光盘的副本”,打开“选出择来源及目的地”窗口。
2、将源盘放入刻录机,点击“复制”,待NERO将源盘信息写入缓存提示放入空白刻录盘时,取出源盘,将空白盘放入刻录机。
(三)刻录。 1、在Nero Burning ROM窗口点击“新建”打开“新编辑”窗口。
2、在“新编辑”窗口左窗格左上角下拉列表中选定“CD”,点击“CD-ROM(ISO),再点击右窗格“ISO”标签。
3、设置ISO选项:
(1)数据模式―选模式1
(2)文件:
文件系统―选ISO9600+
文件名长度―选11极大值=8+3字符
字符集―选ISO9600(标准);
(3)宽带限制,勾选1、2、4选项。
4、在刻录编辑窗口击右窗格“刻录”选项,设置刻录:
(1)操作:勾选“写入”
(2)写入:
写入速度―24X
写入方式―光盘一次刻录
刻录份数 1
5、点击“刻录”。
6、在保存镜像文件窗口,什么也不要动,选保存。
7、显示刻录进度,刻录完毕。
为保证不刻坏盘,头一次刻,有条件最好找个会刻录的人做指导。
问题七:怎么用自己刻录好的光盘装系统? 光盘装系统――步骤 这个是基本步骤,各个电脑各有不同,看样子你是不太懂计算机,最好找个懂的人帮你,因为还要装驱动,你看一次,自己动手装,才好
第一步:设置光启(所谓光启意思就是在计算机启动的时候,首先读光盘,这样的话如果光驱具有光启功能的光盘,就可以在启动硬盘之前,从光驱启动)
设置方法:1、启动计算机,并按住Del键不放,直到出现bios设置窗口(通常为蓝色背景,**英文字)。
2、选择并进入第二项“BIOS SETUP”(BIOS 设置)。在里面找到BOOT的项或组,并分别找到“FIRST”“SECOND”“THIRD”分别代表“第一项启动”“第二项启动”“第三项启动”,这里我们按照顺序依次设置为“光驱”“软驱”“硬盘”即可,如果在这页没有这三项,通常BOOT右边的选项菜单为“SETUP”这时按回车,进入即可看到了。应该选择“FIRST”敲回车键,再出来的子菜单中,选择“CD-ROM”再按回车键。
3、选择好启动方式后,按F10键,再出来的E文输入“Y”(可省略)并敲回车,计算机自动重启,证明更改设置的有效了。
第二步:从光盘安装XP系统。在重启之前放入XP系统安装光盘,在屏幕底部看到CD字样时,敲回车键。才能实现光启,否则计算机开始读取硬盘,就是跳过光启,从硬盘启动了。
XP系统的光盘启动后便是蓝色背景的安装界面,这时系统会自动分析计算机的信息,不需要任何操作,直到显示器变黑一下,随后出现蓝色背景的中文界面。
这时首先出现的是XP系统的协议,按F8键(代表同意此协议)之后便可以见到硬盘所有分区信息的列表,并有中文操作说明。选择C盘按住D键删除分区(之前应将C盘的所有有用文件做好备份),C盘的位置变成“未分区”,再在原C盘位置(即‘未分区’位置),按住C键创建分区,分区大小不需要调整。之后原C盘位置变成了“新的未使用”字样,并按回车继续。
接下来可能出现格式化分区选项页面,推荐选择,“FAT32”格式化分区,并按回车继续。系统开始格式化C盘,速度很快,格式化之后是分析硬盘和以前的WINDOWS操作系统,同样速度很快,随后是复制文件,大约需要8到13分钟不等(根据计算机的配置决定)。
复制完成后(即100%)系统会自动重启,当第一次见到CD-ROM时,不需要按任何键,让系统从硬盘启动,因为安装系统的一部分已经复制到硬盘里了(注:此时光盘可以不取出)。
出现蓝色背景的彩色XP安装界面。左侧有安装进度条和剩余时间显示,起始值为39分钟,也是根据计算机的配置而定,通常P4,2.4的计算机安装时间是大约15到20分钟。
此时直到安装结束,计算机自动重启之前,除了输入序列号和计算机信息(随意填写),以及敲二到三次回车之外,不需要任何其他操作。系统会自动安装完成。
第三步:驱动的安装
1、 重启之后,将光盘取出,让计算机从硬盘启动,将光盘取出,让计算机从硬盘启动,进入XP的设置窗口。
2、 依次按“下一步”,“跳过”,选择“不注册”,“完成”。
3、 进入XP 系统桌面设置。
4、 在桌面上单击鼠标右键,选择“属性”选择“显示”选项卡,单击“自定义桌面”项勾选“我的电脑”选择“确定”然后退出。
5、 返回桌面,右击“我的电脑”选择“属性”,选择“硬件”选项卡,选择“设备管理器”,里面是计算机所有硬件的管理窗口,此中所有前面出现**问号+叹号的代表未安装驱动程序的硬件,双击打开其属性,选择“重新安装驱动程序”,放入相应的驱动盘,选择“自动安装”,系统会自动识别对......>>
问题八:如果用电脑刻录光盘,需要什么软件吗!! 光盘刻录软件评测报告
为了对时下流行的光盘刻录软件作一个综合评价,笔者特意以各种刻录模式对各光盘刻录软件反复进行了测试,希望通过测试数据反映出刻录软件的各项指标,以便给读者在选择刻录软件时有一个参考。考虑到CD-RW盘片的不普及性,这次评测没有包括CD-RW的相关内容。
测试所用的电脑主要配置及平台为:PII333、128MB RAM、10.1 GB硬盘,Sony CD-ROM CDU611光驱,光盘刻录机采用Matsushita CW-7502,操作系统为中文Windows 98 SE。测试的CD-R全部采用市面常见的普通蓝碟(标称650MB/74min),以笔者的经验,只要操作正常,用这些普通蓝碟刻录成功率还是挺高的,或者这应该归功于日渐成熟的CDR制作技术。
测试的刻录软件包括B's Recorder GOLD、Disc Juggler、Easy CD Pro 95、Easy CD Creator Deluxe、Nero、NTI CD-Maker Pro等,采用的版本都是目前较新的注册版(无限制版)。值得一提的是,这些刻录软件大多可以找到汉化补丁,为了保证测试结果尽量公平,笔者测试时仅使用英文原版。本文提到的软件都可以在笔者的网站(nianqing.163)找到相关链接。以下测试结果除非特别注明,母盘读取均采用Sony CD-ROM CDU611,刻录速度均为四速写入。
一、复制光盘
这次测试所用的刻录软件全部都支持光盘复制。由于光盘复制的成功与否和诸多因素有关,所有的刻录软件都会允许用户在正式刻录前先做一次模拟刻录,这样可以预先知道多数潜在的不稳定因素。为了尽量减小因为母盘的质量带来的负面影响,不少刻录软件都提供有将光盘先转换成映像文件的功能,这样做除了可以降低光盘复制失败的风险之外,对于要将母盘作多个备份的情况还可以减少母盘的使用次数,避免无谓的损耗。
用于光盘复制的母盘可以是数据光盘、音乐光盘以及VCD等。对于刻录软件而言,它们所谓的CD COPY所做的是否真的可以提供一个在物理结构上和母盘一样的碟片呢?
1.数据光盘
笔者用于测试的是一张可以从光驱启动的RedHat Linux 6.0正版光盘,大小为534MB。
测试采用的方法分为两种,对于支持将CD先转换成映像文件的刻录软件就采用从CD到映像文档再复制成CD的方式;对不支持映像文档的刻录软件就用直接复制的方式。在正式刻录前都做了模拟刻录(TEST)。测试结果列于下表。(其中CD Copier Deluxe是Easy CD Creator Deluxe中的一个工具模块,表示所用的时间为6分钟25秒。)
小评:多数被测试的软件对数据光盘的复制都支持得很好,复制的光盘和母片并无明显区别。表现较为特别的有两个软件:Disc Juggler的刻录时间是强制1速(Force 1X),笔者试了两次都是这样,这本来应该只是对试用版的限制,不知为什么笔者的正式版也被强制限制了 [注:他的正式版应该还是评测版,所用的注册码其实是试用码]; NTI CD-Maker Pro 所做的光盘映像是623MB, 比母盘实际容量多了整80MB, [注:可能读取的是RAW数据] 不过刻录所费时间都算稍占优势。就可BOOT机一项来看,用CD Copier Deluxe 和......>>
问题九:自己刻录的系统盘,用光盘启动不了 你再把那个系统恢复盘借来用一下。装进光驱试一下,看能不能光启?如果能,证明你刻的不是光起盘?表面上看上去好像是,实际不是,跟原盘不一样,建义重刻,把原光盘放进去再把刻录软件打开,按提示操作点复制光盘,复制完毕仓门自动打开放进空白光盘即可。
问题十:用自己刻录的win7系统盘怎么安装win7? 当然会了 因为你这张盘缺乏引导文件 自然不会链接到引导界面了
解决的办法不是没有 不过呢 需要再刻一张 最好把你的文件夹的那个 还原成iso 方法就是用ultra iso这个软件 如果你有u盘的话 直接用u盘装也不错 看看网上的教程
怎样把现有的系统做成ghost镜像然后刻盘?
一、准备工作
1、准备所需工具软件
※ S&R&S_V9.5.1118 智能系统封装工具
※ DEPLOY.CAB(在系统安装光盘:/SUPPORT/TOOLS目录下自带)
※ Ghost_v8.0 & v8.2(v8.0以上版本才能够支持NTFS分区)
※ Windows2K/XP/2003系统安装光盘(推荐使用免激活的版本)
※ DllCacheManager_V1.0(龙帝国专用版)Dllcache备份还原工具
2、安装操作系统
3、安装应用软件
4、安装S&R&S_V9.5.1118 智能系统封装工具
5、安装DllCacheManager_V1.0(龙帝国专用版)Dllcache备份还原工具(可选)
二、系统减肥(可选)
1、关闭系统还原
2、关闭系统休眠
3、转移虚拟内存页面文件
4、清理磁盘,删除系统和IE临时文件
5、使用DllCacheManager备份DllCache目录文件(dll文件)
三、删除、更改系统硬件驱动(关键!必须做)
1、卸载硬件驱动
2、(关键)更改计算机电源管理模式 Advanced Configuration Power Interface(ACPI) 为 Standard PC
3、(关键)更改IDE ATA/ATAPI控制器为“标准双通道 PCI IDE 控制器”
四、整理磁盘碎片(推荐)
五、系统封装(推荐)
1、创建sysprep.inf自动应答文件
2、修改恢复安装时的背景图
3、重新封装系统
4、备份DllCache目录文件(dll文件)
5、由于备份DllCache目录文件(dll文件)后,系统减少了300M左右的磁盘空间占用,因此此时最好再进行一次磁盘碎片整理。
六、制作Ghost系统镜像文件
七、恢复万能Ghost系统镜像
详细的请看这里.
c盘系统怎样刻录到光盘上
根据你的情况说以下几点,教程网上多的是,不必在这里问的!
一、使用环境(重点是分区操作了)
1、GHOST使用是发现机器有问题时应立即使用,尤其有病毒的情况下。注意:在XP环境下,不要打开GHOST的有关文件,避免病毒侵入。
2、GHOST是一个MS-DOS程序,应在DOS环境中使用。在XP、2000、98等操作系统下不要试图打开它,也打不开的。
3、GHOST主程序是不用安装的,只许将它复制到一个专用的文件包内即可,将来它产生的系统盘(一般是C:盘)映像文件会自动的也放在这个包里,后缀名为.gho的就是了。看了下面的过程你自然会知道的。
4、GHOST已经发展到了10.0版本,8.0以下的版本不支持NTFS格式。使用中感觉GHOST8.3是现在最好用的。以后的版本功能太多,对我们不实用,而且程序太大。
5、大家都知道DOS是不支持NTFS格式的,它支持FAT16和FAT32格式,因此,如果你的硬盘所有分区均为NTFS格式,那么你需要用无损分区软件(推荐使用PQ8)在后第二分区分出一个备份分区,格式为FAT32,大小5、6个G吧。你应该会吧?当然,如果原来有FAT32分区的话,这一 步可以省了!
二、如何进入DOS?
如果你有启动软盘、安装光盘都是可以进入的!这里不在给你说了啊。我给你推荐一个软件,可以在什么都没有的情况下使用,他就是 虚拟启动软盘1.0 这些软件我都有,只是不知道你邮箱,没法发给你。你上网下载吧。软件在XP 安装即可,按完后要求重启的。重启后就多了一个启动菜单,按键盘向下的箭头,选中“由虚拟软盘启动”按回车后,就进入了DOS程序。
三、准备工作,我在重复一下:1、安装虚拟启动软盘1.0。 2、建立FAT32备份分区 3、在所建的备份分区内新建一个名为“GHOST”的文件包,当然其他名也可以,但必须英文并且少于8个字节,否则DOS下认不出来。4、在GHOST文件包内复制放入GHOST8.3程序,并改名为GHOST 下面开始备份操作。
四、系统分区备份操作
重启计算机后,按向下键。选中“由虚拟软盘启动”按回车后,进入DOS程序。出现A:/>后输入你选的备份的盘符,比如E:按回车。
出现E:/> 输入 CD GHOST 回车
出现e:/ghost> 输入 ghost 回车 进入GHOST 主程序 点OK,进入主菜单
选择Local->Partion->To Image, 回车 对分区进行备份。
备份分区的程序如下:选择硬盘->选择分区->设定镜像文件的位置->选择压缩比例
在选择压缩比例时,为了节省空间,一般选择High。但是压缩比例越大,压缩就越慢。
等到完成100%就好了啊
五、将E:下的GHOST包,或者GHOST主程序和镜象文件以数据方式刻录。
其实你的想法可以,但实现起来有写问题。主要是镜象文件一般都在1G以上,
而用CD刻录,最大支持700M。用DVD刻录,其刻录方式是UDF方式,DOS下是不认识这种格式的,也就是说,你的想办法将镜象文件拆成700M以下的文件,GHOST在恢复时才能认出来。办能办到,好麻烦的!
所以,建议你用硬盘保留镜象以及主程序,这样和虚拟启动软盘启动配合十分方便!
怎么把自己的系统刻成光盘
1、准备工具
第一步:准备打造N合1系统的工具。首先自行准备好Vista原版安装光盘,插入Vista安装光盘将全部安装文件复制到e:\Vista目录下。然后到 下载下列所需的工具:
UntraISO:编辑ISO文件和刻录启动光盘。
PE2.0的ISO镜像:下载一个VistaPECN070101.iso后刻录为PE引导光盘备用。因为我们要在PE下使用Imagex捕捉C盘镜像,所以必须先刻录一张PE启动盘。制作方法是用UntraISO打开这个ISO文件,然后单击“工具→刻录光盘映像”,映像文件选择“VistaPECN070101.iso”,单击“刻录”即可。
Imagex:Vista系统备份和还原命令行工具,下载后复制到e:\。这里将本文所需素材全部存放在此分区。由于文件较多,请保证E分区至少有10GB的剩余空间。同时,我们后面要使用
Imagex编辑Wim文件,因为只有保存在NTFS文件系统下的映像文件才可以被映射为具有读/写权限的文件夹,所以还要求E盘为NTFS格式。
WimTool:编辑WIM镜像图形化工具,下载解压到e:\,同时运行其中的“WimTool 运行库.exe”安装。
第二步:优化系统减小系统备份镜像文件。用系统自带“磁盘清理”工具清理驱动器C、D内的垃圾文件。接着启动IE,单击“工具→Internet选项”,切换到“常规”标签,依次单击“删除Cookies(I)”、“删除文件”、“清除历史记(H)”,删除所有垃圾文件。为了进一步减小备份镜像大小,还可以关闭系统还原、卸载不需要的系统组件和软件。对于一些在双系统都可以运行的软件如Foxmail、WinRAR则转移到第三分区如E盘。对于体积庞大的软件如CAD、PS等则建议直接安装到第三分区。双系统如何共享资源、减小系统盘体积,大家可以参考
完成上述操作后,还要启动系统自动升级,为系统打上全部的补丁, 提示:还可以在Vista中删除下列的文件(夹)再备份:
\Users\Public|Videos\SampleVideos(视频文件,删除大约节省50MB空间)
\Windows\Winsxs\Backup(备份文件删除大约节省354MB空间)
\Users\Public(所有用户公用文件夹删除大约节省217MB空间)
2、备份Vista系统
完成上述的操作后,我们就可以开始在PE中使用Imagex命令备份系统了。
第一步:插入上述制作好的PE2.0光盘,重启电脑并进入BIOS设置光驱为第一启动,启动到PE后运行桌面上的“命令提示符”,接着输入下列命令备份C盘的XP系统:
E:\imagex /boot /capture c: e:\winxp.wim "Windows XP"
命令解释:使用imagex捕捉当前系统盘(C盘,默认压缩率)为winxp.wim,并保存在e:\,镜像标记为“Windows XP”。这样捕捉到的镜像大小为1.13GB。如果捕捉的镜像过大,还可以使用“/compress maximum”(使用最大压缩率)捕捉。
第二步:继续输入下列命令备份D盘Vista系统:
E:\imagex /flags "Ultimate" /check /scroll /capture d: e:\vista.wim "Vista备份"
命令解释:参数“/flags”表示指定要捕获映像的版本为Ultimate。flags有效的值包括:HomeBasic、HomePremium、Starter 、Ultimate、Business等。捕捉后的镜像大小为2.25GB。
3、重新封装Vista
上述制作好的两个系统备份镜像加起来只有3.38GB,对DVD刻录盘来说还有剩余。那下面我们接着使用Vista自带的sysprep命令再做一个重新封装的Vista。这个封装镜像已经安装好各种应用软件和系统补丁。
小知识:Sysprep是专为企业系统管理员、OEM厂商以及其他需要在多台计算机上部署Windows操作系统的客户而设计的实用工具。一旦在单台计算机上完成初始安装步骤后,便可以运行Sysprep以准备对样品计算机进行克隆。Sysprep将在每台目标计算机首次重新启动时为其分配一个唯一的 安全标识码。该工具能够对操作系统进行相应配置,以便使其能够在终端用户首次重新启动计算机时使用Windows欢迎屏幕或最小化安装程序。
第一步:重启电脑进入Vista,打开“d:\Windows\System32\sysprep”(注意D盘是Vista系统盘)。右击“sysprep.exe”选择“以管理员身份”运行,打开“系统准备工具3.14”,系统清理操作选择“进入系统全新体验(OOBE)”,关机选项选择“重新启动”,接着单击“确定”,系统开始封装操作(如图1)。
满汉全席 打造N合1<a href='/html/xueyuan/caozuoxitongjiaocheng'><u>操作<a href='/html/xueyuan/gongjuruanjianjiaocheng/xitonggongjujiaocheng'><u>系统</u></a></u></a>安装光盘1
图1
第二步:封装操作完成后,重启电脑进入XP系统,使用下命令将D盘捕捉为Vsysprep.wim镜像,标记为“Vista封装”:
E:\imagex /capture d: e:\Vsysprep.wim "Vista封装"
4、封装多个镜像
给现有的Vista做好封装后,我们还可以制作一个Vista的原版安装镜像,方便以后用原版直接安装Vista。
第一步:运行Wimtool,打开之前拷贝的Vista原版安装文件中的install.wim,其中包含多个版本的安装镜像,我们只要其中的 “ULTIMATE版”即可。切换到“删卷和信息”,选择目标WIM镜像文件导入“e:\vista\sources\install.wim”,单击“ 查看映像信息”,可以看到“ULTIMATE版”的镜像卷号是“4”(如图2)。
满汉全席 打造N合1<a href='/html/xueyuan/caozuoxitongjiaocheng'><u>操作<a href='/html/xueyuan/gongjuruanjianjiaocheng/xitonggongjujiaocheng'><u>系统</u></a></u></a>安装光盘2
图2
第二步:把上述所需的镜像依次添加到“e:\vista.wim”即可,命令如下:
Rem 添加XP备份镜像
E:\imagex /export e:\winxp.wim 1 e:\vista.wim "XP备份"
Rem 添加Vista封装镜像
E:\imagex /export e:\Vsysprep.wim 1 e:\vista.wim "Vista封装"
Rem 添加原版ULTIMATE镜像
E:\imagex /export e:\vista\sources\install.wim 4 e:\vista.wim "ULTIMATE原版"
第三步:把e:\vista\souerces\install.wim删除,接着将e:\vista.wim重命名为install.wim,并将其复制到e:\vista\souerces,使用前面自制的整合多个镜像install.wim替代原版的安装映像。
小知识:Imagex采用的单一实例压缩技术。WIM 映像格式启用了压缩和单一实例,从而可大大减小映像文件的大小。单一实例是一种允许你用一个文件副本的空间来存储多个文件副本的技术。例如,如果映像 1、2 和 3 均包含文件 A,则单一实例将存储文件 A 的单个副本,并将映像 1、2 和 3 指向该副本。所以,即使我们将多个Vista镜像整合在一个映像中,最终映像的体积也不会变大多少,因为它们之间相同文件很多。
第四步:封装完成后我们可以使用Wimtool查看最后的install.wim信息,看它是否包含上述四个镜像卷及其各自的注释。另外,我们还可以在Wimtool中自行修改“卷名”和“描述”。现在就可以在XP中测试一下我们制作的光盘能否安装Vista。打开e:\vista\setup.exe启动安装,此时在“选择您购买的Windows版本”这一步,可以选择“ULTIMATE原版”或者“Vista封装”进行安装(如图3)。
满汉全席 打造N合1<a href='/html/xueyuan/caozuoxitongjiaocheng'><u>操作<a href='/html/xueyuan/gongjuruanjianjiaocheng/xitonggongjujiaocheng'><u>系统</u></a></u></a>安装光盘3
图3
注意:XP备份版本无法安装,因为它的文件结构和Vista不同。
提示:
如果安装时出现“Windows无法找到文件的错误”(如图4)。表明捕捉的镜像有错,可以从原版的install.wim添加任意一个镜像到install即可。比如输入(g:是vista原版安装光盘):
Imagex /export g:\sources\install.wim "1" e:\vista\sources\install.wim "vista home"
图4
5、刻录N合1光盘
第一步:确认上述操作无误后,我们就可以使用UntraISO刻录DVD光盘了。启动UltraISO后,插入Vista原版光盘,单击“文件→打开光盘”。接着展开“光盘目录\sources\”,将右侧的“install.wim”删除。
第二步:单击“操作→添加文件”,把“e:\vista\sources\install.wim”添加到上述位置,使用自制的整合多个镜像install.wim替代原版的安装映像。
第三步:单击“文件→另存为”,将当前光盘文件保存为“vista.iso”,放置在e:\,这样制作好的ISO文件大小为4.2GB。单击“工具→刻录光盘映像”,勾选DVD光盘,映像文件选择“e:\vista.iso”,单击“刻录”即可(如图5)。
满汉全席 打造N合1<a href='/html/xueyuan/caozuoxitongjiaocheng'><u>操作<a href='/html/xueyuan/gongjuruanjianjiaocheng/xitonggongjujiaocheng'><u>系统</u></a></u></a>安装光盘5
图5
第四步:如果最终制作好的ISO文件大于4.7GB,可以使用imagex删除多余的镜像。(注意:如果使用的是8.5GB单层双面DVD,由于此空间足够就无须再删除其它文件了)。比如输入“Imagex /delete e:\vista\sources\install.wim "4" ”命令删除原版镜像,或者使用Wimtool编辑Wim文件。启动WinTools切换到“挂载和解开”,选择要挂载或解开的Wim文件为 “e:\vista\sources\install.wim”,选择要挂载或解开的目标文件夹为“e:\wim”(需要先在E盘建立该目录),勾选“可写方式挂载”、“自动打开目录”,单击“挂载映像”(如图6)。最后再把修改好的映像提换到原版光盘进行刻录即可。 董师傅提示:没有刻录机的用户可以把多合一的install.wim放在本地硬盘备用,由于Imagex采用的单一实例压缩技术,我们以后可以非常方便的将更新了病毒库和系统补丁的系统添加进来。比如,安装了XP SP3测试版后可以重新制作一个sp3.wim添加进来,如果安装SP3测试版后系统出现问题,使用镜像卷号为5的镜像恢复即可,而不需要像Ghost那样重新制作新备份。
6、使用N合1光盘
打造完多合一的光盘后,以后需要恢复系统的时候,只要插入上述N合1光盘即可。由于这个光盘已经包含PE,以后直接使用它来恢复系统,或者重装Vista即可。
用途一:恢复XP
第一步:在系统正常的时候,在记事本输入下列代码制作为恢复XP的批处理xp.bat,放置在e:\,代码如下:
Rem快速格式化C盘
Format c: /y /q
Rem 将install.wim中卷号是“2”的镜像(即标记为"XP备份"的镜像)展开到C:,G:为光盘的盘符
E:\Image apply g:\sources\install.wim "2" c:
注意:
这里选择的镜像卷一定要正确,否则会带来严重后果。强烈建议在恢复操作之前输入“e:\imagex /info g:\sources\install.wim”,查看其中的镜像卷信息。在返回的结果中, 表示卷号是1, ULTIMATE版表示卷的名称。
董师傅提示:我们可以在PE下运行“WimTool”查看映像信息,具体操作请参考“四、封装多个镜像第1小节”。不过,在PE下运行 “WimTool.运行库.exe”会出现找不到wimFlty.sys错误提示,可以先在XP用Winrar打开“WimTool 运行库.exe”,将wimFlty.sys解压到e:\,然后在文件复制来源选择“e:”即可(如图7)。然后根据Wimtool提供的信息选择正确的恢复镜像。
满汉全席 打造N合1<a href='/html/xueyuan/caozuoxitongjiaocheng'><u>操作<a href='/html/xueyuan/gongjuruanjianjiaocheng/xitonggongjujiaocheng'><u>系统</u></a></u></a>安装光盘7
图7
第二步:如果XP发生故障需要进行恢复,在设置成光盘的PC中启动插入N合1光盘,按下任意键由光盘启动系统。在出现语言选择界面时单击“下一步”,在出现的安装界面单击左下角“修复计算机”,继续单击“下一步”,出现的“系统恢复选项窗口”,单击修复工具列表中的“命令提示符”(如图8)。
满汉全席 打造N合1<a href='/html/xueyuan/caozuoxitongjiaocheng'><u>操作<a href='/html/xueyuan/gongjuruanjianjiaocheng/xitonggongjujiaocheng'><u>系统</u></a></u></a>安装光盘8
图8
第三步:输入“e:\xp.bat”,系统开始运行imagex,就可以把指定的winxp.wim恢复到C盘。
用途二:恢复Vista
如果Vista出了问题,我们可以在XP中进行恢复。首先将D盘格式化为NTFS分区并启动Wimtool,选择要挂载或解开的Wim文件为 “g:\sources\install.wim”(g:为光盘), 选择要挂载或解开的目标文件夹为d:,单击“解开映像”,把镜像卷号为“1”的映像展开到D盘即可,具体操作类似“5 刻录N合1光盘”的“第四步”。如果XP无法进入,同样可以使用N合1光盘启动系统,同上在上述“系统恢复选项窗口”启动命令提示符,输入下列命令恢复Vista:
Format d: /fs:ntfs /q
E:\Image apply g:\sources\install.wim "1" d:
用途三:安装系统
这张N合一光盘除了可以恢复系统外,我们还可以用来安装Vista。使用光盘启动后会自动出现安装界面,按屏幕的提示进行操作,然后选择合适的版本进行安装即可。
如果要安装原版Vista,则在“选择您购买的Windows版本”这一步时,选择“ULTIMATE原版”。
如果选择“Vista封装”进行安装,则安装好的Vista已经集成我们原来系统安装的各种应用程序。
如果是在自己电脑上重装Vista,可以选择“Vista备份”安装(这样安装完成后无须进行任何设置)。同样可以使用这个方法解决盘符紊乱难题,比如,使用安装光盘安装Vista(不是在XP下安装)的朋友,即使把Vista安装到D盘,进入Vista后D的盘符却是C:。此时,在XP将该系统重新捕捉为镜像并添加到install,然后在XP安装一遍即可解决盘符问题。
当然可以,我可以告诉你详细的操作流程,具体如下:
1、随便下载一个GHOSTXP系统ISO文件;
2、将你系统的GHOST备份文件,一般在硬盘最后一个分区的~1目录下,如:F:\~1,打开该目录,将里面C_PAN.GHO文件复制出来。
3、用WINRAR打开你所下载的GHOSTXP系统ISO文件,查看里面*.GHO的文件名字,雨林木风的一般为WINXPSP3.GHO,如果里面的名字是WINXPSP3.GHO,你就将你复制出来的C_PAN.GHO改名为WINXPSP3.GHO。
4、改名后,用WINRAR替换ISO文件里的WINXPSP3.GHO文件。
5、双击ISO文件进行刻录,在出现的刻录界面选择“光盘一次性刻录”,并将倍速调整为适合你刻录机的倍速,如果找不到,就调整为最低的8X倍速。
6、待刻盘完毕,你就可以用刻录的光盘安装你的系统了。
注意,因为光盘里的系统已经是你备份的系统,所以,在光盘GHOST运行完毕后,你的系统也就恢复完毕了。
不懂可以在线HI我,打字挺累的。
声明:本站所有文章资源内容,如无特殊说明或标注,均为采集网络资源。如若本站内容侵犯了原著者的合法权益,可联系本站删除。