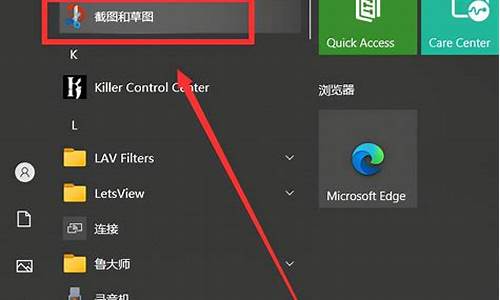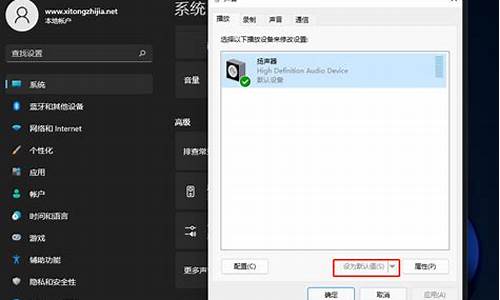电脑应用怎么恢复_电脑系统应用怎么回复桌面
1.电脑桌面图标不见了,怎么恢复?
2.Windows10系统桌面图标被误删了如何找回图文教程
3.桌面上的软件图标不见了怎么找回来
4.如何一键恢复电脑桌面图标?
5.XP系统桌面图标不见怎么找回(怎样恢复电脑桌面图标?)

桌面图标不见了,让人十分苦恼。本文将介绍三种方法,帮助你解决这个问题。
右键点击桌面
首先用鼠标右键点击一下桌面,然后依次点击排列图标-显示桌面图标,这样不见了的图标就会又显示在屏幕上。
自定义桌面第二个方法同样在桌面上右键点击一下,然后选择属性,在自定义桌面中进入设置,将你需要的桌面软件前面全部打钩,再按确定,这样图标就又出现在桌面上了。
重复按F8如果是电脑本身软件出了问题导致的这种情况,可以在开机启动的时候重复按F8,再选择“最后一次正确配置”,之后如果系统恢复到之前正常使用的情况,就问题就解决了。
电脑桌面图标不见了,怎么恢复?
win10桌面图标不见了的解决办法:工具:
win10系统
具体方法:
1.右键“桌面”鼠标放到“查看”。
2.找到“显示桌面图标”打钩。
以上就是显示桌面图标的方法。
Windows10系统桌面图标被误删了如何找回图文教程
可能是未设置“显示桌面图标”,解决办法如下:
1、按开机键打开电脑。?
2、打开计算机后,用鼠标右键单击计算机桌面上的任何空白位置。?
3、将鼠标移到弹出对话框中的查看选项上,打开查看选项的扩展菜单栏。?
4、显示查看选项的扩展菜单后,选中扩展菜单中显示桌面图标的选项。?
5、桌面图标将再次显示。
桌面上的软件图标不见了怎么找回来
一些win10系统用户为了保持电脑桌面的整洁,会不定期对桌面图标进行清理,不过在操作过程中也可能碰到将常用应用图标误删掉的情况。这该怎么办呢?其实,我们完全可以把这些被误删的桌面图标重新找回来。下面,小编就以Excel软件为例,向大家介绍具体找回方法。
推荐:windows10系统下载位
具体方法如下:
1、点击电脑左下角的开始,选择所有应用。
2、找到要创建快捷方式的软件,放在上面右击,出现菜单选择更多那个选项,选择打开文件位置。
3、他就打开这个快捷方式的位置了,这边看到的还是快捷方式,创建到桌面也是可以打开的,但是要设置一些信息的话就不能设置了,所以要继续再找一下这个快捷方式连接的源文件在哪里,右击选择属性。
4、弹出对话框,点打开文件位置。
5、图标上左下角没有一个箭头,这个才是文件才是软件的源文件,右击,选择发送中的,桌面快捷方式。到桌面看一下,图标回来了哦。
Windows10系统桌面图标被误删后,只要按照小编的方法操作,就能很快找回来了。有需要的用户,不妨按照小编的方法操作看看吧!
如何一键恢复电脑桌面图标?
桌面上的软件图标不见了找回来方法:
操作设备:组装台式机。
设备系统:win10*bit。
操作软件:电脑控制面板。
1、首先我们打开控制面板,在点击系统。
2、然后在系统界面点击左边的高级系统设置。
3、接着在系统属性界面点击高级,在点击设置。
4、在性能选项里面选择调整为最佳外观,点击应用,在点击确定即可。
5、最后我们就是回到主界面,鼠标右键-查看,显示桌面图标即可恢复图标。
XP系统桌面图标不见怎么找回(怎样恢复电脑桌面图标?)
参考下面方法处理:
设备型号:联想小新Pro132020
设备系统:Windows10
1、首先如图。电脑桌面图标全没了。
2、出现这种情况,先单击鼠标右键,出现如下图。
3、然后找到查看,将鼠标放在上面,会看到“显示桌面图标”。
4、最后用鼠标左键点击显示桌面图标,√号出现,电脑桌面图标就恢复了。如图。
现在很多小孩喜欢玩用家庭电脑,有时会不小心给桌面图标删除掉。像一些软件还是很好操作,找到原文件发送到桌面就可以了。但我的电脑、控制面板等就不好操作。遇到这种情况很多用户不知道怎么。那么,有没很简单的方法找回消失的图标呢。下面我们针对“XP系统桌面图标不见怎么找回这个问题展开解答。
XP系统图标不见找回步骤如下:
1,鼠标右击桌面空白处,弹出的窗口中选择“属性,会打开一个窗口“显示属性
2,接着上面的步骤操作,选择桌面自定义桌面,会弹出“桌面项目。常规选项下桌面图标复选框,最后确定即可。
3,继第二步,同时我们也可以设置选择“每60天运行桌面清理向导复选框。解释下,若选择此项,字面意思能猜到是什么,意思指系统将每隔60天就自动运行一次“清理桌面向导,从桌面上删除最近60天内未曾使用的图标,并将其保存在“未使用的桌面快捷方式文件夹。
以上的操作方法同样我们也可以在win732位系统中使用,方法基本一样。最后,此方法不管是台式电脑还是笔记本,都是一样的方法操作。
声明:本站所有文章资源内容,如无特殊说明或标注,均为采集网络资源。如若本站内容侵犯了原著者的合法权益,可联系本站删除。