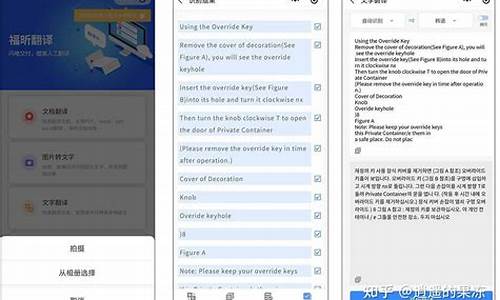电脑的系统音乐怎么开,电脑系统音源怎么打开
1.怎么打开电脑扬声器
2.联想电脑音响没声音怎么办
3.为什么电脑没声音,电脑没有声音怎么办
4.音响系统调试小技巧
5.笔记本连接音箱没有声音怎么办
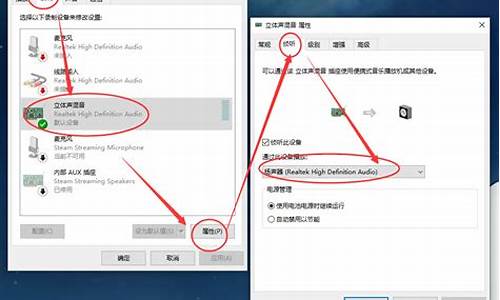
首先,电脑无音看似简单,其实有时问题比较复杂,既涉及到硬件方面的问题又涉及到软件方面的问题。还有因突然死机导致声卡不发声、小喇叭消失的现象也较为常见。因此,要先查明原因,看是软件故障还是硬件故障,然后针对问题对症下药,妥善解决。千万不能原因不明,就乱捣一气,搞不好会把系统弄瘫痪,麻烦就大了。
1、检查声卡、连接线,以及音箱等设备是否连接正常。如果是中了病毒,就应该运行杀毒软件进行全面杀毒。
2、打开控制面板----添加新硬件----下一步,待搜寻完毕后,点“否,我尚未添加此硬件”,点下一步后。在出现的对话框中,选中“单击完成,关闭无的计算机,重新启动来添加新硬件”。注意这里说的是关机后再启动,而不是重新启动。一般来说,重新开机后问题能够得到解决。
3、右击“我的电脑”----“属性”---“硬件”----“设备管理器”,打开“声音、视频和游戏控制器”有无问题,即看前面有没有出现**的“?”。如有,先将其卸载,再放入CD驱动盘,重新安装这个设备的驱动程序。
4、如果“设备管理器”----“声音、视频和游戏控制器”是就没有了声卡硬件,那只好查找你的声卡,包括集成声卡,型号一定要准确,在确认找到声卡后,再放入系统驱动盘,安装声卡驱动程序。
5、有声音但不见小喇叭时,不用慌张,只要打开控制面板----声音和视频设备----音量,在“将音量图标放入任务栏”前打上对号,重启后任务栏里又有小喇叭了。
6、无声音又无小喇叭时,打开控制面板----添加与删除程序----添加删除Windows组件,放入
CD驱动盘,在“附件和工具”前打对号,点击“下一步”,系统会提示安装新硬件,按照提示进行安装即可。
7、若上述几步还不能解决问题,那只好重新安装系统和驱动程序,一切问题也会随之得到解决,但前提是各种硬件完好,软件没有冲突。
8、当安装声卡驱动程序时出现“找不着AC晶片”提示,有可能是电脑中毒,或者是声卡即插即用松动,导致接触不良,还有可能是因违规操作误删了声卡驱动程序,抑或是内部软件冲突。这就要针对不同的原因一步一步地进行解决。
怎么打开电脑扬声器
1. WIN7声卡驱动显示正常,但是没有声音
1、输出设备和接口连接出现异常。
建议更换另一 耳机 试听,如果声音正常,定位为原来的外放设备有问题,建议更换外放设备;检查音频设备接口是否与机箱的输出口(一般为绿色接口)正常连接。2、声卡驱动未安装或不匹配。
右击计算机→属性→设备管理器,查看 声卡 、视频和游戏控制器选项下是否有“**问号”或“**叹号”等异常标识,或者没有装驱动时显示有未知设备。如果该区域显示为“符号状态”,表示电脑声卡驱动缺失,这时可以用驱动人生来解决。
3、相关服务未开启右击我的电脑→管理→服务,在右侧找到windows audio服务并双击,在出现的属性中,启动类型选择自动,服务状态选择启动,点击下方确定,然后再打开播放器测试音频问题是否得到解决4、realtek音频管理器未设置好以Win7为例:检测realtek音频设置是否正常。单击“控制面板”项,单击“realtek管理器”项,单击右上角的插孔设置,把“禁用前面板插孔检测”打钩。
返回测试音频问题是否得到解决。XP、Win8系统步骤类似。
5、主板、声卡等硬件问题。如果以上设置均不能解决问题,那就是硬件本身的问题了。
如果是硬件问题,请前往专业的电脑维修店检修。
2. 电脑win7系统音响没有声音怎么办
电脑没有声音看似简单,其实有时问题比较复杂,既涉及到硬件方面的问题又涉及到软件方面的问题。
因此,要先查明原因,看是软件还是硬件出了故障,然后针对问题对症下药。 硬件方面 首先确认你的硬件是否连接正确,由于如今的声卡大多都是集成在主板上,集成声卡硬件方面出问题的可能性很小,因此暂且忽略硬件的详细检查,如果你是独立声卡,那么也先检查软件方面的问题,如果问题解决不了,再检查一下你的独立声卡。
但对于一般用户而言,也只是重新插拔一下,或者检查一下表面有没有明显的损坏。如果是声卡内部元器件损坏,只能送修或更换了。
下面从几个方面来说明下电脑没有声音问题,在系统软件及设置方面的解决方案: 1、没声音的时候再看一下右下角是否还有音量图标,(当然在你以前设置成托盘显示声音图标的前提下),有的话,双击音量图标,看“音量控制“和”波形”两个栏目是否有被静音,如有被静音,请打开,即可 2、如何右下角没有音量图标,打开控制面板,打开声音和音频设备,看看设备音量选项,这里看看是否静音了。 3、如果没有设置成“静音”,不能说明就设置正确了。
因为你如果使用播放器时,音源的音量较大,自动调节功能会减小一部分音量,而你关闭播放器时,减小的音量没有复原,因此你还要查一下高级设置:在属性的音量对话框中 ,点击设备音量中的“高级” ,看里面的“波形”音量滑块是否调到最大。 4、如果都是正常,打开设备管理器,看看声音部分是否带有问号或者感叹号? 如果有的话,试着重新安装一下声卡驱动程序试试看。
首先打开 - 中是否有黄的的问号或者叹号.如果有的话哪么你的声卡驱动肯定是没有装,重新安装下声卡驱动就OK了. 5、如果 - 中没有**的问号或叹号,但是只包括了 这几个系统自带的. 却没有新装的声卡的硬件显示. 这个时候你打开 就会发现在这里面有两个是有**叹号的. 可以右键点击,升级该驱动程序,系统自检就会自动安装下 的驱动,如果系统自检不成功,就需要把驱动盘装入光驱,之后就会在>- 发现你的声卡硬件了,然后按常规的驱动安装方法安装即可。如果自检不出,而你又没有声卡驱动盘,就要设法找到声卡准确名称,一般在上述的安装过程中,会有提示,或者在让你指定安装路径的对话框的文件名中发现,找到后可以在网上搜索下载。
6,如果声卡驱动已经装好,设备管理器也可以看见, 但是电脑没有声音.控制面板- 中显示没有音频设备(所有的选项都是灰色的不可用状态). 在中的 -端口测试失败提示没有音频设备. 这种情况可能是因为误操作或者病毒的原因WINDOWS的声音服务 "Windows Audio"被删除或者禁用了, 造成电脑没有声音。解决方法:首先右击我的电脑-管理-服务和应用程序-服务-"Windows Audio"-看是否被禁用 如果被禁用的话先把启动类型改成"自动" 然后再启动;如果服务里面没有"Windows Audio"这一项 那可能是注册表中的服务项被删除了 把下面的内容 保存为*.reg 文件, 导入注册表重启电脑 即可解决。
通过上述的修复,基本可以解决电脑没有声音的问题了 希望能够帮助到你。
3. WIN7声卡驱动显示正常,但是没有声音怎么办
1、可能是你默认的播放设备设备不当啊,你右键点击音量图标,选择播放设备,更改下默认的播放设备试试,把不出声的播放设备禁用掉;
2、声卡驱动正常并不一定适用哦,如果你的音响等设备确定没有问题,而且设置也没有问题的话。可以试着把驱换回旧一点的版本;
3、右击我的电脑——设备管理器 —— 声音视频选项——右击音频视频解码器——更新驱动程序,一路next下去,然后重启。
声卡驱动就是指多媒体声卡控制程序,英文名为“Sound Card Driver ”。驱动程序,英文名为“Device Driver”,全称为“设备驱动程序”, 是一种可以使计算机和设备通信的特殊程序。
4. Win7系统安装声卡驱动后没声音怎么解决
1、卸载驱动程序。执行devmgmt.msc,打开设备管理器。右键点击SoundMax Integrated Digital HD Audio,选择Uninstall,记得勾选Delete the driver software for this device。否则系统重新启动后,仍旧会将之前的驱动程序复制回来。然后将网络断开(拔掉网线、关闭无线),这是为了避免Windows Update自动更新声卡驱动程序。
2、清理注册表键值。删除Windows 7系统注册表中包含Soundmax 、Analog等关键词的键值。这是为了避免Windows 7错误识别声卡。
注:经过以上措施,重新启动Windows 7之后,系统将声卡识别为high definition audio device。
3、更换声卡驱动程序。使用windows 7 msinfo32以及第三方工具Everest,查看声卡芯片型号为ad,随后尝试更换了几个不同的驱动程序:
Lenovo Windows Vista 32 bit/ bit驱动
Realtek HD Audio音频芯片最新驱动包2.24版
Intel High Definition audio驱动
4、驱动精灵。尝试安装第三方软件驱动精灵,从驱动之家获取更新声卡驱动程序。
这些步骤尝试过之后,Windows 7系统仍旧听不到声音。而最后的原因居然是因为,Windows 7自动安装声卡驱动之后,将声音输出为静音了!
5. win7 声卡驱动 没有声音怎么办
可以按照以下步骤尝试。
1,右键单击喇叭图标,选择“播放设备”,默认设备 确保是“扬声器”
2,更新下电脑的声卡驱动。右键桌面上的计算机图标选择属性。 然后打开设备管理器。
3,找到声音,视频和游戏控制器点开,看下声卡设备的喇叭符号是否正常,如果不正常会有叹号显示在喇叭图标那里,然后可以尝试更新下声卡驱动。右键喇叭的图标选择驱动更新, 更新完成后选择重启电脑。
4,无效的话可以尝试重新安装原厂提供的官方声卡驱动。
5,备份数据后 重装系统。
6. Win7电脑没有声音怎么办
第一种办法,观察电脑右下角,有个小喇叭,点击它一下,看看是不是音量设置为最小了。
第二种办法,点击桌面右下角的“自定义…”,弹出一对话框,然后点击“打开或关闭系统图标”。 在弹出的对话框中,查看音量旁边的下拉三角,看看音量是否设置成关闭状态了,如果设置成了关闭状态那就请打开吧。
第三种方法,硬件检查,电脑如果没有声音先检查一下音箱的插头是否掉落或者是插的接口对不对。 第四种方法,如果电脑右下角没有小喇叭图标,一般说明驱动有问题,检查一下是否是声卡缉攻光纪叱慌癸苇含俩驱动没有装上,查看办法是桌面上右击“计算机”,选择“设备管理器”。
在弹出的设备管理器窗口中,查看一下有小喇叭的地方(声卡)是否有**的叹号或问号,如果有的话说明声卡驱动没有装或者是安装有问题。如图5所示。
出现这种情况就需要重新安装声卡驱动或者更新声卡驱动,这个不用发愁,直接下载一个驱动精灵,让其自动检测系统,下载并安装就可以了。
7. Win7电脑没有声音怎么办
1、有时候电脑没有声音的原因很简单,就是你没有开启声音或者调成了静音。当然造成声音没有开启的原因就多种多样了,不管什么原因造成的,解决办法都一样,而且很简单,就是直接开启声音即可。
2、如果没有安装驱动程序,计算机将无法识别硬件查看自己是否安装了声卡驱动,亦或者在更新驱动之后出现了没有声音的状况,解决办法都一样,重新安装驱动即可。
3、考虑声卡是否损坏之前还有一处可以检查的地方,那就是服务,右击我的电脑,点击管理,找到服务选项,双击进入,找到Windows Audio选项看它是否开启了,如果没有,把它开启并设为自动。
4、有一种静音病毒叫做波形静音病毒,中毒之后的现象是电脑开机静音,没有系统启动声音,查看波形音频被调为最小,不能播放声音,即使你调了过来,过了几分钟又自动静音。解决办法,在安全模式下进行病毒的查杀,如果不行可以下载专杀工具进行查杀,还不行的话就重装系统吧。
5、笔记本虽然有内置的喇叭,不过很多人还是喜欢使用音响或者耳机来听声音,链接音响和耳机就需要接口,一旦接口出现问题,声音也会跟着出现问题。判断是否是接口的问题很简单,换个接口试试看是否有声音,如果有就证明这个接口有问题。解决办法,换个接口即可,当然你也可以叫人来修理这个接口。
6、如果以上都没有问题的话,那么很大可能是因为你的声卡有问题了,如果真是这样的话,那只有更换声卡了,当然在之前可以送修专业人士,看看是否是声卡的问题,确定问题之后再进行处理,硬件是硬伤,除了修理和更换别无他法。
8. win7系统的电脑没有声音怎么办
步骤/方法
步骤 1:检查硬件
许多声音问题是由未正 确设置硬件而引起的。下面是有关如何 检查声卡、如何验证电缆是否插入正确位置 、如何确保硬件通电以及如何检查卷的一些信息。
检查声卡检查以确保计算机具有 声卡或声音处理器,且正常工作。
1、请执行下列操作之一:
如果您运行的是 Windows7或 Windows Vista,请依次单击“开始”按钮
、“控制面板”、“系统和安全”,然后 在“系统”下单击“设备 管理器”。如下图:
如果系统提示您输入管理员密码或进行确认,请键入该密码或提供确认。
如果您运行的是 W indowsXP,请依次单击“开始”“控制 面板”双击“系统”,单击“硬件”选择卡,然后单击“设备管理器”。如果系统提示您输入 管理员密码或进行确认,请键入密码或提供确认。双击“声音、视频和游戏控制器”以展开对应的类别。如果列出 了声卡,则您已安装了声卡。如果未列出声卡,请检查计算机附带的信息,以了解是否应安装声卡。如果应安装声卡,则需要进行安装。有关详细信息,请参阅“安装或删 除声卡”。
注意:
如果 您认为您已安本经 验参考了微软官网的相关 内容装了声卡,但 是没有在“声 音、视频和游戏控制器”类别下看到它, 请展开“其他 设备”类别并 查看其中列出的所有设备。
笔记本电脑通常没有声卡,而是具有集成 的声音处理器,它们显示在“设 备管理器”中的同一个类别 中。如果“设备管理器” 中的声卡名称旁边有 一个**问号,则说明可能有问题。右键 单击对应的声卡 名称,然后单击“属 性”。单击“常规”选 项卡,然后查看“设备状态”框以识别 声卡问题。如果有问题,您 可能需要为声卡 获得新的驱动程序。有关详 细信息,请参阅本教程中的“步骤 3:更 新驱动程序”。
9. win7电脑耳机或音响没声音怎么办
打开开始菜单,控制面板;在系统和安全中,选查找并解决问题;
打开硬件和声音,在声音选项下,选择播放音频;在播放音频对话框中,点击下一步;
在故障对话框中,选择 Headphones,并点击下一步;此时,它会给出诊断信息:外设没有插上;并给出修复建议:插上扬声器或耳机。
此时,如果插入耳机或扬声器,并点击下一步按钮,系统会自动更改修复,并给处如下对话框
而如果您没有插上耳机或扬声器,直接点击下一步按钮,系统信息则会变成如下内容:
(同样,您还可以点击查看详细信息,获取具体的系统诊断内容。)
这样,只需选择待排查的选择项,系统就会自动帮助您检查,并且给出相应的修复建议;非常快捷方便。
联想电脑音响没声音怎么办
1、在小喇叭处点击右键,选择录音设备。
2、进入录音设备菜单,我们发现是没有stereo mix这个选项的,这时我们在空白处单击右键,选中“显示禁用的设备”。
3、这时stereo mix选项已经出现,在该栏目上单击右键,选择“启用”。
4、在启用后再次单击右键选择“设置为默认设备”。
5、此时stereo mix选项已经成为默认设备,已经可以使用了。
组成结构
扬声器是一种把电信号转变为声信号的换能器件,扬声器的性能优劣对音质的影响很大。扬声器在音响设备中是一个最薄弱的器件,而对于音响效果而言,它又是一个最重要的部件。扬声器的种类繁多,而且价格相差很大。音频电能通过电磁,压电或静电效应,使其纸盆或膜片振动并与周围的空气产生共振(共鸣)而发出声音。
低档塑料音箱因其箱体单薄、无法克服谐振,无音质可言(也有部分设计好的塑料音箱要远远好于劣质的木质音箱);木制音箱降低了箱体谐振所造成的音染,音质普遍好于塑料音箱。
通常多媒体音箱都是双单元二分频设计,一个较小的扬声器负责中高音的输出,而另一个较大的扬声器负责中低音的输出。
挑选音箱应考虑这两个喇叭的材质:多媒体有源音箱的高音单元现以软球顶为主(此外还有用于模拟音源的钛膜球顶等),它与数字音源相配合能减少高频信号的冰冷感,给人以冰凉、纤细、空灵的感觉。多媒体音箱现以质量较好的丝膜和成本较低的PV膜等软球顶的居多。
低音单元它决定了音箱的声音的特点,选择起来相对重要一些,最常见的有以下几种:纸盆,又有敷胶纸盆、纸基羊毛盆、紧压制盆等几种。
纸盆音色自然、廉价、较好的刚性、材质较轻灵敏度高,缺点是防潮性差、制造时一致性难以控制,但顶级HiFi系统中用纸盆制造的比比皆是,因为声音输出非常平均,还原性好。
防弹布,有较宽的频响与较低的失真,是酷爱强劲低音者之首选,缺点是成本高、制作工艺复杂、灵敏度不高,轻音乐效果不甚佳。
羊毛编织盆,质地较软,它对柔和音乐与轻音乐的表现十分优异,但是低音效果不佳,缺乏力度与震撼力。
PP(聚丙烯)盆,它广泛流行于高档音箱中,一致性好失真低,各方面表现都可圈可点。此外还有像纤维类振膜和复合材料振膜等由于价格高昂极少应用于普及型音箱中。
扬声器尺寸自然是越大越好,大口径的低音扬声器能在低频部分有更好的表现,这是在选购之中可以挑选的。用高性能的扬声器制造的音箱意味着有更低的瞬态失真和更好的音质。普通多媒体音箱低音扬声器的喇叭多为3~5英寸之间。用高性能的扬声器制造的音箱也意味着有更低的瞬态失真和更好的音质。
我们最常见的电动式锥形纸盆扬声器。电动式锥形扬声器即过去我们常说成纸盆扬声器,尽管2014年振膜仍以纸盆为主,但同时出现了许多高分子材料振膜、金属振膜,用锥形扬声器称呼就名符其实了。锥形纸盆扬声器大体由磁回路系统(永磁体、芯柱、导磁板)、振动系统(纸盆、音圈)和支撑辅助系统(定心支片、盆架、垫边)等三大部分构成。
1.音圈:音圈是锥形纸盆扬声器的驱动单元,它是用很细的铜导线分两层绕在纸管上,一般绕有几十圈,又称线圈,放置于导磁芯柱与导磁板构成的磁疑隙中。音圈与纸盆固定在一起,当声音电流信号通入音圈后,音圈振动带动着纸盆振动。
2.纸盆:锥形纸盆扬声器的锥形振膜所用的材料有很多种类,一般有天然纤维和人造纤维两大类。天然纤维常采用棉、木材、羊毛、绢丝等,人造纤维则采用人造丝、尼龙、玻璃纤维等。由于纸盆是扬声器的声音辐射器件,在相当大的程度上决定着扬声器的放声性能,所以无论哪一种纸盆,要求既要质轻又要刚性良好,不能因环境温度、湿度变化而变形。
3.折环:折环是为保证纸盆沿扬声器的轴向运动、限制横向运动而设置的,同时起到阻挡纸盆前后空敢流通的作用。折环的材料除常用纸盆的材料外,还利用塑料、天然橡胶等,经过热压粘接在纸盆上。
4.定心支片:定心支片用于支持音圈和纸盆的结合部位,保证其垂直而不歪斜。定心支片上有许多同心圆环,使音圈在磁隙中自由地上下移动而不作横向移动,保证音圈不与导磁板相碰。定心支片上的防尘罩是为了防止外部灰尘等落磁隙,避免造成灰尘与音圈摩擦,而使扬声器产生异常声音。
为什么电脑没声音,电脑没有声音怎么办
1. 如果联想电脑音响没有声音怎么办
1、先检查一下电脑右下角的小喇叭图标,看音量是否调到了最小,或者静音了,如果有请调之。
2、问题如果没有解决的话,在桌上面,我的电脑右键->管理->设备管理器,找到声音、视频和游戏控制器,双击展示,如果一旦下面有一项中出现了“**的感叹号”,那么就是声卡驱动出问题了,解决的方法,安装声卡驱动(去官方下载,或者有备份过驱动的恢复驱动,再或者简单一点的,下载个驱动精灵,让它寻找有问题的驱动更新一下就解决 3、或者打开控制面板,找到声音和音频设备,双击打开,如果出现设备音量这一项都无法调节,音频中默认设备显示没有播放设备、没有录音设备,那么就按照上面的步骤来安装声卡驱动吧。 另外的可能: 1、如果你新买了个音箱或者耳机什么设备,又或者你因为搬电脑等原因,分开了音箱与电脑的连接,当再次连上的时候,出现了电脑没声音这种情况,那么解决的方法也很简单,只要你插孔没有插错的话,解决的方法是:开始菜单->设置->控制面板,找到Realtek高清晰音频配置,也有可能是其它的声卡,这里以用的最多的Realtek声卡为主,打开音频I/O,在右边的模板中,点开后面板中的耳机形状的图标,打开设备类型,在下面的几个选项中,选择符合你最佳的设备,例如有时候音箱没声音,选择音源输出即可,后喇叭输出也可,不过耳机就不行了,总之遇到这个问题一般就在这里,除非你的音箱坏了。
2、如果你把耳机插在前面板没有声音的话,按照上面第一步的操作,Realtek高清晰音频配置,在模拟那一项中,点击模板右边的“扳手“形状的图标,打开接头设置,选择禁用前面板插孔检测,声音是不是回来了?。
2. 联想电脑音响怎么没有声音怎么办
首先,电脑无音看似简单,其实有时问题比较复杂,既涉及到硬件方面的问题又涉及到软件方面的问题。
因此,要先查明原因,看是软件还是硬件出了故障,然后针对问题对症下药。千万不能原因不明,就乱捣一气,搞不好会把系统弄瘫痪,麻烦就大了。
1、检查声卡、连接线,以及音箱等设备是否连接正常;运行杀毒软件进行杀毒; 2、右击“我的电脑”----“属性”---“硬件”----“设备管理器”,打开“声音、视频和游戏控制器”有无问题,即看前面有没有出现**的“?”。如有,重新安装这个设备的驱动程序进行解决; 3、有声音但不见小喇叭时,打开控制面板----声音和视频设备----音量,在“将音量图标放入任务栏”前打上对号; 4、无声音又无小喇叭时,打开控制面板----添加与删除程序----添加删除Windows组件,在“附件和工具”前打对号,点击“下一步”,然后,关机重启,系统会提示安装新硬件,按照提示进行安装即可; 5、卸载声卡驱动程序,重新进行安装或升级声频驱动程序; 6、当安装声卡驱动程序时出现“找不着AC晶片”提示,有可能是电脑中毒,或者因违规操作误删了声卡驱动程序,抑或是内部软件冲突。
解决的办法是重装系统和驱动程序。 7、干脆不予理睬,关机后等待一段时间后再重新开机,有时声音问题会自行解决。
不妨你可以试试。
3. 电脑音箱没有声音怎么办
首先,电脑无音看似简单,其实有时问题比较复杂,既涉及到硬件方面的问题又涉及到软件方面的问题。因此,要先查明原因,看是软件还是硬件出了故障,然后针对问题对症下药。千万不能原因不明,就乱捣一气,搞不好会把系统弄瘫痪,麻烦就大了。
1、检查声卡、连接线,以及音箱等设备是否连接正常;运行杀毒软件进行杀毒;
2、右击“我的电脑”----“属性”---“硬件”----“设备管理器”,打开“声音、视频和游戏控制器”有无问题,即看前面有没有出现**的“?”。如有,重新安装这个设备的驱动程序进行解决;
3、有声音但不见小喇叭时,打开控制面板----声音和视频设备----音量,在“将音量图标放入任务栏”前打上对号;
4、无声音又无小喇叭时,打开控制面板----添加与删除程序----添加删除Windows组件,在“附件和工具”前打对号,点击“下一步”,然后,关机重启,系统会提示安装新硬件,按照提示进行安装即可;
5、卸载声卡驱动程序,重新进行安装或升级声频驱动程序;
6、当安装声卡驱动程序时出现“找不着AC晶片”提示,有可能是电脑中毒,或者因违规操作误删了声卡驱动程序,抑或是内部软件冲突。解决的办法是重装系统和驱动程序。
7、干脆不予理睬,关机后等待一段时间后再重新开机,有时声音问题会自行解决。不妨你可以试试
4. 为什么我的台式电脑插上音响没有声音
台式电脑插音箱或耳机没声音,可能是:
1、台式机有前置插孔和后置插孔,看看你是不是用的前置插孔,没有连线所以没声音.连线一般在主板上。如果前置插孔是连线的,打开音频管理器 把里面的禁用前面板插孔打上X2、如果是插到后置插孔的话,要正确插入插孔,耳机主线一般插在三个声音插孔的中间那个,一般旁边都有标注的.如果有颜色的插头,就是把相对的颜色插入就行了!
3、声卡坏了,或者输出声音接口损坏等
检查设备管理器声卡设备是否正常,按照如图步骤:
一般都能解决这个问题。
5. 电脑音响没声音怎么办
声卡与音箱常见故障主要有无声、声音小、只有一只音箱有声、声音变调、有爆音、有噼啪声等,造成此故障的原因主要有静音、音量太小、声卡驱动问题、音箱损坏、声卡模块损坏、BIOS设置问题、声卡与其他设备冲突、声卡接触不良、声卡损坏等。
声卡与音箱故障排除方法如下。
电脑无声故障排除方法如下:
(1) 首先检查任务栏右侧有无“小喇叭”。如果有,则声卡正常,故障原因可能是系统声音太小,或设置了静音,或音箱故障所致。可以继续通过耳机检查是否有声音输出,如果有,则是音箱的故障。
(2) 如果任务栏右侧无“小喇叭”,接着单击“控制面板/声音和音频设备”命令,打开“声音和音频设备属性”对话框,并在此对话框中单击“声音”选项卡,然后在“程序事件”栏中单击其中一个程序事件(如程序出错),再选一个声音种类,然后看右边的“预览”按钮是否为黑色。如果为黑色,则声卡正常,故障原因可能是系统音量太小,或设置了静音,或音箱故障。
(3) 如果“声音”选项卡中的“预览”按钮为灰色,接着单击“控制面板/系统属性/硬件/设备管理器”命令,查看“设备管理器”窗口中有无**“?”的选项。
(4) 如果有**“?”,看选项是否为声卡设备选项(声卡设备选项中通常有“Audio”或“Sound”等关键词)。如果是声卡设备的选项,则表明声卡驱动没有安装,重新安装声卡驱动程序,无声问题即可解决。
(5) 如果有**“?”的选项不是指声卡设备,或没有**“?”的选项,那么看声音、视频和游戏控制器选项卡下有无**“!”的选项。
(6) 如果有**“!”,则可能是声卡驱动不匹配,或声卡老化所致。接着删除带“!”选项,重新安装声卡驱动即可。
(7) 如果“设备管理器”窗口中没有声卡选项,且声卡是集成声卡,接着重启电脑,进入BIOS程序。然后检查BIOS中周边设备选项是否设置为“Disabled”,如果是,将其更改为“Enable”即可。如果此项设置我“Enable”,则可能是主板声卡电路损坏,维修声卡电路即可。
(8) 如果声卡不是集成声卡,接着打开机箱,检查声卡是否安装好。如果没有安装好,重新安装后,开机测试即可;如果声卡已经安装好,接着将声卡拆下,然后清理主板声卡插槽及声卡上面的灰尘(特别要检查金手指是否有霉点等),清洁后,再重新安装好,一般故障即可排除。
(9) 如果声卡还不正常,则是声卡有问题,用替换法检查声卡是否损坏或与主板不兼容。如果声卡损坏或与主板不兼容,更换声卡即可。
6. 电脑音箱没声音了怎么办
如果你的电脑没有声音了,该怎么办呢?(以WIN98操作系统为例,不同的Windows系统都是大同小异) 1.检查你的音箱是否通电打开了。
2.看看音箱的音量是否被调到最小了,假如不知道哪边是大哪边是小可以调到中间。 3.检查音箱和电脑连接线是否插好,尤其是靠电脑的一端,要仔细看看是不是插在声卡上的LINE OUT口上。
一般声卡的LINE OUT 口上。一般声卡的LINE OUT口是靠近声卡上游戏端口的那个孔,假如是集成的声卡,LINE OUT口就是靠近口的那个孔。
4.启动电脑后,首先看看你的屏幕右下角的小喇叭是不是被红色的圆圈和一个斜杠封上了,那是静音的标志。如果小喇叭被封了,解决的方法很简单,用鼠标的左键点小喇叭,在弹出的窗口把静音的选项去掉即可。
如果你的屏幕右下角没有小喇叭,依次点击“开始—设置-控制面板”然后双击“多媒体”,在弹出的窗口选中“在任务栏上显示音量控制”,再点确定,就OK了。 5.播放CD时无声,有两种可能: A.音量控制面中CD PLAYER被设置成了静音。
解决方法:用鼠标双击小喇叭,在弹出的窗口中检查,将静音设置去掉即可。 B.光驱连到声卡的音频线未接。
检查方法:可以将音箱的连接线直接接在光驱面板上的耳机插孔,如果有声音的话就可以确定是音频线未接。 6.在桌面上没有小喇叭,而且在多媒体里的选项是灰色的,那应该是声卡的驱动程序未装或未装好的原因。
解决方法详见:怎样安装计算机的硬件驱动程序。
7. 电脑音箱不出声了
电脑没有声音是所有网友最烦恼的一件事,须耐心一步一步处理,切不可操之过急,一次不成,接着再来。
一、左击任务栏音量图标看是否点击成静音了,音量是否调到最小了。
二、检查声卡、音箱等设备是否毁坏,连接是否常,取下声卡,用橡皮擦金手指,再插紧。
三、安装声卡驱动。
(一)右击“我的电脑”----“属性”---“硬件”----“设备管理器”,展开“声音、视频和游戏控制器”,看前面有没有**的“?”,有,说明缺声卡驱动,没有,说明该声卡驱动不能正常使用,右击声卡,选卸载将其删除。
(二)怎样知道声卡型号
不知道声卡型号一是看展开的“声音、视频和游戏控制器”下的声卡项,二是“开始”—“运行”—输入 dxdiag, 打开“DirectX诊断工具”—声音,从打开的界面中找。
(三)光盘安装
将声卡的驱动光盘放入光驱,右击“声音、视频和游戏控制器”下的?号选项,选“更新驱动程序”,打开“硬件更新向导”,选“是,仅这一次”---“下一步”---“自动安装软件”--“下一步”,系统即自动搜索并安装光盘中的声卡驱动程序,如果该光盘没有适合你用的声卡驱动,再换一张试试,直到完成。
(四)下载驱动软件安装
1、下载声卡驱动的网站不少,捷便的办法是,在综合大型网站主页,把你的声卡型号输入到“搜索”文本框中,按“搜索”按钮,从打开的界面中,选你要下载驱动的网站。
2、在打开的网站中,如果没有显示你要的驱动软件,你可以运用该网站搜索引擎搜索。
3、下载驱动软件要注意:一是品牌型号要对,二是在什么系统上便用,三是要看该驱动软件公布的时间,最新的未必适合使用,可多下载几个,挑着使。
4、下载的驱动软件一般有自动安装功能,打开后,点击即自动安装。不能自动安装的,解压后备用,要记下该软件在磁盘中的具体路径,如D:\\ ……\\……。右击“我的电脑”----“属性”---“硬件”----“设备管理器”,打开“声音、视频和游戏控制器”,右击“声音、视频和游戏控制器”下的?号声卡选项,选“更新驱动程序”,打开“硬件更新向导”,去掉“搜索可移动媒体”前的勾,勾选“从列表或指定位置安装”---“下一步”,勾选“在搜索中包括这个位置”,在下拉开列表框中填写要使用的声卡驱动文件夹的路径(D:\\……\\……---“下一步”,系统即自动搜索并安装你指定位置中的声卡驱动程序。
(五)再不行那就是同你电脑中的软、硬件冲突了,换一个声卡试试。
万能声卡下载地址:
欢迎继续提问,谢谢 .
8. 电脑音箱没有声音
确定音箱处于开启状态.检查音箱与主机的连线,看是否有松动.放首歌,调动声音旋转钮,看是否有声.看是否有两块声卡(主板自带和自装声卡),如果是这种情况,可以在"设备管理器"里关掉一个,然后重启,就可以.汗!不会是"联想1+1吧"?右击"我的电脑"--"管理"--"设备管理器"--"声音、视频和游戏控制器"--右击第一个--"卸载".要用到有"声卡驱动"的安装盘,也可以到网上让它自动匹配.安装:接"声音、视频和游戏控制器"--"扫描检测硬件改动"--"自动安装软件".如果查找不到,选在互联网上搜索。
音响系统调试小技巧
1、检查声卡、连接线,以及音箱等设备是否连接正常。如果是中了病毒,
就应该运行杀毒软件进行全面杀毒。
2、打开控制面板----添加新硬件----下一步,待搜寻完毕后,点“否,
我尚未添加此硬件”,点下一步后。在出现的对话框中,选中“单击完成,
关闭无的计算机,重新启动来添加新硬件”。注意这里说的是关机后再启动,
而不是重新启动。一般来说,重新开机后问题能够得到解决。
3、右击“我的电脑”----“属性”---“硬件”----“设备管理器”,打开
“声音、视频和游戏控制器”有无问题,即看前面有没有出现**的“?”。
如有,先将其卸载,再放入CD驱动盘,重新安装这个设备的驱动程序。
4、如果“设备管理器”----“声音、视频和游戏控制器”是就没有了声卡硬件
,那只好查找你的声卡,包括集成声卡,型号一定要准确,在确认找到声卡后,
再放入系统驱动盘,安装声卡驱动程序。
5、有声音但不见小喇叭时,打开控制面板----声音和视频
设备----音量,在“将音量图标放入任务栏”前打上对号,重启后任务栏里
又有小喇叭了。
6、无声音又无小喇叭时,打开控制面板----添加与删除程序----添加删除
Windows组件,放入
CD驱动盘,在“附件和工具”前打对号,点击“下一步”,系统会提示安装
新硬件,按照提示进行安装即可。
7、还不能解决问题,那只好重新安装系统和驱动程序,一切问
题也会随之得到解决,但前提是各种硬件完好,软件没有冲突。
8、当安装声卡驱动程序时出现“找不着AC晶片”提示,有可能是电脑中毒,
或者是声卡即插即用松动,导致接触不良,还有可能是因违规操作误删了声
卡驱动程序,抑或是内部软件冲突。这就要针对不同的原因一步一步地进行
解决。
9、可以轻轻拍打电脑机身的外壳,笔记本电脑可以在盖盖子
的时候比往常用力稍大一点,使一些松动的零件复原,关机后等待一段时间后
再重新开机,有时声音问题会得到恢复。
针对您的问题,我大致回答那么多,音响经常没有声音,和其音响质量有关系,个人意见,BOSS,JBL,bt-audio的史诗都是很不错的,但是BOSS和JBL的价格确实有点高了,不具有性价比,有什么需要了解的可以来找我了解一下,史诗影院是具备正统英国声原汁原味的质感,高音纤细,中音醇厚,低音沉稳有力,力道十足。波纹盆扬声器技术的中低音单元技术,使得其中低频声音细节饱满丰富,还原性、控制力好,量感足,低频下潜深,没有丝毫的松软之感,音质堪比极佳。
笔记本连接音箱没有声音怎么办
在开始我们的音乐之旅之前,让我们先了解一下音响系统的调试技巧吧!本文将为大家介绍音源的输入方式、调音台的使用方法、处理器和均衡器的优化技巧,以及功放的开关机顺序。
音源输入方式音源可以通过CD机、MD机或电脑等设备进行线路输入或话筒输入。不同的输入方式会对音质产生影响,需要根据实际情况进行选择。
调音台的使用方法调音台是掌控整个音响系统的核心设备,通过它,我们可以对各种音频信号进行加工和处理。需要注意的是,不同的调音台功能不同,需要根据实际情况进行选择。
处理器和均衡器的优化技巧处理器和均衡器能够优化音质,让音乐听起来更加动人。需要根据不同的音乐类型和场合进行调整,以达到最佳效果。
功放的开关机顺序开机时最后开启功放,因为设备在启动时可能会有信号电流浪涌,先开功放可能会对电路造成损害甚至烧毁原件!而关机时则要先关闭功放,这样可以保护功放设备。其他设备依次关闭即可。
音响系统调试小技巧除了最后的功率放大器,其他前级设备都可以将电源按钮压倒开启位置。开机时直接开启电源总闸和稳压器,15秒后依次开启功率放大器。关机时先关闭所有功率放大器电源,然后直接拉总闸即可。按照这些小技巧操作,相信你的音响系统会更加稳定、音质更出色!
一、尝试更新驱动程序
建议前往“华硕官网”-“服务支持”界面,更新最新版本驱动程序
二、音频服务未启动
1、右键“此电脑”,选择“管理”
2、选择“服务和应用程序”-“服务”,找到“Windows Audio”并双击将其设置为启动
三、音频设置
1、任务栏喇叭图标处,右键选择“声音”
2、选择“播放”菜单栏,界面空白处右键点击“显示禁用的设备”,此时我们可以看到被禁用的设备
3、右键点击“扬声器”,在弹出的菜单窗口,左键点击“启用”点击确定保存设置即可
声明:本站所有文章资源内容,如无特殊说明或标注,均为采集网络资源。如若本站内容侵犯了原著者的合法权益,可联系本站删除。