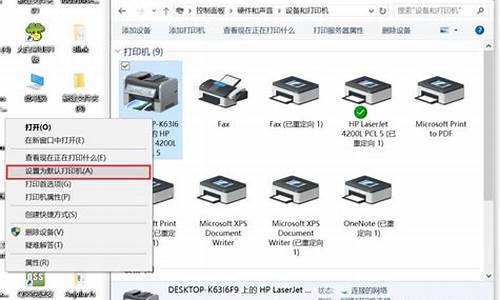电脑文件预览快捷键,电脑系统文件预览
1.在Windows7窗口中查看文件的方式有哪些?如何查看文件?
2.如何关闭win10文件夹右边预览功能
3.win10系统文件夹预览怎么用?
4.win7文件夹中右边出现文件预览对话框(请选择要预览的文件)怎么消除

准备工具:联想笔记本电脑
准备系统:Windows10
取消文件预览模式的具体操作步骤:
1、首先点击任务栏最左侧的开始菜单,点击打开文件资源管理器。
2、之后随便点击一个文档,比如文本文件。
3、在窗口的右侧可以看到文本文件的预览内容。
4、点击窗口顶部的查看,即可关闭文件预览功能。
文件预览设置教程如下:
1、打开我们的资源管理器,也就是打开我的电脑。
2、在顶部的导航菜单栏中,选择查看,点击并打开查看下拉菜单。
3、在左侧窗格栏中选择预览窗格,点击将其选中,然后就会在右侧显示选择要预览的文件。
4、然后,我们在我的电脑上选择一个我们常见的文件,比如一张,选中后,在右侧的预览窗格就会显示我们的文件内容了。
5、当然,也有许多文件是无法预览的,如果我们的电脑中没有安装对应文件的软件,那文件内容也是无法预览的,比如没有安装PDF软件,那PDF的文件就无法预览。
在Windows7窗口中查看文件的方式有哪些?如何查看文件?
问小编电脑文件夹右边预览怎么关闭,为此小编到网上搜集了相关的资料,总结出了我的电脑右边预览关闭的方法,包括有win7、win10、win11系统,大家可以根据自己的系统来挑选合适的关闭方法,大家赶紧来学习一下吧。
电脑文件夹右边预览怎么关闭?
win7系统:
1.在该电脑的桌面上双击我的电脑进入;
2.此时进入到电脑的文件夹可以点击对应的文件可以看到右侧的预览界面;
3.在当前的界面中点击左上角的组织按钮下拉箭头;
4.在弹出的选项中点击布局,可以看到当前勾选了预览窗格,点击该选项将前面的勾选取消;
5.此时再点击对应的文件即可看到已经将该电脑的预览界面取消了。
win10系统:
1.首先点击桌面此电脑;
2.点击查看选项;
3.取消勾选预览窗格;
4.关闭成功,效果如图所示。
win11系统:
1.打开此电脑;
2.点击菜单栏上的查看即可;
3.在显示里,取消勾选预览窗格即可。
以上就是小编为大家准备的电脑文件夹右边预览怎么关闭的方法了,希望能帮助到大家。
如何关闭win10文件夹右边预览功能
在windows的文件窗口中,查看文件可以选择的方式有
在windows的文件窗口中,查看文件可以选择的方式有
你好。查看文件的方式有8种方式,分别为按超大图标、大图标、中等图标、小图标、列表、详细信息、平铺、内容。
在Windows7窗口中查看文件的方式有:超大图标、大图标、中等图标、小图标、列表、详细信息、平铺、内容。查看方法:首先点击打开win7系统下的任意一个文件夹,进入文件夹窗口。
在windows7系统中查看文件,可以直接通过“windows资源管理器”进行查看。打开“windows资源管理器”后,在右上角可以变换“预览窗格”的显示,以及修改“文件查看视图”。“预览窗格”可以快速显示文档的快照信息。
A、D。根据windows10电脑系统使用说明得知,在该系统的文件资源管理器中,选择A、D查看方式,可以显示文件的大小和修改时间。
在Windows10中,查看文件及文件夹的方式主要有以下几种:详细信息:显示文件的名称、大小、类型、创建日期和修改日期等详细信息。大图标:以较大的图标显示文件或文件夹,方便查看文件的缩略图。
查看方式有六种。幻灯片:文件夹分上下两部分方便查看。缩略图:直观预览方便查看比较多的。平铺:图标比较大,可以直接看到文件大小。
win7系统如何改查看方式?
win7系统如何改查看方式?
首先,我们点击打开一个文件夹。想更改文件夹的查看方式,这时候就要点击文件夹上面的查看选项,比如选择大图标进行查看。这样,文件的缩略图就显示成大图标,然后,我们再点击右侧的选项。
在Win7系统中点击“开始”——“控制面板”选项。
打开你想改变的盘(比如E盘),在空白处点击右键,在查看方式中选择你想选择的方式。
打开我的电脑→查看→选中自己喜欢的查看模式再从开始→控制面板→文件夹选项→查看→点击应用到所有的文件夹→确定即可。
在资源管理器和我的电脑窗口中,文件和文件夹有哪几种查看方式?有...
在资源管理器和我的电脑窗口中,文件和文件夹有哪几种查看方式?有...
1、以winxp为例文件查看方式有:缩略图、平铺、图标、列表、详细信息五种。它们的区别就是显示效果的区别。
2、在Windows7窗口中查看文件的方式有:超大图标、大图标、中等图标、小图标、列表、详细信息、平铺、内容。查看方法:首先点击打开win7系统下的任意一个文件夹,进入文件夹窗口。
3、与应用共享一个或多个文件在Windows10文件资源管理器中,可以将文件共享给OneNote、画图、画图3D、Twitter、Facebook之类的应用,实现文件的应用共享。
4、资源管理器中文件或文件夹的显示方式共五种:缩略图平铺图标列表详细信息。排列方式有四种:名称大小类型修改时间。...汗流浃背中。
win10系统文件夹预览怎么用?
关闭win10文件夹右边预览功能的具体操作方法如下:
工具:电脑
步骤:
第一步:打开任意文件夹,点击上方的“查看”
第二步:然后点击“预览窗格”就不会显示预览框了
win7文件夹中右边出现文件预览对话框(请选择要预览的文件)怎么消除
win10文件夹预览怎么用?在以往的操作系统中我们想要在系统中直接预览不同格式的或者文档中的内容的话一般需要安装第三方插件或者就无法预览,非常的头疼。在win10系统中已经基本告别了无法预览文件或者需要安装插件的问题,本文中我将给大家分享介绍下win10系统中文件夹预览功能无法使用的解决方法。
win10文件预览详细使用教程:
Windows10包含常用文件的预览功能,除了常见的JPG、PNG、BMP外,目前所有单反相机的RAW文件,也可以直接预览。只是由于默认没有开启此预览功能,不为人们所知而已。
1、打开目录,在资源管理器中切换到?查看?功能选项卡;接下来在功能面板?窗格?一组下单击?预览窗格,即可在右侧窗格看到文件预览效果了。
用微软商店中的第三方软件实现以空格键预览文件,操作步骤如下:
1、使用一款WinQuickLook软件来实现选中后也空格键预览的功能,这类似于苹果电脑的操作。WinQuickLook是一个Windows商店应用,从微软应用商店中搜索到该软件后,点击?获取?按钮安装。
2、软件运行后仅以一个图标的方式驻留在系统托盘上。如果希望软件时常处于待命状态,只需在托盘图标右键菜单中选择AutoStart,即可让其每次随系统启动而自动运行。接着当我们需要要预览时,只需在资源管理器中单击选中,然后按下空格键,即可显示预览窗口了。
小技巧:如果要预览一个文本文件,选中后单击空格,即可显示TXT预览窗口。
对于不支持直接预览的文件类型,例如EXE或RAR等,该软件也会显示出其文件类型、大小和最后修改日期等信息。
关于win10系统文件夹预览功能的解答就介绍到这里,如果你需要在win10系统中查看预览文件的话可以通过上述我提供的方法来进行操作哦!
win7文件夹中右边出现文件预览的窗口可以在电脑的文件夹中将其取消。打开电脑的文件夹,选择组织,然后再选择布局,将预览的勾选予以取消即可。具体的设置方法如下:
1、在该电脑的桌面上双击我的电脑进入。
2、此时进入到电脑的文件夹可以点击对应的文件可以看到右侧的预览界面。
3、在当前的界面中点击左上角的组织按钮下拉箭头。
4、在弹出的选项中点击布局,可以看到当前勾选了预览窗格,点击该选项将前面的勾选取消。
5、此时再点击对应的文件即可看到已经将该电脑的预览界面取消了。
声明:本站所有文章资源内容,如无特殊说明或标注,均为采集网络资源。如若本站内容侵犯了原著者的合法权益,可联系本站删除。