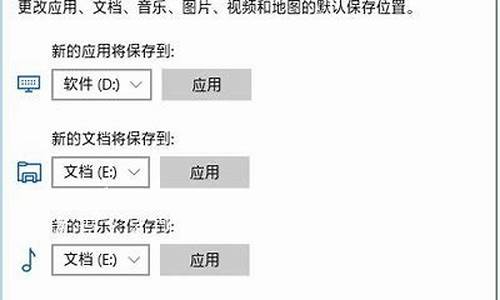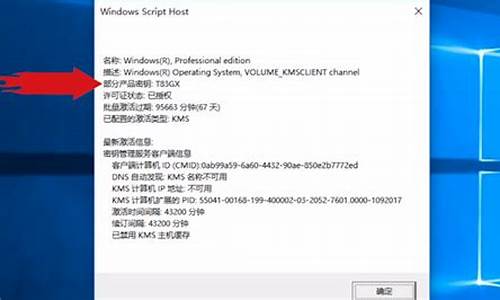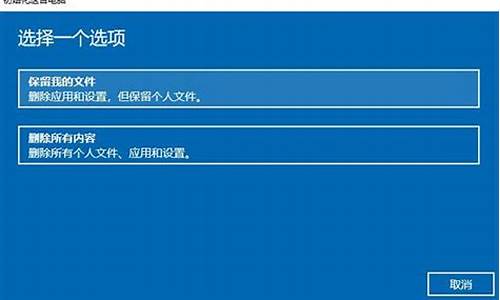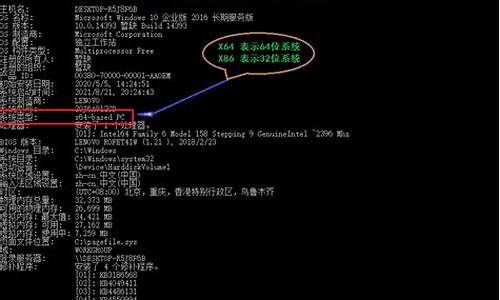电脑系统一键安装教程_系统安装一键安装
1.重装系统教程
2.一键系统重装最简单方法|电脑一键系统重装教程
3.电脑一键安装系统教程|电脑一键装系统图文步骤
4.怎么快速一键重装系统|快速一键装系统教程
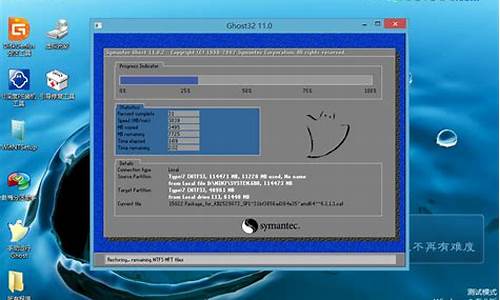
win732位系统如何一键装机?现在电脑系统装机越来越简单,甚至可以一键装机,比如ghost系统,下载之后就可以一键装机,还会自动执行激活操作,非常简单。下面小编教大家win7系统下载32位旗舰版一键装机教程。
安装须知:
1、一键装机仅适用当前有系统且系统可以正常使用的电脑,否则需要光盘或U盘装机
2、如果是ghost系统,通过本文的方法重装,如果是原版系统,通过nt6hdd来装机
相关教程:
nt6hddinstaller硬盘安装win7系统教程(原版)
在线一键安装系统图文步骤
win732位旗舰版下载u盘安装
一、安装准备:
1、系统下载:雨林木风ghostwin732位经典珍藏版V2018.03
2、解压工具:WinRAR或好压等等
二、win732位系统一键装机方法
1、将下载完的win732位系统iso镜像文件下载到C盘之外的分区,比如下载到F盘,右键使用WinRAR等工具解压到当前文件夹或指定文件夹,不能解压到C盘和桌面,否则无法安装;
2、弹出对话框,执行win732位系统iso镜像解压过程,需要等待几分钟,解压之后,我们打开安装目录,找到安装系统.exe程序;
3、双击安装系统.exe打开这个安装界面,选择还原系统,映像文件路径选择win7.gho文件,勾选要安装的位置C盘,如果不是显示C盘,要根据卷标或容量来判断C盘,再勾选执行完成后重启,最后点击执行;
4、弹出提示框,提示win732位系统映像文件即将还原到分区C,点击确定继续;
5、这时候电脑会重启,进入到这个界面,默认选择SysCeoRecovery项启动;
6、启动进入这个界面,执行C盘格式化以及win732位系统一键装机到C盘的部署过程,需要等待3-5分钟;
7、上述执行完成后会自动重启,进入这个界面,执行win732位系统驱动安装、系统配置以及自动激活过程;
8、一键装机过程5-10分钟,最后启动进入全新系统桌面,win732位系统一键装机过程完成。
一键装机win7系统32位的过程就是这样了,下载好win732位系统之后,就可以按照上面的步骤来一键装机。
重装系统教程
怎么用小白一键装win7系统?小白一键重装系统是比较常用的在线重装软件,小白一键系统重装工具可以帮助用户在线一键重装各种windows系统,比如可以重装win7旗舰版64位,重装步骤虽然简单,还是有一些人不清楚小白一键装机win7步骤是怎样的,下面小编为大家带来小白win7一键重装系统教程。
相关教程:
好装机一键重装系统教程
onekeyghost安装系统步骤
小白第一次U盘安装系统详细步骤
使用须知
1、关闭所有杀毒软件,防止安装失败;
2、建议先下载好驱动精灵万能网卡版软件以及系统激活工具,预防系统重装后个别机型无法连接网络以及系统未激活可手动处理;
3、如果是预装win8/win10机型改win7,不能用小白一键重装系统,需要用uefiU盘重装系统,uefiu盘装系统教程
小白重装系统图文步骤如下:
1、下载好小白一键系统重装软件后打开主界面,待其自动检测好电脑系统环境后出现如下图“选择系统”按钮,点击进入;
2、出现系统列表后,左上角会提示最适合你电脑配置的系统,也可以自己选择要安装的系统,这边选择win7旗舰版64位,点击“立即安装”进入下一步;
3、如果打开列表出现如下图显示锁定状态只允许部分win10系统等可安装的情况,说明你的电脑是UEFI+GPT格式只能安装win10系统,如需要安装xp/win7则自行进入U盘PE下格式化C盘并重建主引导记录为MBR格式后再安装;
4、然后接下来就是系统安装包下载环节,小白一键系统重装软件内置高速下载引擎,下载速度可以直接和用户的实际带宽挂钩,即带宽多大小白速度就有多少;
5、待小白系统下载完成后将弹出关于软件信息以及C盘文件的备份,没有特殊情况的话大家按照默认勾选让它自动备份好就行了,软件右下角有个关于“自动重启”的勾选按钮,默认勾上的话下载完成后自动重启安装,去掉勾选则下载完成后用户手动重启安装。;
6、win7系统文件下载完毕后弹出如下图的倒计时重启界面,点击“立即重启”则可以立即重启安装系统,接下来的操作无需且请勿做任何操作,电脑全自动安装好系统文件、驱动程序以及自动激活系统,坐等系统安装完毕即可直接使用!
小白一键装机win7系统步骤就是这样了,重装步骤非常简单,无需借助U盘光盘等工具,有需要重装win7系统的用户,可以参考上面的步骤来操作。
一键系统重装最简单方法|电脑一键系统重装教程
这种情况应该是系统有问题,建议重装系统试下-这样大大提高系统运行速度。
制作启动U盘下载一个制作U盘的软件(登录“老毛桃官网”下载“老毛桃”软件,或者“大白菜”、或者360卫士软件里面的“U盘制作工具”都行),插入U盘,然后点击“一键制作U盘”,就可以制作一个启动U盘了(这个U盘就能启动电脑了,以后如遇到电脑不能启动,也可以用这个U盘来启动电脑了)。
下载系统文件到网上下载系统文件(可根据您自己的爱好来选择系统文件,然后复制(映像)系统文件到U盘里。
启动电脑插入U盘,启动电脑,在电脑启动过程中,反复按F8或F12或F11键(因电脑主板不同),就可以用U盘启动电脑了,启动电脑后就会进入安装界面,然后按照相关提示就可以安装系统了。
电脑一键安装系统教程|电脑一键装系统图文步骤
如何一键系统重装?电脑系统在使用过程中容易发生一些故障,在系统出现问题时,一般需要重装系统,虽然重装系统方法有很多种,对于大多数的用户来说,自然是越简单越好,比如一键系统重装。那么电脑一键系统重装步骤是怎样的呢?其实很简单,接下来就跟小编一起来学习下一键系统重装教程。
操作须知:要一键系统重装,要求当前电脑必须有系统且可以正常启动,如果系统已经损坏,不能在线一键重装,而是需要通过U盘安装
相关教程:
u盘重装系统win7旗舰版教程
怎么用一键ghost重装系统
怎么查看电脑硬件配置详细信息
uefiu盘启动装系统步骤
一、适用条件及工具下载
1、当前系统可以正常使用,且有网络连接
2、如果本地已经有ghost系统iso,可以不用连接网络
3、在线重装工具下载:好装机一键重装系统下载
4、ghost系统下载:雨林木风win7旗舰版64
二、一键系统重装步骤如下
1、下载“好装机一键重装系统工具”到本地磁盘,比如小编下载到E盘;
2、双击hzj.exe打开,在“备份还原”中可以备份当前电脑的系统和资料;
3、在“重装系统”页面,选择Ghost系统,点击立即重装系统,如果本地有ghost系统iso镜像,选择本地系统;
4、首先进行安装环境检测,如果检测不通过,就不能用此方法重装,检测完成后,点击下一步;
5、勾选需要备份的项目,点击备份资料进行下一步;
6、接着选择要重装的操作系统,一般情况下单核处理器选择XP,小于1G内存选择xp,4G内存以下建议选择win732位,4G内存以上建议选择win764位;
7、小编选择在线装win7x86旗舰版也就是win732位系统,点击安装此系统;
8、在这个界面中执行在线下载win7系统镜像的过程,下载时间根据网速的快慢而有所不同;
9、系统镜像下载完成后,在线安装工具会自动给电脑安装引导项;
10、引导文件安装完成后,提示系统准备就绪,10秒后就会自动重启;
11、电脑重启后,启动界面出现好装机重装系统引导项,默认自动选择这个进入;
12、启动进入好装机在线重装界面,开始在线重装win7系统,这个阶段等待5分钟左右;
13、上一步执行完成后电脑会重启进入到这个界面,执行系统组件、驱动安装和配置过程;
14、差不多5分钟后重启进入全新系统桌面,电脑一键系统重装步骤结束。
一键系统重装步骤非常简单,只需要下载一键系统重装软件,就可以帮你在线一键重装系统,很是方便。
怎么快速一键重装系统|快速一键装系统教程
电脑系统怎么一键安装?我们知道电脑都需要安装系统,现在安装系统有非常多的方法,比如U盘安装、光盘安装、一键安装等等。对于用户来说,电脑装系统自然是越简单越好,电脑安装系统最简单的就是一键安装方法。本文小编为大家介绍电脑一键安装系统教程。
一键安装须知:
1、电脑要一键装系统,要求当前电脑必须有系统且可以正常启动,如果系统已经损坏,不能一键安装,需要通过U盘装
2、一般电脑运行内存2G以下安装32位系统,内存4G以上安装64位系统,安装系统之前必须备份好重要数据
相关教程:
电脑u盘装系统怎么装
怎么用win7光盘装系统
如何用一键ghost安装win7
一、适用条件及工具下载
1、当前系统可以正常使用,且有网络连接
2、如果本地已经有ghost系统iso,可以不用连接网络
3、安装工具下载:好装机一键重装系统下载
4、ghost系统下载:雨林木风Ghostwin7系统
二、电脑一键安装系统步骤如下
1、下载“好装机一键重装系统工具”到本地磁盘,比如下载到E盘;
2、双击hzj.exe打开,在“备份还原”中可以备份当前电脑的系统和资料;
3、在“重装系统”页面,选择Ghost系统,点击立即重装系统,如果本地有ghost系统iso镜像,选择本地系统;
4、首先进行安装环境检测,如果检测不通过,就不能用此方法一键安装系统,检测完成后,点击下一步;
5、勾选需要备份的项目,点击备份资料进行下一步;
6、接着选择要安装的操作系统,一般情况下单核处理器选择XP,小于1G内存选择xp,4G内存以下建议选择32位,4G内存以上建议选择64位;
7、比如选择在线一键安装win7x86旗舰版,也就是win732位系统,点击安装此系统;
8、在这个界面中执行在线下载win7系统镜像的过程,下载时间根据网速的快慢而有所不同;
9、系统镜像下载完成后,安装工具会自动给电脑安装引导项;
10、引导文件安装完成后,提示系统准备就绪,10秒后就会自动重启;
11、电脑重启后,启动界面出现好装机重装系统引导项,默认自动选择这个进入;
12、启动进入好装机在线安装界面,开始在线一键安装系统,这个阶段等待5分钟左右;
13、上一步执行完成后电脑会重启进入到这个界面,执行系统组件安装、驱动安装和配置过程;
14、5分钟左右重启进入全新win7系统桌面,电脑一键安装系统过程结束。
电脑一键装系统全部过程就是这样了,安装步骤是不是很简单?只需要下载一个软件,就可以在线一键完成系统的安装。
装系统方法有很多,比如最常用的U盘安装、硬盘安装等等,相信大部分人都希望越简单越快速越好,有用户咨询小编有没有快速一键重装系统的方法,其实是有的。网上随处可以下载一键快速重装系统软件,比如好装机,联网之后,就可以快速一键装系统,下面跟小编一起来学习下快速一键重装系统方法。
一键安装须知:要一键装装系统,要求当前电脑必须有系统且可以正常启动,如果系统已经损坏,需要通过U盘安装
相关教程:
怎么拿u盘装win7系统
一键ghost重装win7教程
怎么查看电脑硬件配置详细信息
一、适用条件及工具下载
1、当前系统可以正常使用,且有网络连接
2、一键安装工具下载:好装机一键重装系统下载
3、win7系统下载:雨林木风win7旗舰版64位
二、快速一键重装系统步骤如下
1、下载“好装机一键重装系统工具”到本地磁盘,比如下载到E盘;
2、双击hzj.exe打开,在“备份还原”中可以备份当前电脑的系统和资料;
3、在“重装系统”页面,选择Ghost系统,点击立即重装系统;
4、首先进行环境检测,如果检测不通过,就不能用此方法安装,检测完成后,点击下一步;
5、勾选需要备份的项目,点击备份资料进行下一步;
6、接着选择要安装的操作系统,一般情况下单核处理器选择XP,小于1G内存选择xp,4G内存以下建议选择win732位,4G内存以上建议选择win764位;
7、小编选择在线装win7x64旗舰版也就是win764位系统,点击安装此系统;
8、在这个界面中执行在线下载win764位镜像的过程,下载时间根据网速的快慢而有所不同;
9、系统镜像下载完成后,安装工具会自动给电脑安装引导项;
10、引导文件安装完成后,提示系统准备就绪,10秒后就会自动重启;
11、电脑重启后,启动界面出现好装机重装系统引导项,默认自动选择这个进入;
12、启动进入好装机在线安装界面,开始在线装win764位系统,这个阶段等待5分钟左右;
13、上一步执行完成后电脑会重启进入到这个界面,执行系统组件安装、驱动安装、系统配置以及系统激活过程;
14、差不多5分钟后重启进入全新系统桌面,快速一键安装系统过程结束。
以上就是快速一键重装系统方法,只要电脑可以联网,下载好装机等软件,就可以快速一键装系统。
声明:本站所有文章资源内容,如无特殊说明或标注,均为采集网络资源。如若本站内容侵犯了原著者的合法权益,可联系本站删除。