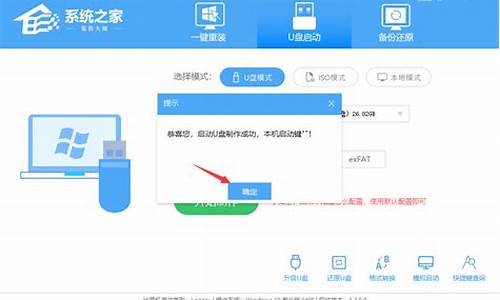电脑系统不显示蓝牙_win10电脑不显示蓝牙
1.win10系统蓝牙搜不到怎么办
2.笔记本电脑蓝牙不见了怎么办?

电脑蓝牙不见了,这是一个非常常见的问题。但是并不用担心,通常来说,只需要简单的排除一下可能的问题,就可以让电脑的蓝牙重获生机。接下来,我将为大家介绍一些常见的方法。
第一种方法:检查蓝牙设置
首先需要检查一下电脑的蓝牙设置,看看是否忘记打开或将其关闭。如果是这种情况,只需要打开蓝牙,并确保它处于可见的状态即可。如果蓝牙开关已经打开,但是仍然无法连接设备,则可以进入“设备管理器”,检查是否需要更新驱动程序。
第二种方法:检查蓝牙驱动程序
第二种方法是检查蓝牙驱动程序。如果电脑的蓝牙驱动程序已经损坏或者过时,也会导致蓝牙无法使用。此时,按照以下步骤操作:
1.打开“设备管理器”。
2.展开“蓝牙”下拉菜单。
3.找到电脑蓝牙设备并右键单击,选择“属性”。
4.选择“驱动程序”选项卡,单击“更新驱动程序”。
5.选择“自动搜索更新的驱动程序”。
这样,电脑就会自动搜索更新并安装最新的驱动程序。如果这个方法不能解决问题,就可以尝试第三种方法。
第三种方法:检查硬件问题
第三种方法是检查电脑硬件问题。如果电脑蓝牙适配器损坏或者过时,也会导致无法使用蓝牙。在这种情况下,只能更换蓝牙适配器。蓝牙适配器是一种小型设备,可以插在电脑的USB端口上。您可以在附近的电子商城或者购物网站上购买。
总结:
电脑蓝牙不见了,不一定是硬件问题。在排查之前,需要先检查一下蓝牙设置和驱动程序是否正常。如果蓝牙设置和驱动程序正常,那么就有可能是硬件问题,需要更换蓝牙适配器。无论是哪种情况,都有一定的解决方案。只需要依次执行以上几种方法,一般都能够解决电脑蓝牙不见了的问题。
win10系统蓝牙搜不到怎么办
笔记本电脑与蓝牙装置之间使用的无线讯号较容易受到干扰,建议将蓝牙装置靠近笔记本电脑,且之间没有任何对象隔离,以达到良好的联机环境。
1. 确认Windows设定开启蓝牙功能a. 点选[开始](1),并点击[设置](2)。
b. 点选[设备](3),并确认[蓝牙]功能是否开启(4)。
2. 确认您的笔记本电脑具有蓝牙功能并已启用装置
a. 于[开始]点击鼠标右键(1),并点选[设备管理器](2)。
b. 于[设备管理器]中,寻找装置类型是否有[蓝牙](3)。
**小提醒: 若没有显示[蓝牙],表示您的笔记本电脑不支持蓝牙功能。若有[蓝牙],请继续以下步骤。
c. 点击[蓝牙]装置类型旁边的三角形(4)。若是蓝牙图示上有[箭头标示](5),表示蓝牙功能未启用,于[英特尔(R) 无线 Bluetooth(R)]点击鼠标右键,并点选[启用设备](6)。
**小提醒: 型号不同的笔记本电脑蓝牙装置的名称可能会有不同。**
3. 检查蓝牙驱动程序是否有更新
a. 开启[设备管理器],于蓝牙装置[英特尔(R) 无线 Bluetooth(R)]点击鼠标右键(1),并点选[更新驱动程序](2)。
**小提醒: 型号不同的笔记本电脑蓝牙装置的名称可能会有不同。 由于需透过网络搜寻更新,请确保您所在的区域有可用的网络并将笔记本电脑连上因特网。**
b. 点选[自动搜寻更新的驱动程序软件](3)。
c. 此时笔记本电脑将开始自动在线搜寻并安装驱动程序。
d. 若是没有更新可用或自动更新驱动程序后,问题仍然存在,请点击[关闭](4)并继续以下步骤。
4. 卸载蓝牙驱动程序,并于官网下载驱动程序及安装
**小提醒: 相同型号笔记本电脑的蓝牙装置可能有不同的厂商名称,请正确记录厂商名称以利后续于官网下载相对应的驱动程序。**
此范例中的蓝牙装置厂商为[英特尔(Intel)]。
a. 开启[设备管理器],于蓝牙装置[英特尔(R) 无线 Bluetooth(R)]点击鼠标右键(1),并点选[卸载设备](2)。
b. 勾选[删除此设备的驱动程序软件](3),并点选[卸载](4)。
c. 于官网下载蓝牙驱动程序并安装。进一步了解如何搜寻与下载驱动程序。
**小提醒: 请找到与您笔记本电脑蓝牙装置相对应的厂商驱动程序,此范例厂商为[英特尔(Intel)]。**
d. 安装完成后,请重新启动计算机并尝试配对蓝牙装置。
笔记本电脑蓝牙不见了怎么办?
笔记本电脑与蓝牙装置之间使用的无线讯号较容易受到干扰,建议将蓝牙装置靠近笔记本电脑,且之间没有任何对象隔离,以达到良好的联机环境。
1. 确认Windows设定开启蓝牙功能
a. 点选[开始](1),并点击[设置](2)。
b. 点选[设备](3),并确认[蓝牙]功能是否开启(4)。
2. 确认您的笔记本电脑具有蓝牙功能并已启用装置
a. 于[开始]点击鼠标右键(1),并点选[设备管理器](2)。
b. 于[设备管理器]中,寻找装置类型是否有[蓝牙](3)。
**小提醒: 若没有显示[蓝牙],表示您的笔记本电脑不支持蓝牙功能。若有[蓝牙],请继续以下步骤。
c. 点击[蓝牙]装置类型旁边的三角形(4)。若是蓝牙图示上有[箭头标示](5),表示蓝牙功能未启用,于[英特尔(R) 无线 Bluetooth(R)]点击鼠标右键,并点选[启用设备](6)。
**小提醒: 型号不同的笔记本电脑蓝牙装置的名称可能会有不同。**
3. 检查蓝牙驱动程序是否有更新
a. 开启[设备管理器],于蓝牙装置[英特尔(R) 无线 Bluetooth(R)]点击鼠标右键(1),并点选[更新驱动程序](2)。
**小提醒: 型号不同的笔记本电脑蓝牙装置的名称可能会有不同。 由于需透过网络搜寻更新,请确保您所在的区域有可用的网络并将笔记本电脑连上因特网。**
b. 点选[自动搜寻更新的驱动程序软件](3)。
c. 此时笔记本电脑将开始自动在线搜寻并安装驱动程序。
d. 若是没有更新可用或自动更新驱动程序后,问题仍然存在,请点击[关闭](4)并继续以下步骤。
4. 卸载蓝牙驱动程序,并于ASUS官网下载驱动程序及安装
**小提醒: 相同型号笔记本电脑的蓝牙装置可能有不同的厂商名称,请正确记录厂商名称以利后续于ASUS官网下载相对应的驱动程序。**
此范例中的蓝牙装置厂商为[英特尔(Intel)]。
a. 开启[设备管理器],于蓝牙装置[英特尔(R) 无线 Bluetooth(R)]点击鼠标右键(1),并点选[卸载设备](2)。
b. 勾选[删除此设备的驱动程序软件](3),并点选[卸载](4)。
c. 于ASUS官网下载蓝牙驱动程序并安装。进一步了解如何搜寻与下载驱动程序。
**小提醒: 请找到与您笔记本电脑蓝牙装置相对应的厂商驱动程序,此范例厂商为[英特尔(Intel)]。**
d. 安装完成后,请重新启动计算机并尝试配对蓝牙装置。
点击电脑左下角的“开始”菜单,在这里找到“控制面板”
2.首先进入控制面板,找到“网络和共享中心”
3.进入“适配器设置”,找到蓝牙的图标,再鼠标右键点属性
4.进入属性之后,点击“Bluetooht”下面的“Bluetooht设置”
5.选择”允许Bluetooht设备查找此计算机”选项
6.按照以上的方法设置就可以。
声明:本站所有文章资源内容,如无特殊说明或标注,均为采集网络资源。如若本站内容侵犯了原著者的合法权益,可联系本站删除。