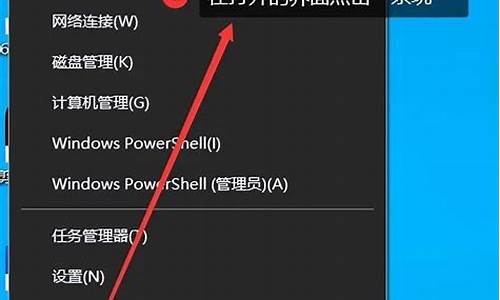电脑系统环境变量怎么打开_电脑系统环境变量如何设置
1.windows下如何添加环境变量
2.环境变量的作用和配置方法
3.windows系统手动添加环境变量的方法

Win10添加环境变量的具体步骤如下:
1、在桌面上,输入快捷键“Win+X”,打开功能窗口,这时会在屏幕左下角出现一个弹窗,选择“控制面板”打开。
2、完成后会看到如下界面,选择“系统与安全“打开。
3、进入“系统与安全”界面后,点击“系统”。
4、完成后,单击“高级系统设置”。
5、之后会弹出如下界面,单击“环境变量”。
6、弹出如下窗口,上面的窗口显示的是当前的用户的环境变量,其只会作用于当前用户,下面的窗口时系统的环境变量,作用于所以用户。
7、在上一步的窗口中,单击系统的环境变量的“新建”,会出现如下窗口。如下图;’
8、在“变量名”处输入你想要的环境变量的名字,在“变量值”处输入你将要写入的环境变量的值,这里说一下,环境变量的值的一般格式是,在原来变量的值的基础上,在其末尾加上分号“;”,再在它的后面添加新的路径,结尾不加分号。例如在环境变量TMP中加入”D:/Python“,则写成“%USERPROFILE%\AppData\Local\Temp;D:/Python”。
9、编辑后,点击确定,即可完成了系统环境变量的设置了。
windows下如何添加环境变量
win7系统环境变量包含了一个或者多个应用程序所将使用到的信息,比如Windows和DOS操作系统中的path环境变量,当要求系统运行一个程序而没有告诉它程序所在的完整路径时,系统除了在当前目录下面寻找此程序外,还应到path中指定的路径去找。用户可以通过环境变量更好运行进程,那么win7系统该如何设置环境变量呢?下面小编告诉大家设置方法。
推荐:雨林木风win7旗舰版
方法一:
1、通过单击“我的电脑→属性→高级”标签的“环境变量”按钮设置;
温馨提示:第一种设置环境变量的方式只对当前运行窗口有效,关闭运行窗口后,设置就不起作用了。
方法二:
1、在“开始→运行”框中输入“cmd”后按“确定”按钮;
2、在命令提示符下输入“path”即可查看环境变量设置;
更改环境变量有两种情况:
一是追加方式,即在不改变环境变量现有设置的情况下,增加变量的值,比如要给环境变量增加一个值为“D:/Python”的设置,可以输入“path=%path%;D:/Python”。
另一种是完全修改方式,对于这种方式,我们可以采用直接创建一个环境变量的方法来实现。
第二种:win7下修改环境变量PATH
windows系统环境变量说明
%USERPROFILE%表示C:DocumentsandSettings当前用户名
%ALLUSERSPROFILE%表示C:DocumentsandSettingsAllUsers
%APPDATA%表示C:DocumentsandSettings当前用户名ApplicationData
%ALLAPPDATA%表示C:DocumentsandSettingsAllUsersApplicationData
%SYSTEMDRIVE%表示C:
%HOMEDRIVE%表示C:
%SYSTEMROOT%表示C:WINDOWS
%WINDIR%表示C:WINDOWS
%TEMP%和%TMP%表示C:DocumentsandSettings当前用户名LocalSettingsTemp
%ProgramFiles%表示C:ProgramFiles
%CommonProgramFiles%表示C:ProgramFilesCommonFiles
环境变量设置方法就介绍到这里了,希望对这方面设置有需求的用户有所帮助。
环境变量的作用和配置方法
方法/步骤
1,打开“环境变量”设置界面方法一,在“我的电脑”上右击鼠标,在弹出菜单中选择“属性”。
2,在“系统”界面选择“高级系统设置”,可以打开“系统属性”,从而进行系统属性配置。
3,打开“环境变量”设置界面方法二,首先打开系统“运行界面”,无论win10还是win7,首先在任务栏单击鼠标右键,选择“任务管理器”。
4,任务管理器下,选择“文件”菜单,接着选择“运行新任务”,在窗口输入“sysdm.cpl”,单击“确定”即可打开“系统属性”界面。
5,接着介绍windows系统如何设置添加环境变量,在“系统属性”界面,选择“高级”,在高级界面选择“环境变量”,即可打开变量配置界面。
6,如下图所示,在“环境变量”界面,有用户变量和系统变量两种,用户变量用来定义软件临时文件夹路径,系统变量用于指定应用程序路径。单击“新建”即可新建变量,下拉找到需要编辑的环境变量,选中该变量,单击“编辑”即可修改变量,还可删除变量。
7,单击“新建”,在弹出窗口输入变量名及变量值即可定义新变量,同时可以浏览文件夹或文件选择变量值。
windows系统手动添加环境变量的方法
计算机在执行命令的时候是在环境变量找对应的命令的位置的。如果不正确设置环境变量就不能正确使用相应的命令。本文将介绍环境变量的作用和配置方法。
查找命令如果执行某个命令,系统无法在当前文件夹里找到对应的.exe,那么系统就会去path包含的路径找挨个找看是否能知道对应的.exe,一旦找到第一个对应的.exe就运行命令,其他的路径下就不找了。如果找不到就会报“系统找不到某某命令”的提示。
存储信息其他的环境变量也一样的用途,只不过是用来存储一些信息用的,这些信息可以被系统使用,也可以被应用程序使用。
配置方法一方式一:此电脑--》属性--》左上侧的高级系统设置--》高级---》环境变量。
配置方法二方式二:点击系统左下角的搜索--》输入"环境"两个字--》"编辑系统环境变量"。
环境变量对电脑系统及应用程序正常运行有重要作用,在安装一些软件或指定软件临时目录时,需要手动设置添加用户或系统变量。电脑小白对添加环境变量的操作不熟,而且win10系统添加环境变量的方法也和win7、win8有所不同。今天让小编讲解一下windows系统手动添加环境变量的方法。
1、打开“环境变量”设置界面方法一,在“我的电脑”上右击鼠标,在弹出菜单中选择“属性”。
2、在“系统”界面选择“高级系统设置”,可以打开“系统属性”,从而进行系统属性配置。
3、打开“环境变量”设置界面方法二,首先打开系统“运行界面”。无论win10还是win7,首先在任务栏单击鼠标右键,选择“任务管理器”。
4、任务管理器下,选择“文件”菜单,接着选择“运行新任务”,在窗口输入“sysdm.cpl”,单击“确定”即可打开“系统属性”界面。
5、接着介绍windows系统如何设置添加环境变量,在“系统属性”界面。选择“高级”,在高级界面选择“环境变量”,即可打开变量配置界面。
6、在“环境变量”界面,有用户变量和系统变量两种,用户变量用来定义软件临时文件夹路径,系统变量用于指定应用程序路径。单击“新建”即可新建变量,下拉找到需要编辑的环境变量,选中该变量,单击“编辑”即可修改变量,还可删除变量。
7、单击“新建”,在弹出窗口输入变量名及变量值即可定义新变量,同时可以浏览文件夹或文件选择变量值。
8、接着介绍编辑变量,这里以系统变量path为例。选中,单击“编辑”,会弹出变量设置界面,下图1为最新win10系统变量设置界面,可以看到path变量下有多个路径,编辑界面已是图形交互界面;下图2所示为win7系统编辑界面,同一变量下,不同路径之间需要用“;”分号分隔开。
上述教程就是windows系统手动添加环境变量的方法,大家在编辑或新建变量,注意不要改动其他变量,以免造成软件异常。
声明:本站所有文章资源内容,如无特殊说明或标注,均为采集网络资源。如若本站内容侵犯了原著者的合法权益,可联系本站删除。