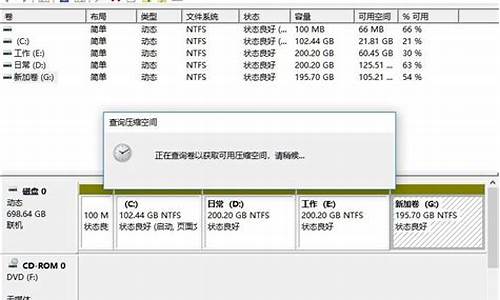虚拟机重新装电脑系统怎么弄_虚拟机重新装电脑系统
1.如何在虚拟机中安装Win7系统
2.用VMware虚拟机装系统,用PM分好区后,重新启动装系统黑屏。
3.VMware虚拟机 U盘PE下如何安装 安装版系统?
4.我把虚拟机装到了D盘,然后重新装了系统,虚拟机不能用了,我该怎么办啊~?
5.虚拟机中安装Linux系统
6.有谁知道用虚拟机如何装系统和格式化和备份?
7.vm虚拟机以前安装在d盘,重装系统之后去d盘打开就会蓝屏死机,,把文件夹删除又重新下载安装还是蓝屏死机

Guide for Debian : sudo apt install gcc
sudo apt update&&sudo apt upgrade
sudo apt install linux-headers-$(uname -r)
sudo reboot
sudo apt install make
sudo chmod 544 ./VMware-Workstation-Full-14.0.0-6661328.x86_64.bundle
sudo ./VMware-Workstation-Full-14.0.0-6661328.x86_64.bundle
.
Guide for ArchLinux : Two solutions . One is to download vmware patch from Internet .The other is to use LTS kernel .
sudo pacman -R linux
sudo pacman -Syy linux-lts
sudo reboot
sudo pacman -S linux-lts-headers gcc make
sudo chmod 544 ./VMware-Workstation-Full-14.0.0-6661328.x86_64.bundle
sudo ./VMware-Workstation-Full-14.0.0-6661328.x86_64.bundle
While you're using unpopular graphical interface ,such as fluxbox :
sudo pacman -S gksu
sudo cp -f /bin/gksu /usr/lib/vmware/bin/vmware-gksu
Guide for CentOS Fedora opensuse : Similar to above
如何在虚拟机中安装Win7系统
一般装虚拟机前不需要重装,除非你觉得当前系统出现各种各样小问题,反正现在在搞系统,干脆把主系统也重装.如果你的机器性能比较好,可以装个,如果系统性能一般般不建议装.另,除非用到危险程序,或者有的软件只能在指定的几个系统下运行,虚拟机用处不大.
用VMware虚拟机装系统,用PM分好区后,重新启动装系统黑屏。
1、在百度上搜索win7系统,然后下载相关系统。
2、打开VMware9.0,选择Create a New Virtural Machine(创建一个新的虚拟机)
3、在安装方式面板上选择典型安装模式。
4、选择安装镜像,直接定位到下载存放win7安装镜像所在位置。
5、选择安装的系统名称为win7,这里安装的是32位的win7系统。然后下一步。
6、给安装的虚拟机起一个名字,然后选择系统安装的位置,这里为了管理,在E盘建立了一个win7的文件夹,专门用于管理win7的虚拟文件。
7、为win7系统设置虚拟硬盘大小,因为win7系统本身比较大,所以我们按系统默认的使用60G就可以了,当然如果你的硬盘空间不足的话也可以30G以上就可以。
8、点击Finish完成安装前准备工具。
9、开启虚拟机电源,打开虚拟机,这时候的操作基本同电脑按钮,可以按ctrl+alt+回车,将虚拟机最大化,然后操作。
10、因为前面已经加入了安装镜像,此时系统进入光盘菜单,首先选择对硬盘进行分区,因为硬盘是60G,如果不分区,默认安装好后只有一个c盘,但这可能不是想要的,这里对硬盘进行分区,这个分区是在虚拟机里进行的,所以不会对本机系统有影响。
11、这里将虚拟硬盘分为两个区,主分区30G,扩展分区30G。
12、分区结束后会重新启动win7虚拟系统,在启动开始是按下esc键,显示启动菜单,这里选择从光盘启动。
13、从光盘启动后会直接到光盘安装菜单,这时可以手动选择使用Ghost来安装,也可以自动安装,这里选择自动安装到第一分区。这个要根据光盘菜单来确定。
14、此时可以看到win7已经开始克隆镜像安装,剩下的就是等待了。
15、大约7分钟左右(视电脑性能)系统克隆完毕,然后自动重新启动(如果是手动安装需要手动重启),之后系统会进行windows的相关设置,自动安装相关驱动。
16、经过大约10分钟的设备安装,驱动安装和相关检测,win7成功安装。因为选择的是自动安装,在此期间不需要人工干预。
VMware虚拟机 U盘PE下如何安装 安装版系统?
原来您不知道啊,PM和GHOST不兼容!
您一定是第一次玩虚拟机吧,分区如果用PM就要用标准的系统盘安装(40分钟),不能用镜像。
您可以用别的分区软件手动操作就可以用GHOST了。PM的所有版本和GHOST所有版本不兼容,
用PM分区的硬盘是不能用GHOST安装的。以前我也遇到这个问题,后来请教了高手才知道。
我把虚拟机装到了D盘,然后重新装了系统,虚拟机不能用了,我该怎么办啊~?
安装的操作方法和步骤如下:
1、首先,单击新创建的虚拟机以打开“编辑虚拟机设置”选项,如下图所示。
2、其次,完成上述步骤后,依次单击“硬件”-->“使用ISO映像文件”-->“浏览”,如下图所示。
3、接着,完成上述步骤后,在这里选择安装ubuntu系统,点击加载ubunutu系统,如下图所示。
4、然后,完成上述步骤后,单击以切换到“选项”,单击“高级”,在右侧将固件类型设置为“BIOS”选项,然后按Enter键确认,如下图所示。
5、随后,完成上述步骤后,单击该虚拟机以开始安装系统,如下图所示。
6、接着,完成上述步骤后,进入ubunut安装界面,单击以选择语言为简体中文,然后单击“Install Ubuntu”选项,如下图所示。
7、然后,完成上述步骤后,将变灰并进入安装界面。 选择第一项以清理整个磁盘并安装Ubunut。 单击“现在安装”按钮以开始安装,如下图所示。
8、随后,完成上述步骤后,等待片刻,安装完成,如下图所示。
9、最后,完成上述步骤后,将自动重新启动并进入系统,如下图所示。这样,问题就解决了。
虚拟机中安装Linux系统
先将原先安装的虚拟机文件彻底删除,一点要卸的干净点,注意之前安装在该虚拟机里面的操作系统文件千万别删除,我想你的虚拟机安装目录和操作系统存放目录应该是分开的吧;
重新安装虚拟机(C盘或者D盘都可以),然后打开虚拟机,将之前的操作系统(虚拟硬盘文件)导入即可,这样你之前的东西都完全恢复过来了
我之前也是重做宿主机的系统,这样恢复虚拟机的,祝你好运
有谁知道用虚拟机如何装系统和格式化和备份?
windowsXP虚拟机vmware下安装Linux过程
我们在实际的Windows XP中(宿主计算机)再虚拟出一台电脑(虚拟机),并在上面安装Linux系统,这样,你就可以放心大胆地进行各种Linux练习而无须担心操作不当导致宿主机系统崩溃了。并且你可以举一反三,将一台电脑变成三台、四台,再分别安装上其他的系统。(运行虚拟机软件的操作系统叫Host OS,在虚拟机里运行的操作系统叫Guest OS)
第一步:启动VMware,在其主界面“主页”标签页中点击“新建虚拟机”按钮打开新建向导;
第二步:单击“下一步”按钮,进入虚拟机配置界面,这里有两个选择:一是“典型”方式,它根据虚拟机的用途自动调整配置;二是“自定义”方式,它允许用户自行设置虚拟机的主要参数。典型方式要比自定义方式简单,但缺少一定的灵活性。方便起见,这里我们选择典型方式。
第三步:单击“下一步”按钮进入虚拟机操作系统选择界面,可以看到Windows、Linux、Novell等多种不同的系统,这里我们点选“Linux”。Linux又分为多种版本,笔者手头有一套红帽子Linux 8.0,自然要选择“Red Hat Linux”项了。
第四步:单击“下一步”,在接下来的界面中,可以为这个新的虚拟机取一个名称(本例为“Red Hat Linux”),并在“定位”中选择虚拟机的保存位置。
每个虚拟机都会产生多个特别格式的文件,所以最好为每个虚拟机创建一个单独的文件夹,如Linux就放到“Linux”文件夹、Windows 98就放到“Win98”文件夹中,这样便于以后备份和恢复虚拟机。
第五步:单击“下一步”,在网络类型界面中共有四个选项:“使用桥接网络”,“使用网络地址翻译(NAT)”,“仅使用主机网络”,“不使用网络连接”。网络连接方式以后可以随时修改,因此在这里可先任意选一种。
第六步:单击“下一步”,接下来会要求用户设置硬盘的大小,软件默认大小为4GB,可根据硬盘现有空间的实际情况增大或减小。最后单击“完成”按钮返回VMware主界面,将看到主界面上多了一个“Red Hat Linux”标签页,其中显示了这台新建虚拟机的各种配置。
第七步:下面为这台虚拟机安装上Linux操作系统,让它像真正的计算机一样工作。安装之前,先要设置一下虚拟机的光驱。在界面中,双击“设备”下的“CD-ROM”项,打开配置窗口。
本例使用的是Linux安装光盘,因此点选“使用物理驱动器”项,并在下拉列表中选择正确的光驱盘符(本例中的光驱盘符为“J”);如果是从网上下载的ISO安装映像文件,则点选“使用ISO映像”项,并通过“浏览”按钮选择下载所得的安装映像文件。设置完毕,单击“确定”按钮。
第八步:将Red Hat Linux安装光盘放入光驱中(如果选的“使用ISO映像”方式则不需此步骤),点击主界面“命令”中的“启动这虚拟机”,或直接点击工具栏上的绿色三角形按钮,这就像打开了真实电脑的电源开关一样,启动虚拟机。注意:如果物理内存紧张,则会弹出一个提示框,提示虚拟机会占用大量内存,单击“确定”按钮即可。如果勾选了“不再显示”项,则下次这个提示就不会再出现了。
窗口全黑后,一定要用鼠标在中间点击一下切换到虚拟机中。VMware模拟的是Phoenix的BIOS,连续按下F2键直到进入BIOS设置界面,按左右箭头键选中“BOOT”菜单项,再按上下箭头键选中“CD-ROM Drive”项,然后按“+”号键将其调到最顶层,这样即可将光驱设置成优先启动。按F10键并回车即可保存BIOS设置并退出,虚拟机即可启动Linux安装程序进行安装了。单击工具栏上倒数第二个按钮,可使虚拟机全屏显示,这样看起来会更加酷的。
Linux安装与使用是一个很大的话题,限于篇幅,这里就不介绍了。不过可以肯定的是,虚拟机实际上就是几个较特别的文件而已,所有操作改变的只是这几个文件的数据,不会影响到现有操作系统,所以可以放心进行Linux练习。
切换到虚拟机后,它会屏蔽掉宿主计算机(本例中即Windows XP)的所有鼠标或键盘操作,包括Alt+Tab组合键的切换操作。不过你可以按Ctrl+Alt组合键返回XP,虚拟机在全屏状态时,也可使用这个组合键返回XP。
虚拟机的重新启动、关机等对于宿主计算机来说都是虚拟的,但对于虚拟机中安装的操作系统来说则是真实的。因此,安装好操作系统的虚拟机,一样要先通过“开始”菜单关机,最后再单击工具栏上的方块按钮(左起第一个图标)关掉虚拟机的电源。不能强制关闭虚拟机电源,否则虚拟机下次启动的时候也会像真实的电脑一样检测磁盘的。
vm虚拟机以前安装在d盘,重装系统之后去d盘打开就会蓝屏死机,,把文件夹删除又重新下载安装还是蓝屏死机
你用什么虚拟机呢?vpc?还是vmware?还是其他的什么?
举个使用vpc 2007的例子:
1、配置虚拟机
如果用vpc的话,直接 新建一个虚拟机,然后选择你的目标系统--配置你的硬件设置--保存;然后直接启动这个虚拟机;这时候就能运行虚拟机了。
2、启动虚拟机
vpc 2007 可以软驱启动,可以光盘启动,可以网络启动,进虚拟机的bios也是可以通过物理主机键盘del键直接进去的,这里举个例子,是用光盘启动,虚拟机启动后会有一个运行窗口,窗口菜单栏里可以找到cd选项,加载虚拟光驱,或者直接在物理光驱里放入光盘也行,系统会从光盘启动。剩下的跟物理机安装系统一样的。
3、备份
vpc的备份很简单,找到建立虚拟机的目录,然后直接复制.vhd文件就可以,这个文件是你的物理尺寸,不是你建虚拟盘的尺寸,所以可以很容易备份下来,一个win2003 大约在2G多一点
希望能帮到你
知友您好!
一.重新启动系统--有时只是某个程序或驱动程序一时犯错, 重启后他们会改过自新.
二.检查新硬件是否插牢, 可以将其拔下换个插槽试试, 并安装最新的驱动程序.
三.去掉安装了新驱动和新服务。如果刚安装完某个硬件的新驱动, 或安装了某个软件, 而它又在系统服务中添加了相应项目,比如:杀毒软件、防火墙软件等, 进安全模式来卸载或禁用它们.
四.检查病毒和木马。查杀病毒, 同时一些木马间谍软件也会引发蓝屏, 所以最好再用相关工具进行扫描检查.
五.检查BIOS和硬件兼容性情况。如果新装的电脑经常出现蓝屏问题, 应该检查并升级BIOS到最新版本, 同时关闭其中的内存相关项, 比如缓存和映射.
六.检查系统日志:在开始-->菜单中输入:EventVwr.msc, 回车出现"事件查看器", 注意检查其中的"系统日志"和"应用程序日志"中表明"错误"的项.
七.百度搜索故障代码
八.重启系统, 在出现启动菜单时按下F8键就会出现高级启动选项菜单, 接着选择"最后一次正确配置".
九.安装最新的系统补丁和Service Pack。有些蓝屏是Windows本身存在缺陷造成的, 应此可通过安装最新的系统补丁和Service Pack来解决.
搞定了请给我采纳答案。谢谢
声明:本站所有文章资源内容,如无特殊说明或标注,均为采集网络资源。如若本站内容侵犯了原著者的合法权益,可联系本站删除。