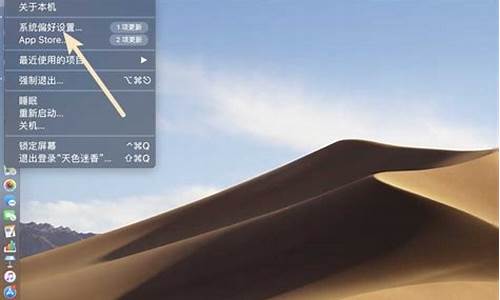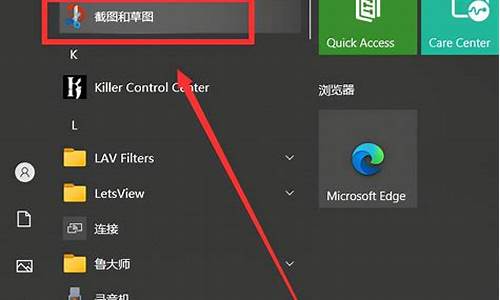苹果电脑操作系统小技巧,苹果电脑系统操作使用教程
1.苹果电脑首次开机教程
2.苹果电脑怎么切换系统
3.苹果电脑怎么切换系统!!
4.苹果笔记本电脑系统怎么用
5.苹果笔记本电脑怎么切换系统
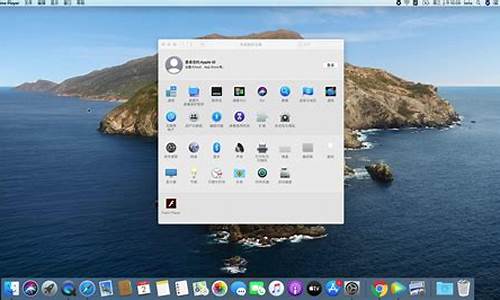
苹果电脑操作系统维护技巧
常用技巧:重启系统解决故障
偶尔苹果电脑系统会突然出现怪怪的问题,例如开机没有任何声音、鼠标失去反应等。这时可以套用Windows系统的“最常见的”修复方法——重启电脑。重启时系统自检并释放内存后,问题往往会自然消失。
实用技巧:修复档案系统
苹果电脑的OS X操作系统采用的是日志式HFS+文件系统,这和Windows的FAT32、NTFS等文件系统是对等的概念。既然是文件系统,也就会出现数据丢失或损坏的情况,如果是系统数据,就会影响到系统的运行。这时我们需要做的,就是将随机附带的系统光盘插入光驱,并在开机时按住“command+C”组合按键,用系统光盘来启动电脑。在菜单栏下选择“磁盘工具”,然后选择需要修复数据的磁盘,执行磁盘的检查和错误的修复。如果结果显示“档案系统已被修复”,则应该再做一次检查,直到显示“磁盘看来没有问题”。
修复磁盘
当磁盘出现无法修复的错误时,我们可以尝试第三方工具——磁盘武士。该软件主要是通过重新编写硬盘的目录文件来解决多种常见的磁盘问题,包括还原遗失的文件。
实用技巧:修复磁盘权限
修复磁盘
在苹果电脑的使用过程中,与文件、文件夹或应用程序相关联的用户权限有时会被损坏,从而使文件或应用程序无法被打开。权限问题也有可能导致电脑的运行速度变慢。这时我们需要修理磁盘权限。打开“应用程序——实用工具”文件夹下的“磁盘工具”,选中磁盘,点击“核对磁盘权限”按钮,即可对磁盘权限进行核对和修复。
实用技巧:多次运行系统更新
苹果公司会不定期推出系统或程序漏洞的补丁(升级包),通过系统的更新,这些补丁就会进入系统或程序。但有时,也会出现这样的情况:更新后,系统或程序反而不能正常运行了。这时,我们可以再次进行更新。与Windows系统不同的是,就算你的OS X系统已经是最新版本了,也可以再次执行更新。而再次更新并重启后,程序不能运行的问题通常可以得到解决。
进阶技巧:清除缓存
清除缓存
虽然苹果电脑的操作系统看起来比Windows漂亮一点,且部分苹果电脑(如带有多点触控功能的MacBook Air/Pro)的操作方式也比采用Windows系统的电脑炫,但它们也有共同之处,那就是上网或程序运行都会产生临时文件。而且使用的时间越长,这些细小的临时文件就会越多。磁盘上如果这些小文件多了,会严重影响系统运行效率。为了使系统可以“轻装上阵”,我们可利用第三方软件OnyX清除系统的缓存。
打开OnyX后进入“清理”选项,逐项清理系统、用户、internet、字体、日志等项目的缓存。清理干净后,重新启动系统,是不是感觉跑得快点了呢?
推荐技巧:卸载杀毒软件裸奔
如果你在使用苹果电脑前用过采用Windows系统的PC电脑,那么,给系统安装杀毒软件课说是一个“条件反射”。但在苹果的OS X系统中,由于几乎没有什么病毒,所以像诺顿、卡巴斯基等杀毒软件反而成为了一种系统的拖累,安装后系统启动速度明显变慢、系统执行速度也变慢,可谓的得不偿失。建议将杀毒软件卸载掉,裸奔吧!
苹果电脑首次开机教程
电脑快捷键可以帮助你提高工作效率,是使用电脑过程中经常用到的,苹果电脑的快捷键和普通PC不太一样,对于新手来说,经常找不到或不知道快捷键是什么,经常要去查,所以这边小编跟大家介绍macbook快捷键的使用教程。
苹果Macbook快捷键大全:
第一种分类:启用快捷键
按下按键或组合键,直到所需的功能出现(例如,在启动过程中按住Option直到出现“启动管理程序”,或按住Shift直到出现“安全启动”)。提示:如果启动功能未起作用,而您使用的是第三方键盘,请连接Apple键盘,然后再试一次。
按键或组合键功能;
Option显示所有可引导宗卷(启动管理程序)
Shift执行安全启动(以安全模式启动)
C从可引导磁盘启动(DVD、CD)
T以FireWire目标磁盘模式启动
N从NetBoot服务器启动
X强制MacOSX启动(如果存在非MacOSX启动宗卷)
Command-V以详细模式启动
Command-S以单用户模式启动
第二种分类:Finder快捷键组合键功能
Command-A选中最前面的Finder窗口中的所有项(如果未打开任何窗口则选中桌面内容)
Option-Command-A取消选择所有项
Shift-Command-A打开“应用程序”文件夹
Command-C拷贝所选项/文本至夹纸板
Shift-Command-C打开“电脑”窗口
Command-D复制所选项
Shift-Command-D打开桌面文件夹
Command-E推出
Command-F查找任何匹配Spotlight属性的内容
Shift-Command-F查找Spotlight文件名匹配项
Option-Command-F导航到已打开的Spotlight窗口中的搜索栏
Shift-Command-G前往文件夹
Shift-Command-H打开当前所登录用户帐户的个人文件夹
Command-I显示简介
Option-Command-I显示检查器
Control-Command-I获得摘要信息
Shift-Command-I打开iDisk
Command-J调出“显示”选项
Command-K连接服务器
Shift-Command-K打开“网络”窗口
Command-L为所选项制作替身
Command-M最小化窗口
Option-Command-M最小化所有窗口
Command-N新建Finder窗口
Shift-Command-N新建文件夹
Option-Command-N新建智能文件夹
Command-O打开所选项
Shift-Command-Q注销
Option-Shift-Command-Q立即注销
Command-R显示(替身的)原身
Command-T添加到工具条
Shift-Command-T添加到个人收藏
Option-Command-T在Finder窗口中隐藏工具栏/显示工具栏
Shift-Command-U打开“实用工具”文件夹
Command-V粘贴
Command-W关闭窗口
Option-Command-W关闭所有窗口
Command-X剪切
Option-Command-Y幻灯片显示(MacOSX10.5或更高版本)
Command-Z还原/重做
Command-1以图标显示
Command-2列表方式显示
Command-3以分栏方式显示
Command-4以CoverFlow方式显示(MacOSX10.5或更高版本)
Command-,(Command加逗号键)打开Finder偏好设置
Command-`(重音符键-美式英语键盘布局中Tab键的上方)循环显示打开的Finder窗口
Command-Shift-?打开Mac帮助
Option-Shift-Command-Esc(按住三秒钟)-仅MacOSXv10.5、v10.6或更高版本强制退出最前面的应用程序
Command-[后退
Command-]前进
Command-上箭头打开所含文件夹
Control-Command-上箭头在新窗口中打开所含文件夹
Command-下箭头打开高亮显示的项
Command-Tab切换应用程序-向前循环
Shift-Command-Tab切换应用程序-向后循环
Command-Delete移到废纸篓
Shift-Command-Delete清倒废纸篓
Option-Shift-Command-Delete清倒废纸篓(不显示确认对话框)
空格键(或Command-Y)快速查看(MacOSX10.5或更高版本)
第三种分类:应用程序和其他MacOSX键盘命令
Command-;查找文稿中拼写错误的词
Command-,打开最前面的应用程序的偏好设置窗口(前提是应用程序支持此快捷键)
Option-Control-Command-,降低屏幕对比度
Option-Control-Command-.增强屏幕对比度
Command-?在帮助显示程序中打开应用程序的帮助
Option-Command-/打开或关闭字体平滑
Shift-Command-=放大所选项
Shift-Command-3将屏幕捕捉到文件
Shift-Control-Command-3将屏幕捕捉到夹纸板
Shift-Command-4将所选内容捕捉到文件
Shift-Control-Command-4将所选内容捕捉到夹纸板
Command-A高亮显示文稿或窗口中的所有项,或高亮显示文本栏中的所有字符
Command-B以粗体显示所选文本或切换文本粗体显示开/关
Command-C将所选数据拷贝到夹纸板
Shift-Command-C显示“颜色”窗口
Option-Command-C拷贝所选文本的样式
Control-Command-C拷贝所选项的格式设置并存储到夹纸
Option-Command-D显示或隐藏Dock
Command-ControlD在字典应用程序中显示所选词的定义
Command-E使用所选内容进行查找
Command-F打开“查找”窗口
Option-Command-F移到搜索栏控件;
Command-G查找所选内容出现的下一个位置
Shift-Command-G查找所选内容出现的上一个位置
Command-H隐藏当前正在运行的应用程序窗口
Option-Command-H隐藏所有其他正在运行的应用程序窗口
Command-I以斜体显示所选文本或切换文本斜体显示开/关
Option-Command-I显示检查器窗口
Command-J滚动到所选部分
Command-M将活跃窗口最小化至Dock
Option-Command-M将活跃应用程序的所有窗口最小化至Dock
Command-N在最前面的应用程序中创建新文稿
Command-O显示对话框,用于选择要在最前面的应用程序中打开的文稿
Command-P显示“打印”对话框
Shift-Command-P显示用于指定打印参数(页面设置)的对话框
Command-Q退出最前面的应用程序
Command-S存储活跃文稿
Shift-Command-S显示“存储为”对话框
Command-T显示“字体”窗口
Option-Command-T显示或隐藏工具栏
Command-U对所选文本加下划线或打开/关闭加下划线功能
Command-V在插入点位置粘贴夹纸板内容
Option-Command-V将某对象的样式应用于所选对象(粘贴样式)
Option-Shift-Command-V将周围文本的样式应用于所插入对象(粘贴并匹配样式)
Control-Command-V将格式设置应用于所选对象(粘贴标尺命令)
Command-W关闭最前面的窗口
Shift-Command-W关闭文件及其关联窗口
Option-Command-W不退出应用程序直接关闭其所有窗口
Command-X移去所选内容并存储到夹纸板
Command-Z还原上一命令(有些应用程序允许多次还原)
Shift-Command-Z重做上一命令(有些应用程序允许多次重做)
Control-右箭头聚焦视图(如表格)内的另一个值或单元格
Control-左箭头聚焦视图(如表格)内的另一个值或单元格
Control-下箭头聚焦视图(如表格)内的另一个值或单元格
Control-上箭头聚焦视图(如表格)内的另一个值或单元格
Command-右箭头将文本插入点移至当前行的行尾
Command-左箭头将文本插入点移至当前行的行首
Command-下箭头将文本插入点移至文稿的结尾
Command-上箭头将文本插入点移至文稿的开头
Shift-Command-右箭头选中插入点与当前行行尾之间的文本()
Shift-Command-左箭头选中插入点与当前行行首之间的文本()
Shift-右箭头将文本选择范围向右扩展一个字符()
Shift-左箭头将文本选择范围向左扩展一个字符()
Shift-Command-上箭头选中插入点与文稿开头之间的文本()
Shift-Command-下箭头选中插入点与文稿结尾之间的文本()
Shift-上箭头将文本选择范围扩展到上一行相同水平位置的最近字符边缘()
Shift-下箭头将文本选择范围扩展到下一行相同水平位置的最近字符边缘()
Shift-Option-右箭头将文本选择范围扩展到当前词的词尾,再按一次则扩展到后一词的词尾()
Shift-Option-左箭头将文本选择范围扩展到当前词的词首,再按一次则扩展到后一词的词首()
Shift-Option-下箭头将文本选择范围扩展到当前段落的段尾,再按一次则扩展到下一段落的结尾()
Shift-Option-上箭头将文本选择范围扩展到当前段落的段首,再按一次则扩展到下一段落的段首()
Control-空格键在当前输入源和上一输入源之间切换
Option-Control-空格键在所有启用的输入源之间切换
Option-Command-esc强制退出
()注:如果未选择任何文本,则从插入点位置开始扩展。如果通过拖移选择文本,则从所选内容的边缘开始扩展。反向选择所选内容会取消选择相应部分。
组合键功能
Command-F5或打开或关闭VoiceOver
fnCommand-F5
ControlOption-F8或打开VoiceOver实用工具
fnControlOption-F8
ControlOption-F7或显示VoiceOver菜单
fnControlOption-F7
ControlOption-;启用/停用VoiceOver控制选项锁定
或fnControlOption-;
Option-Command-8或开启缩放功能
fnCommand-F11
Option-Command-+放大
Option-Command--(减号)缩小
Option-Control-Command-8反转/复原屏幕颜色
ControlOption-Command-,降低对比度
ControlOption-Command-.增强对比度
注:您可能需要在“键盘”偏好设置中启用“将F1、F2等键用作标准功能键”,才能使VoiceOver菜单和实用工具正常工作。
第五种分类:万能辅助-鼠标键
在“万能辅助”偏好设置中打开鼠标键后,您便可以使用键盘或数字小键盘上的键移动鼠标指针。如果电脑没有数字小键盘,请使用Fn(功能)键。
组合键功能
8上移
2下移
4左移
6右移
1沿对角线向左下角移
3沿对角线向右下角移
7沿对角线向左上角移
9沿对角线向右上角移
5按鼠标按钮
0按住鼠标按钮
.(数字小键盘上的句点)释放按住的鼠标按钮
苹果电脑怎么切换系统
1、启动后,您将看到选择的语言,然后选择简体中文。
2、在安装OSX界面点击Continue按钮。
3、进入安装界面后点击顶部的实用工具,然后选择磁盘工具。
4、在选择磁盘工具屏幕中选择容量最大的磁盘后,点击顶部的擦除按钮。
5、单击弹出确认擦除对话框中的擦除按钮。
6、您可以看到删除操作的进程。
7、在出现的界面中选择已格式化为guID分区的硬盘,即**磁盘,然后单击continue按钮。
8、此时,您可以看到安装进度,在此阶段不需要其他操作。
9、系统跳转完成后,可以看到系统会自动重启。
10、系统重启后,选择您所属的区域并单击continue。
11、点击输入法界面,如简体中文拼音和简体中文布局,然后点击继续。
12、跳转信息传输到本设备界面后,可以点击不传输信息后的继续按钮。
13、跳转到页面,输入定位设置。根据个人需要勾选复选框并单击continue。
14、然后在登录界面输入AppleID和密码,然后单击continue按钮。
15、进入设置计算机名称界面,输入计算机名称,点击继续。
16、可以看到系统正在配置接口,不必做其他操作。
17、等待一段时间后,可以进入电脑的桌面。这时就可以正常使用了。
苹果电脑怎么切换系统!!
1.在苹果电脑上的键盘上按电源键开启电脑。
2、看到电脑的屏幕上已经出现了苹果电脑的标志。
3、之后可以在屏幕上看到有两个操作系统,如需要进入WIN系统,则使用鼠标点击windows进入。
4、此时就进入到WINDOWS系统了。
5、如果需要进入到苹果的操作系统则在开机登录的界面中使用鼠标点击MAC进入。
6、此时就可以看到电脑进入到苹果的操作系统了。
其实切换系统非常简单,每次开机的时候按住option键,就可以在Mac OS和windows之间进行切换。若已进入苹果系统,选择电脑桌面上的系统偏好设置,选择系统栏目,启动磁盘,在弹出的对话框中选择windows磁盘,点击重新启动,再次进入的系统就是windows系统。
由于苹果系统对一些软件不兼容,所以在实际使用时不少用户都会在苹果电脑上安装双系统,其实切换系统非常简单,每次开机的时候按住option键,就可以在Mac OS和windows之间进行切换。若已进入苹果系统,选择电脑桌面上的系统偏好设置,选择系统栏目,启动磁盘,在弹出的对话框中选择windows磁盘,点击重新启动,再次进入的系统就是windows系统。
扩展资料:
双系统是独立的,运行时cpu只为一个系统服务。Mac用户可以通过安装双系统、或者虚拟机的方式,来在Mac电脑上体验Windows。虚拟机的好处是可以让你同时使用Mac系统和Windows系统,不用像双系统一样,每次都重新启动。用虚拟机安装好Windows 10后,直接就能开始使用,之前安装新系统后需要考虑的硬件驱动、网络连接、鼠标键盘(触摸板)等问题,这里虚拟机都帮你解决好了。
装虚拟机可以手动分配硬件资源,保证系统流畅运行。对硬件资源的占用进行了优化,我使用默认的设置方式,只在玩游戏、打开专业软件时出现了电脑发热的情况,而实际上在 Mac 上打开同样的软件,也会出现一样的情况。如果硬件资源有限,你可以手动对 Windows 系统的 CPU 占用、内存占用进行调整。
苹果笔记本电脑系统怎么用
可以在该笔记本电脑开机时出现的画面中选择需要进入的系统,然后使用鼠标点击对应的系统就可以进入需要进入的系统了。具体的切换方法如下:
1、在苹果笔记本电脑上的键盘上按电源键开启电脑。
2、可以看到该笔记本电脑的屏幕上已经出现了苹果电脑的标志。
3、等待该笔记本电脑启动完成以后,可以在屏幕上看到有两个操作系统,如需要进入WIN系统,则使用鼠标点击windows进入。
4、此时就可以看到苹果笔记本的电脑已经进入到WINDOWS系统了。
5、如果需要进入到苹果的操作系统则在开机登录的界面中使用鼠标点击MAC进入。
6、此时就可以看到该笔记本电脑已经进入到苹果的操作系统了。
苹果电脑是苹果公司开发上市的一种产品,苹果公司原称苹果电脑公司(Apple Computer, Inc.)总部位于美国加利福尼亚的库比蒂诺,核心业务是电子科技产品,全球电脑市场占有率为3.8%。
苹果的Apple II于1970年代助长了个人电脑革命,其后的Macintosh接力于1980年代持续发展。最知名的产品是其出品的Apple II、Macintosh电脑、iPod数位音乐播放器、iTunes音乐商店和iPhone智能手机,它在高科技企业中以创新而闻名。苹果公司于2007年1月9日旧金山的Macworld Expo上宣布改名。
苹果笔记本电脑怎么切换系统
跟多人被苹果电脑以其独立的ios 操作系统 和高效的配置所吸引,但是了苹果 笔记本 回来后却根本不知道怎么使用,接下来就跟着我一起去了解下吧
苹果笔记本电脑系统怎么用
苹果笔记本系统使用步骤一
1、苹果笔记本电脑早在两三年前就可以在上面装双系统,利用BOOTCAMP可以在苹果系统之外再分个WINDOWS的系统出来,但是网上评论兼容性并不是非常好。2、现在在苹果笔记本电脑个别情况下想要运用WINDOWS的话,可以使用虚拟机VMWARE FUSION。感觉很方便,因为苹果系统是非常方便先进的,平时大部份情况下,苹果机的日常应用都能胜任。
苹果笔记本系统使用步骤二
1、通常人们购买苹果笔记本电脑主要是用于办公,谈到办公的话,我们首先想到Office。现在苹果上面有Office 11 For Mac,微软最新的办公软件已经有苹果版了,比如word,excel,ppt。2、日常聊天的软件,QQ一定是不可缺少的。新的苹果QQ已经和PC的没什么俩样。当然上网购物也是必不可少的,阿里旺旺For Mac版已经有了。上网付款支持的话,苹果浏览器safari5以上支持就很好了,现在苹果最新的是6。
苹果笔记本系统使用步骤三
1、看**的话,由于网上下载的**大都是RM格式的,我可以用Realplay。上网看**的话,我们可以用PPS,当然也有PPTV苹果版。2、现在不少单位发文大都是PDF格式,我们可以用adobe reader 。
3、收发邮件以前苹果笔记本上都用Mail,这其实也挺好的。当然如果是新用户以前在Windows上用习惯Foxmail的话,刚转到苹果的话有些难免不习惯。现在Foxmail也支持苹果的了。
苹果笔记本系统使用步骤四
1、在苹果笔记本电脑上有个必备软件?Winrar?还是得装的。Winrar现在也有苹果版的,对于收发Windows上的文件是有非常大的作用的。2、喜欢网上听歌的朋友可以装个QQ在线音乐。如果你很不习惯用苹果自带的输入法,现在也有不少输入法软件商有专门针对苹果的应用,如果你喜欢拼音,可以下个苹果版搜狗输入法。如果你用五笔的话,可以下个有拼音和五笔的QQ输入法。
3、打印机的话,大部份打印机制造商都有专门针对苹果的驱动。其实苹果系统本身就集成很多驱动,如果你用HP打印机打不到专门针对你的驱动的话,可以上苹果官方网站,有个集成所有HP打印要和扫描仪的驱动。
1、在苹果笔记本电脑上的键盘上按电源键开启电脑。
2、可以看到该笔记本电脑的屏幕上已经出现了苹果电脑的标志。
3、等待该笔记本电脑启动完成以后,可以在屏幕上看到有两个操作系统,如需要进入WIN系统,则使用鼠标点击windows进入。
4、此时就可以看到苹果笔记本的电脑已经进入到WINDOWS系统了。
5、如果需要进入到苹果的操作系统则在开机登录的界面中使用鼠标点击MAC进入。
6、此时就可以看到该笔记本电脑已经进入到苹果的操作系统了。
注意事项:
1、对于外在,需要小心不要摔倒,或者从桌上掉下,因为铝制机身导致Mac很容易划伤;同时也要注意不要洒进水,Mac还是比较怕水的。
2、对于系统分区,Mac OS X是支持用户分区的(通过磁盘工具实现),但是因为系统关系,文件的摆放位置、路径已经为安排好了,完全不需要再分区了的。
声明:本站所有文章资源内容,如无特殊说明或标注,均为采集网络资源。如若本站内容侵犯了原著者的合法权益,可联系本站删除。