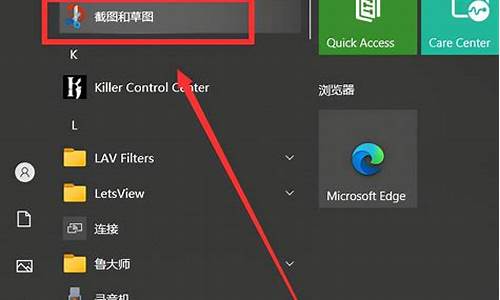mac系统共享文件夹_苹果电脑系统文件共享怎么设置
1.Mac电脑与Win7系统在局域网如何共享文件
2.要怎样设置苹果Mac和Windows在局域网中能够互相访问共享文件夹

1,在 Mac 上,选取苹果菜单 >“系统偏好设置”,然后点按“共享”。
2,选择“文件共享”复选框。
3,若要选择要共享的特定文件夹,请点按“共享文件夹”列表底部的添加按钮 +
,查找并选择文件夹,然后点按“添加”。
在您 Mac 上拥有帐户的每个用户的“公共”文件夹都自动共享。若要取消共享文件夹,请在“共享文件夹”列表中选择该文件夹并点按移除按钮。
4,按住 Control 键点按文件夹的名称,选取“高级选项”,选择想要的选项,然后点按“好”。
Mac电脑与Win7系统在局域网如何共享文件
有的人喜欢Mac电脑,有的人喜欢Windows PC,这就导致很多家里既有Mac又有Windows PC的现象出现。那么,如何在两台设备之间实现文件局域网共享呢?本文将以OS X 10.8 Mountain Lion和Windows 7系统为例来回答“如何在Mac电脑与Windows 7之间实现文件局域网共享”。
首先,Windows 7版本需要为家庭高级版、专业版或旗舰版,且Mac和PC必须处于同一局域网工作组内。默认情况下,Windows 7和OS X的默认工作组均为“WORKGROUP”。
查看Windows 7所属的工作组可参照如下步骤:打开控制面板——“系统和安全”——“计算机名称、域和工作组设置”。
查看OS X所属的工作组可参照如下步骤:打开“系统偏好设置”——进入“网络”,选择当前活动的网络连接——点击“高级…”按钮——在“WINS”选项卡中即可看到工作组名称。
确保二者所属工作组名称相同后在Windows 7中打开文件共享。打开控制面板——进入“网络和Internet”——选择“网络和共享中心”——在侧边栏中点击“更改高级共享设置”。
如图所示,需要调整的选项包括:1、启用网络发现;2、启用文件和打印机共享;3、关闭密码保护共享。
上述设置完毕,即可在Windows 7下开启某个文件夹的共享功能,使得Mac电脑可以读取甚至写入文件的目的。打开需要共享的文件夹——在窗口上方的“共享”下拉菜单中点击“特定用户…”——在弹出的选项窗总添加“Guest”,并将权限级别进行相应设置。
接下来,对Mac电脑的Finder窗口进行设置,使其能够自动显示局域网中开启共享的PC:打开Finder窗口——使用快捷键“Command + 逗号”进入偏好设置——在边栏选项卡中勾选“已连接的服务器”一项。
此时在Finder窗口的侧边栏中应该就可找到Windows PC,并以访客身份看到开启共享的文件夹及内容。如果该文件夹同时开启了读和写权限的话,以后就可将此文件夹作为桥梁,进行双向文件传输了,是不是很方便呢?
要怎样设置苹果Mac和Windows在局域网中能够互相访问共享文件夹
众所周知,局域网可以实现文件管理、应用软件共享、打印机共享、扫描仪共享、电子邮件和传真通信服务等功能。如果有人用Mac电脑和WindowsPC两种不同机型的计算机,这就导致很多家里既有Mac又有WindowsPC的现象出现,那么两台设备之间如何实现文件局域网共享?针对此疑惑,大家看看下文解决步骤吧。
方法步骤
首先,Windows7版本需要为家庭高级版、专业版或旗舰版,且Mac和PC必须处于同一局域网工作组内。默认情况下,Windows7和OSX的默认工作组均为“WORKGROUP”。
查看Windows7所属的工作组可参照如下步骤:打开控制面板——“系统和安全”——“计算机名称、域和工作组设置”。
查看OSX所属的工作组可参照如下步骤:打开“系统偏好设置”——进入“网络”,选择当前活动的网络连接——点击“高级”按钮——在“WINS”选项卡中即可看到工作组名称。
确保二者所属工作组名称相同后在Windows7中打开文件共享。打开控制面板——进入“网络和Internet”——选择“网络和共享中心”——在侧边栏中点击“更改高级共享设置”。
如图所示,需要调整的选项包括:1、启用网络发现;2、启用文件和打印机共享;3、关闭密码保护共享。
上述设置完毕,即可在Windows7下开启某个文件夹的共享功能,使得Mac电脑可以读取甚至写入文件的目的。打开需要共享的文件夹——在窗口上方的“共享”下拉菜单中点击“特定用户”——在弹出的选项窗总添加“Guest”,并将权限级别进行相应设置。
接下来,对Mac电脑的Finder窗口进行设置,使其能够自动显示局域网中开启共享的PC:打开Finder窗口——使用快捷键“Command+逗号”进入偏好设置——在边栏选项卡中勾选“已连接的服务器”一项。
此时在Finder窗口的侧边栏中应该就可找到WindowsPC,并以访客身份看到开启共享的文件夹及内容。如果该文件夹同时开启了读和写权限的话,以后就可将此文件夹作为桥梁,进行双向文件传输了,是不是很方便呢?
补充:局域网、校园网安全维护方法
校园网络分为内网和外网,就是说他们可以上学校的内网也可以同时上互联网,大学的学生平时要玩游戏购物,学校本身有自己的服务器需要维护;
在大环境下,首先在校园网之间及其互联网接入处,需要设置防火墙设备,防止外部攻击,并且要经常更新抵御外来攻击;
由于要保护校园网所有用户的安全,我们要安全加固,除了防火墙还要增加如ips,ids等防病毒入侵检测设备对外部数据进行分析检测,确保校园网的安全;
外面做好防护措施,内部同样要做好防护措施,因为有的学生电脑可能带回家或者在外面感染,所以内部核心交换机上要设置vlan隔离,旁挂安全设备对端口进行检测防护;
内网可能有ddos攻击或者arp病毒等传播,所以我们要对服务器或者电脑安装杀毒软件,特别是学校服务器系统等,安全正版安全软件,保护重要电脑的安全;
对服务器本身我们要安全server版系统,经常修复漏洞及更新安全软件,普通电脑一般都是拨号上网,如果有异常上层设备监测一般不影响其他电脑。做好安全防范措施,未雨绸缪。
Mac电脑与Win7系统在局域网共享文件的操作方法分享到这里了,有需要的小伙伴可以来学习一下。
设置苹果Mac和Windows在局域网中能够互相访问共享文件夹步骤如下:
1、设置局域网文件共享,首先要确保文件共享的多个Mac电脑是在同一局域网内点击屏幕左上角的苹果标志。
2、选择“系统偏好设置”。
3、打开后,选择“网络”。
4、打开网络后,看到里面的IP地址,IP地址的前三位是一样的,才是处于同一局域网内。
5、点击上方选项,返回系统偏好设置主界面。
6、选择“共享”。
7、首先检查电脑名称。
8、然后勾选左侧边栏里面的“文件共享”。
9、勾选后,在右侧共享文件夹一栏,会显示目前所共享的文件夹,可以通过下面的加减号增减共享的文件夹,但一般会把整个Mac的硬盘都进行共享。
声明:本站所有文章资源内容,如无特殊说明或标注,均为采集网络资源。如若本站内容侵犯了原著者的合法权益,可联系本站删除。