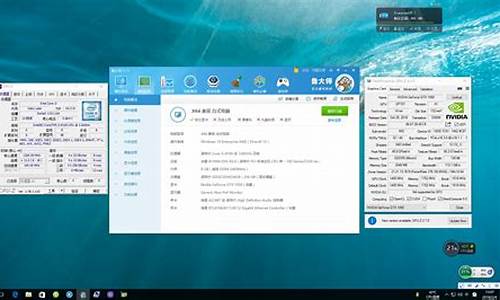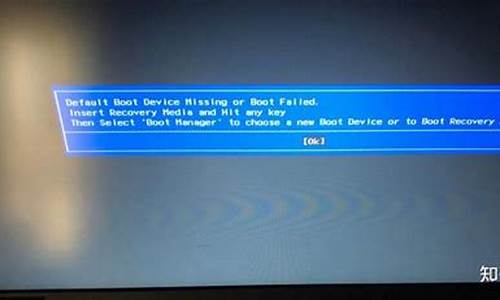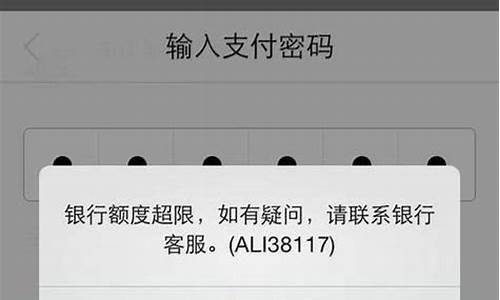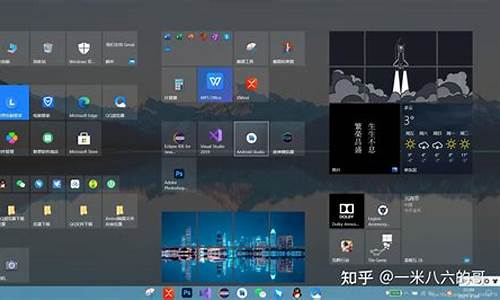nas电脑系统安装下,pc安装nas
1.windows10如何搭建nas详细教程
2.FreeBSDFreeNAS安装教程(图解)

白群晖的系统找到对应系统位置进行安装。根据查询相关公开信息显示:白群晖的硬件安装好并通电,白群晖的所接入的网线需要和配置的电脑在同一个网段,其次准备好群晖的系统,系统下载地址,选择产品类型nas,再输入产品型号,找到对应型号的系统进行安装。
windows10如何搭建nas详细教程
1、首先我们选择硬件主板华擎科技J3455B-ITX。 转接卡:PCI-E转SATA4口 金士顿2G内存条 U盘16G 硬盘1TB 4盘位NAS机箱黑群晖机箱 电源:森林人500W小1U电源 转接线:主板插针5Pin转USB2.0扩展线
2、接下来就和我们装pC机器差不多。先看一下主板上的电源跳线,安装位置一般在主板的边上或角落,上面标有相应的位置。其他非常简单的安装,不用我多说了。
3、系统安装。安装好了组装机器,接下来就要安装系统了。我会在 ChipEasy-- win32diskimager-- Editplus SynologyAssistantSetup--U盘引导镜像,MAC计算,群晖DSM_DS3617xs_15217.pat
4、首先制作U盘启动项,获取U盘VID和PID的值。运行ChipEasy,获取并记录下U盘中设备ID中VID及PID的值
5、安装Win32Disklmager 并运行,选择群晖U盘引导镜像,设备选择到用作启动盘的U盘。
6、获取序列号SN和MAC地址
7、修改 grub.cfg文件。用记事本打开,找到下图所示位置:修改好了就表示U盘步骤已经完成。
8、安装群晖系统。将制作好的引导U盘插在主板上导出的USB连接线上,并在启动时选择U盘设备。此主板对应快捷键是F11
9、等待导引加载完成。会出现满屏的英文,直到英文不动,出现下方状态时,,再进行下一步操作。
10、安装群晖助手SynologyAssistantSetup-5.2-5005应用程序!安装完成后,运行群晖助手,右键搜索-出现一台主机后,可右键安装,也可双击IP地址进入安装界面。
11、进入安装界面后,选择手动安装。接着安装包DSM_DS3617xs_15217.pat,然后点击安装即可!安装需要大概十分钟的时间。
12、安装完成后,进入设置界面,设置服务器名称、用户名、密码。根据自己的需求设置即可。
13、选择手动更新,不要选自动安装。 在设置QuickConnect时,直接跳过此步骤即可。
王者之心2点击试玩
FreeBSDFreeNAS安装教程(图解)
windows10如何搭建nas?就的笔记本电脑不要扔,裹上鸡蛋液面包糠,不是,是搭建成nas可以馋哭隔壁写作业的小朋友,那么接下来小编教你windows10如何搭建nas详细教程,一起来看看吧!
一、原材料
1、旧笔记本。I3,2G,SSD60G+sata720G
2、客户端。IBM+iphone6+ipad4+sonyZ5+国产四核平板
3、家庭影院。乐视C1Y+大金II+投影+光纤5.1声道
4、网络。联通20M+tendaAC15+newifi2刷N14U+手机4G双卡双待
5、其他。yoosee监控+USB联动排插等等!
二、安装配置NAS
1、插上SSD,NTFS格式,ghost安装win8,激活
2、用windows10直通车安装win10,装完自动激活
3、系统一开始的administrator设置复杂密码,进入系统后再设置user和guset用户
4、插上720G,NTFS格式,总共两个盘两个盘符,显示设置为平板模式,取消休眠,设置30分钟硬盘休眠。
5、安装迅雷极速版+百度云管家+网易云音乐……目前是**下载到SSD,每次新建任务提示空间不足再手动移到720G
6、配置NFS服务+家庭组+远程桌面+teamviewer+PhotoSync+lantern
软件说明
teamviewer 外网连接内网的远程桌面,带文件传输功能
PhotoSync 自动上传照片,win+and+ios平台
lantern FQ,win+and+ios平台
emote Desktop5.2.1 安卓平台上连接windows自带的远程桌面
悟空遥控2.0.8.6 用手机板子当作盒子的遥控+鼠标+触摸板+手柄,附带功能里的投屏和百度云播放功能很方便,但是升级了就没有了
网易云音乐 同个账户会同步歌单,
BSPlayer 可以加速播放
kodi 自动下载封面+简介+管理,支持nfs
三、终端软件
1、Z5和平板。ES+BSPlayer+网易云音乐+PhotoSync+lantern+teamviewer+remote
Desktop5.2.1+悟空遥控2.0.8.6记得不要随便升级。
2、苹果。lantern+PhotoSync+teamviewer+VLC待续,还没玩好。
3、盒子。KODI+悟空遥控+点播+直播。
连接
1、主路由AC15。插入户线,开5G连接Z5+iphone+ipad,3个网口插NAS+盒子,U口挂**移动硬盘。
开启来客网络,总共有4个WIFI信号,2个主人的设一个密码,2个来客的设一个密码,来客不能看NAS内容。
2、乐视C1Y。网线连接AC15,光纤连接5.1,HDMI线加了个母转母头,再接连电视的线,方便换连投影的线,U口接排插的控制线。
3、大金二代。刷带远程迅雷的rom,无线连接AC15,U口插U盘。长期不在家不开nas的时候用来下载。
四、使用场景
1)在外面
1、在公司或者在路上都可以推送**到NAS下载。
2、视频监控家里,和家里聊天,还可以设来人报警。
3、随时取回NAS的小文件,大的上传还是慢。
2)在家里
1、所有机器都可以播放NAS里的、视频和音乐,1080P拖到任意时间秒播无压力。
2、手上什么终端都可以控制盒子播放,手头选好了内容再推到电视。
3、关闭C1Y,排插断电,电视和5.1和USB风扇断电,下回来电自动启动。
4、NAS用远程桌面控制,手机上操作远程桌面还ok,板子也好,笔记本就和操作本地一样了。
5、手机平板新拍的照片新保存的,自动传到NAS备份,短信通讯录用百度云手动上传NAS,微信内容备份走外网。
6、kodi自动把NAS的**和剧集分类,下载封面和简介,标明看到哪里。
7、lantern是用来科学上网的,没有部署全局,要用再开用完就关,google全家桶全功能使用。
3)软件互动
安卓上都安装了ES,互相发很方便,es添加nas的uPnP文件,手动发送文件满速;
NAS用破解加速体验的百度云管家,设好在线,下到的种子、磁力链接直接用百度云网页端离线,然后或者直接在线看或者推送到nas,满速下载。NAS用官方的迅雷极速版,设好远程在线和离线,会被百度变成8秒教育视频的下到的种子、磁力链接,直接推到NAS,300k慢慢下。下载的插件文件放到nas,盒子上的kido通过uPnP找到了安装,再也不用U盘插来插去了。kido安装插件,网盘插件用mycloud、百度云、115,字幕用sub163、opensubtitles、zimuku,影片信息用douban、IMDb。
保存文件记得把单个**和剧集分为2个文件夹,MV和音乐分为2个文件夹,找信息会快一些,以后也好管理。
下载到的文件夹要是名字很长的不要嫌不容易看去改它,那是依照标准命名的,迅雷下载的文件列表里有.nfo文件的记得选上,有用的。
那么以上即是windows10如何搭建nas详细教程的全部内容,希望对你有所帮助!
最新版本下载:
安装过程:
刻录安装镜像到光盘,服务器设置光驱启动,成功引导后会出现如下安装界面
直接回车,出现下面的界面
默认选择1 Install/Upgrade #安装/升级
Ok 回车
选择系统安装硬盘 #这里只有一个硬盘
Ok 回车
安装前警告提醒
Yes
系统正在安装中
系统安装完成,拿出安装光盘,重新系统。
默认Ok 出现下面的界面:
选择3 Reboot System #重启系统
Ok 重启之后进入下面的界面:
界面说明:
1)配置网络接口:提供了一个配置向导来配置系统的网络接口。
2)配置链路聚合:允许你创建一个新的链路聚合或删除现有的链路聚合。
3)配置VLAN接口:用于创建或删除VLAN接口。
4)配置默认路由:用来设置默认网关的IPv4或IPv6。出现提示时,输入默认网关的IP地址。
5)配置静态路由:将提示为目标的网络和网关的IP地址。重新进入这个选项,你需要添加的每个路由。
6)配置DNS,会提示输入第一个DNS服务器的IP地址,要输入多个DNS服务器,按回车键输入下一个。
7)复位WEBGUI的登录凭据:如果您无法登录到图形化的管理界面,
选择此选项。它会重置系统不要求用户名和密码登录。一旦你进入GUI,请立即设置管理用户名和密码,
8)重置到出厂默认设置:如果你想删除所有的配置管理GUI中所做的更改,
请选择此选项。一旦配置复位,系统将重新启动。
9)shell管理:进入shell才能运行FreeBSD的命令。
10)重新启动:重新启动系统。
11)关机:停止系统。
声明:本站所有文章资源内容,如无特殊说明或标注,均为采集网络资源。如若本站内容侵犯了原著者的合法权益,可联系本站删除。