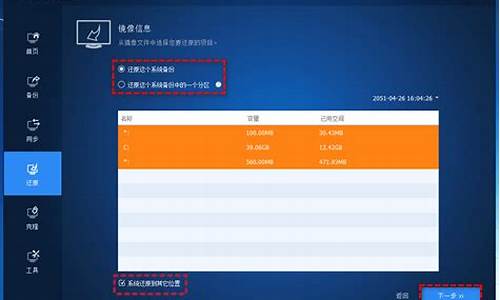什么程序可以修复电脑系统_修复电脑系统的软件排名
1.电脑提示自动修复?几个实用的解决方案
2.电脑系统修复方法
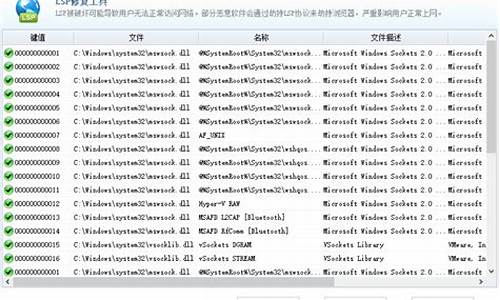
电脑故障是我们在使用电脑时经常遇到的问题。当电脑出现死机、卡顿等现象时,不要慌张,这里有几个解决方案可以帮到你。
重启电脑重启电脑是解决电脑故障的常见方法。在电脑品牌logo出现后,按下F8键进入安全模式,选择“最后一次正确配置”,然后按回车键两次即可。
卸载多余软件如果你的电脑出现软件冲突或不兼容的情况,可能是因为安装了太多同类软件,导致系统内存不足。这时,你可以使用360管家或开始菜单的程序管理功能,找到并卸载多余的软件,只保留一款即可。
使用系统急救箱
如果电脑系统被病毒、木马或蠕虫干扰,或者丢失了系统文件,你可以使用360系统急救箱或金山急救箱进行急救和修复。完成后,记得重启电脑哦!
更新驱动为了确保电脑硬件的正常运行,你可以下载驱动人生来更新显卡驱动和声卡驱动。
一键还原系统如果以上方法都无法解决问题,你可以考虑进行一键还原系统或重装系统。
硬件故障
如果问题依然存在,可能是硬件故障,比如硬盘、主板或风扇等。这时,建议你将电脑送修,让专业人员帮你解决问题。
电脑提示自动修复?几个实用的解决方案
电脑系统出现问题时,可能会导致电脑运行缓慢、崩溃、蓝屏等情况。下面是修复电脑系统的方法。
1.使用系统还原功能:
可以通过系统还原功能迅速的将电脑恢复到之前的状态,以解决系统文件或设置问题。在开始菜单中搜索“系统还原”,或从“控制面板”中的“系统和安全”中找到“系统还原”。
2.升级驱动程序:
驱动程序是操作系统与硬件之间的桥梁,如果驱动程序过期或损坏,会导致电脑无法正常工作。可通过搜索设备管理器,找到需要更新的硬件,右击选择“更新驱动程序”。
3.安全模式进行诊断:
安全模式可以让您在启动时不加入第三方软件和服务,这将允许您测试问题是由操作系统还是由某个应用程序引起的。在启动时按F8键进入安全模式。
4.使用磁盘检查和修复工具:
Windows拥有一个内置的磁盘检查和修复工具,叫做“Chkdsk”(Check Disk)。它可以扫描磁盘并修复可能的文件系统问题。在命令提示符下输入“chkdsk /f”并回车,即可开始扫描和修复文件系统错误。
5.重新安装操作系统:
如果您尝试了上述所有方法都无法修复电脑问题,那么您的最后的选择是重新安装操作系统。这将使系统回到出厂设置,并清除所有数据和文件。重装操作系统需要操作员拥有足够的知识和技能。
总之,修复电脑系统问题需要选取适合的方法,不要随意尝试,以免造成不可逆转的后果。
电脑系统修复方法
电脑提示自动修复,但问题似乎难以解决?别担心,我们为您提供了几个实用的解决方案。
重启电脑有时候,重新启动可以解决很多问题。不妨试试看,看重启后问题是否仍然存在。
安全模式启动通过按住F8键(或您的电脑指定的键),进入安全模式,这样可以帮助您排除是第三方软件或驱动程序引起的问题。
系统还原如果您在问题出现之前创建了系统还原点,那么使用系统还原功能可以轻松恢复电脑的正常状态。
系统修复工具Windows操作系统提供了sfc和DISM等修复工具,尝试运行它们来修复可能损坏的系统文件。
专业帮助
如果以上方法都无效,那么建议您寻求专业的计算机技术支持。他们拥有丰富的经验和专业知识,能够更深入地分析和修复您的电脑问题。
本文将介绍一种电脑系统修复方法,帮助读者解决电脑系统问题。
进入BIOS设置界面启动计算机,当屏幕上显示 Press Del to Enter BIOS Setup提示信息时,按Del键,进入主板BIOS设置界面。
设置光盘启动选择 Advanced BIOS Features 选项,回车进入设置程序。选择First Boot Device 选项,然后按键盘上下键将该项设置为CD-ROM,这样就可以把系统改为光盘启动。
保存BIOS设置按ESC键退回到主菜单,保存BIOS设置。(保存方法是:按下F10,然后再按Y键即可)
重启电脑然后将光盘放入光驱,并重启电脑,系统便会从光盘进行引导,并显示安装向导界面。
按照提示修复按照提示修复即可。
声明:本站所有文章资源内容,如无特殊说明或标注,均为采集网络资源。如若本站内容侵犯了原著者的合法权益,可联系本站删除。