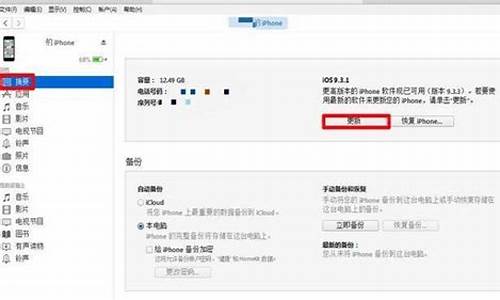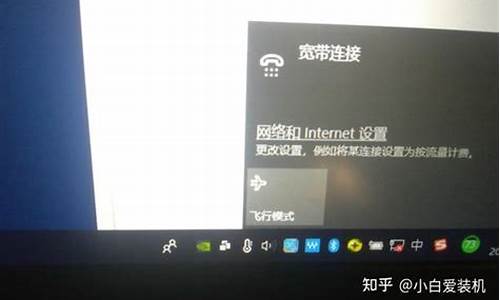电脑系统新版本技巧,电脑最新系统怎么用
1.电脑优化小技巧
2.Windows7系统的常用技巧
3.电脑优化小技巧,让你的电脑飞起来!
4.电脑系统问题解决小技巧
5.Win8系统恢复出厂设置技巧

电脑系统优化是提高电脑性能的重要手段。本文将介绍一些简单易行的小技巧,帮助你优化电脑系统,提高工作效率。
美化效果增加负担系统美化的确令人惊艳,尤其适合爱美的MM们。但需要注意的是,美化效果会在原有系统上增加负担。如果你对这些效果不感冒,可以选择经典模式,让系统回归简约。
关闭不必要服务很多系统自带的众多服务中,很多其实用不上。像我们平时仅用电脑上网的话,其实可以关闭一些不必要服务以节省资源。
检查硬盘坏道检查你的硬盘是否有坏道是个好习惯,如果有,及时修复对系统的稳定运行至关重要。
优化启动速度如果你的电脑启动慢,或许可以考虑关闭一些不必要的硬件。因为系统在启动时需要加载所有硬件驱动,才能确保正常使用。
选择安装版系统建议选择安装版的系统,这样一般不会附带多余的软件或插件。而GHOST版则可能携带大量垃圾软件,需要注意。
电脑优化小技巧
Win10已经发布,很多用户已经开始研究起新系统的优化来。其实这系统优化一直都是热议话题,每次新系统一上市后都会照例来上一波。不过随着Windows日趋完善,一些老技巧已经不再适应新系统那些在Win10中依旧有效的方法。
1、关闭家庭组,某些情况下可能导致CPU和硬盘高启
具体做法是:Win+S调出小娜搜索栏,输入关键字“家庭组”进入家庭组设置面板。然后在弹出面板中点击“离开家庭组”,确认后即可。
2. 修改休眠文件比例,为C盘省出巨量空间
具体方法是:管理员身份进入命令提示符,输入命令“powercfg -h off”。完成后,系统休眠将被关闭,与之对应的休眠文件也会在下一次重启后自动从硬盘删除。
另一种方法是缩小休眠文件,比如说将原来8GB的休眠文件(内存8GB)直接缩小至4GB。具体方法是:管理员身份进入命令提示符,输入命令“powercfg -h -size 50”,命令完成后休眠文件会自动缩小至原尺寸的50%。和上一招相比,这种方式最亮眼的地方是保留了系统休眠功能(与之对应的“快速关机”也予保留),同时对休眠文件进行了大幅删减。
3. 设置自动登录,省却每次启动输密码的麻烦
想让Win10自动登录,可以首先按下快捷键Win+R,输入“netplwiz”进入用户帐户设置面板,然后取消“要使用本计算机,用户必须输入用户名和密码”前面的复选框,接下来按提示输入要登录的Windows Live账号和密码。
4. 清理Windows.old文件夹,升级Win10后必做
如果Win10是从老系统上升级而来,就一定要注意了。因为C盘上很可能多出一个名为Windows.old的备份文件夹,这个文件夹是由Win10安装程序自动生成,内容为之前老系统的备份文件(Windows、Program Files、User),容量约为10GB以上。换句话说,如果近期没有将Win10还原回老系统的打算,就可以考虑将它删除了,至少可以腾出10GB以上空间。
由于该文件夹受系统保护,直接删除会遇到很多麻烦,采用系统清理的方法进行。首先打开“此电脑”,右击C盘选择属性,然后点击“磁盘清理”并继续在弹出对话框中点击“清理系统文件”。最后勾选系统检测列表中的“以前的Windows安装”和“临时Windows安装文件”两个项目。点击确定就可以将文件夹彻底删除了。
5. 关于Superfetch和Search,SSD用户要关
具体方法是:Win+S搜索“服务”,然后在里面找到“Superfetch”和“Windows Search”,然后将启动类型修改为“禁用”即可。
6. 关闭透明和动画,老爷机很必要
Win10增加了Aero半透和窗口动画特效,对于老机器绝对是个不小的挑战。如果电脑感觉运行不够畅快,不妨关闭这两个选项,多数情况下会收到立竿见影的效果。
Windows7系统的常用技巧
选择低版本操作系统
选择尽可能低的操作系统。能安装Win7就不安装Win10,版本越高,消耗在新特性上的处理器资源越多。
优化系统软件优化系统软件,避免安装重复的软件,比如多个浏览器,或多个杀毒软件等。
优化硬盘优化硬盘,固态硬盘需要4K对齐,普通硬盘尽量消除碎片。
优化启动优化启动,减少平时用得少的软件自动启动。需要的时候再启动。
选择合理版本选择软件合理的版本,没有必要追求最新版本。比如机械制图,能用CAD2005的就不要用CAD2020。比如看图软件使用十几年前的版本,速度将比最新的快很多,基本是即点即启。可以安装绿色版本的软件。
不随意安装软件不要随意安装软件,尤其是快速下载器类软件,这类软件绝大部分有捆绑流氓软件。
关闭不需要的服务关闭不需要的服务。
电脑优化小技巧,让你的电脑飞起来!
操作系统对于一台电脑来说是必不可少的,因为我们的众多应用都是基于在操作系统之上,而在操作系统上,毫无疑问,微软的Windows系统占据了电脑市场的很大一块份额,从最初的DOS、win95、win98、win xp以及vista再到现在的Windows 7可以说用户经历的很多次的系统变革,而微软的每一次系统变革都会影响很多用户的选择和OEM的选择,不过自从WIN7推出后,用户的选择明显高于之前的 Vista,而且Windows 7在用户体验上也明显高于前作,因此WIN7是备受用户喜欢。
Windows键 + 空格键“Space”
[作用]:透明化所有窗口,快速查看桌面(并不切换)
[快捷键]:win+空格
Windows键 + D
[作用]:最小化所有窗口,并切换到桌面,再次按又重新打开刚才的所有窗口
[快捷键]:win+d
[小结]:这个功能在以前的系统里是都有的,只不过win7的显示桌面放到了任务栏的右下角了(就是最右边的那个长方形小条)
启动栏中的程序,按照数字排序打开相应程序
[快捷键]:win+数字(1-9)
Combine Taskbar Icons 合并任务栏图标
如果你打开了很多窗口或者程序, 工具栏的空间可能不够用, 所以你需要像是XP,vista的那样合并他们。 方法, 右键单击开始按钮, 选属性--任务栏 选择 "在任务栏满时分组"。
Burn Images 镜像刻录
我们都有过在windows下进行镜像刻录的困扰,因为他本没这功能,所以必须拥有一个独立的刻录软件。随着windows7的到来,这些问题都不复存在了。 我们所有需要做的仅仅是双击 ISO镜像 并且 烧录进你光驱中的CD或者DVD中。
Background Photo Slideshow 幻灯片播放桌面背景
如果你像我一样懒或者无聊,那么你会去时常的更换你的桌面背景,这浪费了很多时间。 现在你不需要再这么做了,因为你可以设置幻灯式播放了。 右键单击桌面--个性化设置--桌面背景 并且按住 CTRL的同时选择。 然后你可以选择播放的时间间隔和选择随机播放还是连续播放。
Desktop Magnifier 桌面放大镜
按 WIN+ 加号或者减号来进行放大或者缩小。 你可以缩放桌面上的任何地方,你还可以配置你的放大镜。 你能选择反相颜色,跟随鼠标指针, 跟随键盘焦点或者文本的输入点。
在你的电脑上搜索任何东西
WIN7给你提供了搜索包括那些你不知道的在内的所有类型文件的`可能性,它会在你遇到麻烦的时候给你提供帮助。 尽管它不被推荐使用,因为这真的是比普通的搜索要慢很多。 你可以尝试一下,打开Windows资源管理器,选择工具——文件夹选项——查看 选择尝试搜索未知类型文件。 如果你不再需要它的时候别忘把它关了以提高搜素速度。
win7系统驱动程序解决电脑没有声音
如何利用win7系统驱动程序解决电脑没有声音:
windows 7系统中集成了海量的设备驱动程序,安装完成后,所有的设备驱动都已装上,主板中集成的Analog Devices公司生产的SoundMax AD1986A声卡被识别为"高清晰度音频设备",用Windows Media Player可以播放MP3,音量控制滑块可以拖动,音量指示器也在跳动,但是电脑就是没有声音。几番摸索,终于从音量图标提示和音量控制对话框上看到了问题,它们提示的播放设备竟然是"耳机"。
1、单击音量指示器上"合成器",打开其对话框。
2、单击"设备"菜单,有"耳机""扬声器"两项,"耳机"为默认设备。单击选定"扬声器",电脑仍然没有声音,重新打开"音量合成器","设备"菜单中的默认设备还是耳机,看来在这里不能更改默认设备。
3、在音量图标上单击右键,选择"播放设备",打开"声音"对话框,在"播放"标签下,选定"扬声器",单击"设为默认值",再单击"配置"。
4、在打开的"扬声器安装程序"中,在"音频声道"选定"立体声",单击"测试",左右音箱里依次传来了悦耳的音乐。
5、返回"声音"对话框,确定,问题解决。
电脑系统问题解决小技巧
想要让电脑运行如飞?日常维护可不能少!这里有几招小技巧,让你的电脑焕发新生
软件瘦身避免软件过多占用空间,腾讯电脑管家助你轻松卸载不常用软件,让你的电脑更轻盈!
垃圾大扫除不再忍受垃圾文件的困扰!腾讯电脑管家一键清理,让你的电脑焕然一新!
临时文件清零上网冲浪留下的临时文件,统统清理掉!还你清爽系统环境!
扩容大作战系统区空间告急?快来扩大剩余空间!Win7用户建议系统分区50G+!
碎片整理系统分区碎片过多?别担心,操作系统自带的碎片整理软件帮你搞定!
散热降温笔记本使用久了,风扇积灰怎么办?腾讯电脑管家工具箱,随时监控温度,确保性能不打折!
Win8系统恢复出厂设置技巧
你是否遇到过电脑系统不定期重启和关机的问题?别担心,我们一起来解决。本文将为你提供一些小技巧,帮助你解决电脑系统问题。
取消系统失败选项进入“我的电脑”右键点击“属性”,然后在“高级”选项卡下点击“启动及修复”。取消勾选“系统失败”的三个选项,这能帮到你哦!
及时杀毒如果自动关机并出现对话框,很可能是病毒作祟。记得及时杀毒!
取消自动重新启动如果Windows启动程序出错,可以尝试在启动时按F8进入安全模式,然后在“系统”-“高级”里取消“自动重新启动”。
检查电源还要检查电源是否有问题,加强机箱散热。
显卡驱动问题如果你的电脑在看特定片子时死机,重启后正常,那很可能是显卡驱动的问题。试试下载最稳定的驱动版本吧!
内存问题运行大型3D游戏或多进程时,系统自启问题比较常见。这时可以尝试调整内存的CL值或降低总线速度。如果问题依然存在,可能需要更换内存了。
预装windows 8操作的华硕笔记本电脑可通过以下方式恢复出厂设置:
在Windows 8 操作系统中,将鼠标移动至桌面右上角或右下角,以启动"常用任务栏"。
触控屏幕用户,请将手指由右边屏幕的外侧滑动至内侧,即可启动"常用任务栏"。
1、点选"设定(Settings)";
2、点选"更改电脑设置(Change PC settings)";
3、选择左侧"常规(General)"选项,页面下拉并选择"删除所有内容并重新安装Windows (Remove everything and reinstall Windows)",点选"开始使用(Get started)";
4、此时系统会提醒您,将移除您的所有个人档案与应用程序,且您的计算机设定将更为默认值;
同意请点选"下一步(Next)",不同意请点选"取消(Cancel)";
移除档案选项
1)仅安装了Windows的驱动器(Only the drive where Windows is installed):删除C磁盘驱动器内的数据,并保留D磁盘驱动器内的数据。
2)所有驱动器(All drives):删除C磁盘驱动器及D磁盘驱动器内的数据。
注意:重要数据请备份至外接储存装置。即便选择"仅已安装Windows的磁盘驱动器",硬件问题或错误的磁盘分区,仍可造成D槽或其他磁盘驱动器内的数据遗失。
是否要完全清除您的磁盘驱动器
仅删除我的文件(Just remove my files):这只需要一点时间。
完全清理驱动器(Fully clean the drive):这需要很长时间。
注意:此选项在早期的Windows名称为快速格式化与一般格式化。
5、最后一次确认
按下"初始化(Reset)"后将移除您计算机中的个人档案与应用程序。
注意:请再次确认重要数据已备份至外接储存装置。并将计算机插上电源适配器,防止电池电力耗尽而中断还原过程。
系统将会重新启动并执行还原至出厂默认值,作业完成后将会出现欢迎画面,此还原操作即完成。
声明:本站所有文章资源内容,如无特殊说明或标注,均为采集网络资源。如若本站内容侵犯了原著者的合法权益,可联系本站删除。