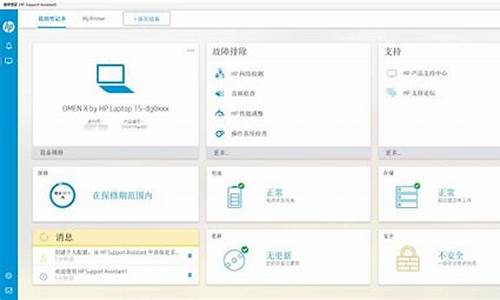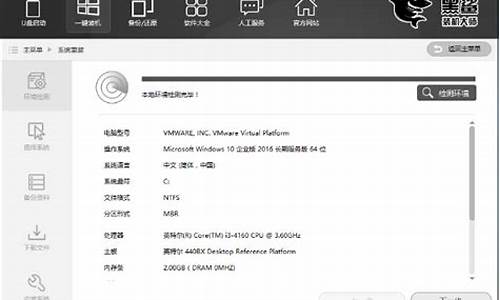电脑工具盘是什么,电脑系统盘和工具盘
1.电脑磁盘清理:轻松释放大量磁盘空间
2.解决双硬盘设置问题,让你不再困惑!
3.电脑的c盘、d盘、e盘和f盘有什么区别?
4.系统盘、驱动盘、重装盘:电脑小百科
5.电脑系统盘与驱动盘和重装盘的区别
6.启动盘:电脑急救箱与实用工具箱

磁盘分区方法:
步骤1. 在“此电脑”上右键点击,选择“管理”,然后在“计算机管理”窗口的左侧列表中选择“磁盘管理”。在Windows 10中也可以右键点击开始菜单,直接选择“磁盘管理”功能。
步骤2. 在分区列表中,右键点击希望重新分区的部分,选择“压缩卷”,系统经过分析后会给出可用压缩容量。
步骤3. 输入希望分出的容量大小
注意,如果是系统盘的话,应该留下至少50GB的容量。确定容量后,点击“压缩”,完成后会看到分区列表中增加了一块未分区的自由空间。
*这里要注意:因为Windows 系统按照1024MB=1GB计算,而硬盘厂商们是按照1000MB=1GB换算,如果直接输入100000MB是得不到100GB分区的。
步骤4.?建立简单卷
重新划分为一个或多个分区都可以。只要右键点击空间,选择“新建简单卷”,再按提示“下一步”就可以了。
步骤5.?分配容量给其他分区
对于未分配空间,也能选择把它指派给任一已存在的分区,在选中的分区上右键点击,选择“扩展卷”,然后按提示操作即可。
电脑磁盘清理:轻松释放大量磁盘空间
1,打开此电脑,在系统盘盘符上单击右键,选择“属性”。
2,在属性界面“常规”选卡中,单击“磁盘清理”。
3,等待磁盘清理工具搜索磁盘中可以清理的文件。
4,在磁盘清理界面,勾选需要清理的项目,点击“清理系统文件”。
5,然后点击确定,在弹出的“磁盘清理”点击“删除文件”即可。
解决双硬盘设置问题,让你不再困惑!
你是否经常遇到磁盘空间不足的困扰?别担心,我们为你提供了轻松的解决方案!只需简单几步,就能释放大量磁盘空间。快来了解如何清理电脑磁盘吧!
清理无用垃圾文件磁盘清理可以帮你清除无用的垃圾文件,让你的磁盘空间得到充分利用。定期进行磁盘清理,让你的电脑运行更加流畅!
释放系统盘空间想要释放电脑系统盘的空间?没问题!按照以下步骤操作,轻松搞定!打开“此电脑”,右键点击系统盘盘符,选择“属性”。在“常规”选项卡中,点击“磁盘清理”。稍等片刻,磁盘清理工具将帮你找出可清理的文件。在清理界面,勾选你需要的清理项目,点击“清理系统文件”。轻轻松松,你的磁盘空间又可以释放出来了!
找出可清理的文件磁盘清理工具将帮你找出可清理的文件。在清理界面,勾选你需要的清理项目,点击“清理系统文件”。
电脑的c盘、d盘、e盘和f盘有什么区别?
你遇到的问题可能是因为硬盘故障或者跳线设置不正确。为了解决这个问题,你可以尝试以下几个步骤。
设置主盘和从盘首先需要将两块硬盘分别设置为主盘和从盘。硬盘上通常有明确的跳线说明,你可以根据这些说明进行设置。
检查IDE通道设置如果问题仍然存在,你需要检查IDE通道设置,确保好的硬盘接在1通道上,坏的硬盘接在2通道上。
使用系统盘或启动盘如果以上方法都无法解决问题,你可能需要使用系统盘或启动盘。将有故障的硬盘单独连接,然后将光盘放入光驱并设置为从光盘启动计算机。在光盘界面上,选择进入winPE系统,如果你还需要硬盘内的有用文件,可以将其拷贝出来。或者,你也可以运行格式化硬盘工具。请确保硬盘里的文件不再需要,否则可能会后悔。
系统盘、驱动盘、重装盘:电脑小百科
C盘是系统盘,安装系统的,系统盘空余的空间越大越好,电脑运行就越快,所以说C盘除了装系统之外,不要安装软件,也不要存文件。C盘是系统盘,系统还原也就是重装系统都是先把C盘格式化然后重装系统的,所以C盘不要放一些重要的文件,如果自己的桌面 比较好的话,要及时备份。
D盘、E盘、F盘可以自由分配,比如把软件都安装在D盘,文件和** 音乐等等放到E、F盘。安装软件的时候,默认的路径都是C盘,你可以点击后面的提示,重新选择路径,可以都安装在D盘中的一个文件夹中。桌面也不要放太多文件,因为桌面空间也是在C盘中的。
关于D,E,F盘都是可以存放文件的磁盘,一般自己资料**了都可以放的,你要装游戏的话,如果不确定有没有病毒的话最好不要安在C盘,我一般都把游戏放在E盘,如果你放到C盘,有时候你的游戏进度重装系统以后就没了。
电脑系统盘与驱动盘和重装盘的区别
你知道吗?你的操作系统软件安装在哪个盘,那个盘就是你的系统盘哦!驱动盘和重装盘也是电脑中常见的盘子。本文将为你介绍这三种盘子的相关知识。
系统盘系统盘是指安装操作系统软件的盘子。大多数情况下,它都是硬盘的C盘。它是电脑中最重要的盘子之一,承载着操作系统和各种软件的安装。
驱动盘驱动盘是指安装电脑内部设备驱动程序的盘子。现在,驱动盘大多是光盘,但早期可是软盘哦。驱动盘的作用是让电脑内部设备正常工作。
系统安装盘重装盘其实应该叫做“系统安装盘”或是“GHOST盘”。当你的电脑操作系统出现问题时,这个盘子就能帮你重装系统或恢复操作系统啦!它是电脑维护和修复的重要工具。
启动盘:电脑急救箱与实用工具箱
系统盘:你的操作系统软件安装在哪个盘,哪个盘就是系统盘,一般是硬盘的C盘。
驱动盘:是你安装完操作系统后,要对电脑内部设备进行驱动,而这些驱动文件就放在驱动盘里,安装时,需要插入驱动盘进行这些设备的安装。驱动盘一般现在都是光盘了,早期是软盘。
重装盘:没有这个说法。一般来说它的名字应该叫做:系统安装盘,或者是GHOST盘。作用是当你计算机的操作系统损坏后,可以用这种盘子对你的计算机进行重新安装或是恢复你的操作系统。
启动盘是你的电脑急救箱,里面包含Command:com、Io:sys和Msdos:sys三个关键系统文件。它们是电脑在DOS环境下运行的基石,能够调用常用的DOS命令,比如DIR、DEL和COPY。本文将介绍启动盘的功能和特点,帮助你更好地了解它。
硬盘分区和格式化遇到硬盘分区或格式化的问题时,FDISK.EXE和FORMAT.COM这两个命令会帮你大忙。通过FDISK.EXE,你可以重新分区硬盘;而FORMAT.COM则负责格式化,让你轻松重装操作系统。记住,格式化会丢失所有数据,所以务必小心。
硬盘检测和修复为了确保硬盘的健康,SCANDISK.EXE和CHKDSK.EXE是你的得力助手。它们能够检测并修复硬盘上的错误,例如扫描所有硬盘或检查C盘的所有磁道和扇区。
系统救援当系统出现错误时,SYS.COM命令就是你的救星。它能把系统从源盘复制到目标盘,使目标盘能够独立启动。如果你在开机时收到关于系统磁盘、MS-DOS版本或Command.com命令损坏的错误信息,只需用启动盘启动后输入“SYS C:”,就能轻松解决问题。
实用命令启动盘中还有EDIT、DEBUG等实用命令,以及Win98启动盘中的一系列光驱启动文件,让你的操作更加便捷。从光盘拷贝文件变得轻而易举,不再需要复杂的设置。
声明:本站所有文章资源内容,如无特殊说明或标注,均为采集网络资源。如若本站内容侵犯了原著者的合法权益,可联系本站删除。