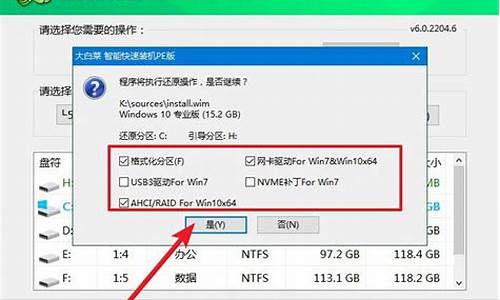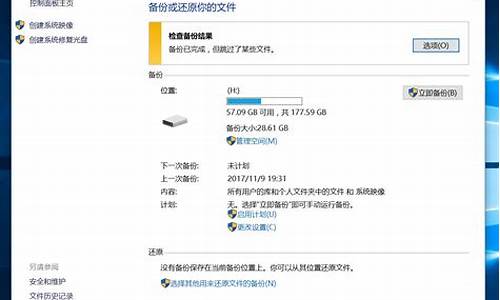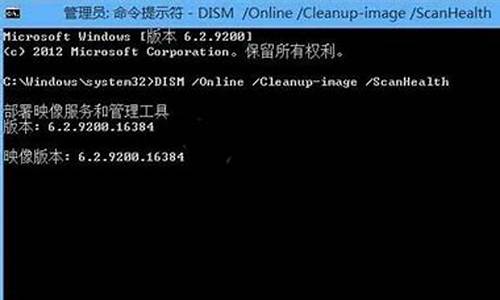键盘蓝牙怎么修复电脑系统_键盘蓝牙怎么修复电脑系统
1.笔记本蓝牙坏了怎么修复
2.蓝牙键盘,电脑无法搜索怎么办?
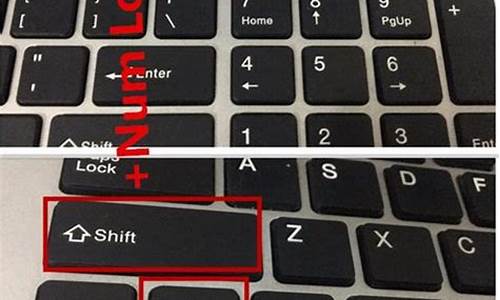
蓝牙设备无法连接?不要着急,下面为您介绍几种常见的解决方法。
蓝牙功能未开启请确保您的电脑或设备的蓝牙功能已经打开。通常可以在系统设置或控制面板中找到蓝牙设置选项。
设备未配对蓝牙键盘和鼠标需要与您的电脑或设备进行配对才能正常工作。请确保您已经正确地将键盘和鼠标与电脑或设备进行配对。通常需要按下设备上的配对按钮或按键,并在电脑或设备上进行配对操作。
电池电量不足如果您的蓝牙键盘和鼠标是电池供电的,可能是因为电池电量不足导致无法正常工作。请检查并更换电池。
距离过远或干扰蓝牙设备的工作距离通常在10米左右,如果您离设备太远,可能会导致连接不稳定或无法连接。此外,其他无线设备或电磁干扰源(如无线路由器、微波炉等)也可能干扰蓝牙信号。请尝试将设备靠近电脑或设备,并远离干扰源。
驱动程序问题
某些情况下,需要安装或更新蓝牙设备的驱动程序才能正常工作。请确保您的电脑上已经安装了最新的蓝牙驱动程序,并尝试重新安装或更新驱动程序。
笔记本蓝牙坏了怎么修复
安装系统时连接不上蓝牙键盘可通过以下步骤进行排障解决:
1、如电脑自带蓝牙功能,打开“控制面板—设备与打印机—添加设备”,蓝牙设备要打开蓝牙开关并处于可发现状态,此时在“添加设备”对话框,可以看到已搜索到的蓝牙设备;
2、如电脑没有蓝牙功能,是额外购置的蓝牙适配器,重新将USB口适配器插入电脑任一USB口,将蓝牙设备的开关打开,建议插在主机后面的主板USB口上,这样供电充足;
3、查看键盘电池是否没电;
4、如仍无改善建议可联系售后核实。
蓝牙键盘,电脑无法搜索怎么办?
您好,硬件坏了,是无法修理的。
通过系统自带的万能驱动,电脑所有的驱动全部自动安装好。蓝牙测试问题依旧。果断把系统自动安装好的蓝牙驱动卸载掉,重启电脑。再去华硕的官网上下载了该笔记本电脑的蓝牙驱动,重装安装。
经测试还是一样,提示找不到蓝牙设备。这实话,这个时候已经有点蒙了,因为已经折腾了好几个小时了,这个时候的思维已经进入“死胡同”。系统换过了、驱动换过了,可问题还是没有解决。心想,这完全没道理啊。不甘心又换了个windows10系统,问题一样。
无奈“确诊”蓝牙模块坏了。与朋友沟通了下,可能是蓝牙模块坏了。她就说让我帮她处理好就行了,让我全全做主,该换就换。既然朋友这么信任我,我也不能懈怠。通过某宝淘了一个型号一样的蓝牙芯片。第二天收到货后,立马拆开笔记本电脑,换上新买的蓝牙芯片。
不能接受的事实是,问题还是一样。蓝牙图标有了,就是搜不到新设备。什么蓝牙设置、蓝牙服务,该改的都改了,该开的服务选项也都开了,就是搜不到电脑周边的蓝牙设备。冷静下来思考了下。就是通过360安全卫士更新电脑补丁后,蓝牙不能用。感觉问题还是出在驱动上面。死马当做活马医。又下了一个驱动大师,通过驱动大师卸载掉蓝牙驱动,再装华硕官网的驱动,重启电脑。
不能相信的是竟然可以了。蓝牙可以用了。换上电脑原装的蓝牙芯片,一样可以搜到旁边的蓝牙设备。事后自己总结了下,可能之前自己手动删除系统自带的驱动,没有完全卸载干净。导致后面蓝牙一直有问题,无法正常使用。虽然,中间比较折腾,有点尴尬。但结果还是好的,总算不辱使命,完成了朋友交给的任务。
笔记本电脑与蓝牙装置之间使用的无线讯号较容易受到干扰,建议将蓝牙装置靠近笔记本电脑,且之间没有任何对象隔离,以达到良好的联机环境。
1. 确认Windows设定开启蓝牙功能
a. 点选[开始](1),并点击[设置](2)。
b. 点选[设备](3),并确认[蓝牙]功能是否开启(4)。
2. 确认您的笔记本电脑具有蓝牙功能并已启用装置
a. 于[开始]点击鼠标右键(1),并点选[设备管理器](2)。
b. 于[设备管理器]中,寻找装置类型是否有[蓝牙](3)。
**小提醒: 若没有显示[蓝牙],表示您的笔记本电脑不支持蓝牙功能。若有[蓝牙],请继续以下步骤。
c. 点击[蓝牙]装置类型旁边的三角形(4)。若是蓝牙图示上有[箭头标示](5),表示蓝牙功能未启用,于[英特尔(R) 无线 Bluetooth(R)]点击鼠标右键,并点选[启用设备](6)。
**小提醒: 型号不同的笔记本电脑蓝牙装置的名称可能会有不同。**
3. 检查蓝牙驱动程序是否有更新
a. 开启[设备管理器],于蓝牙装置[英特尔(R) 无线 Bluetooth(R)]点击鼠标右键(1),并点选[更新驱动程序](2)。
**小提醒: 型号不同的笔记本电脑蓝牙装置的名称可能会有不同。 由于需透过网络搜寻更新,请确保您所在的区域有可用的网络并将笔记本电脑连上因特网。**
b. 点选[自动搜寻更新的驱动程序软件](3)。
c. 此时笔记本电脑将开始自动在线搜寻并安装驱动程序。
d. 若是没有更新可用或自动更新驱动程序后,问题仍然存在,请点击[关闭](4)并继续以下步骤。
4. 卸载蓝牙驱动程序,并于ASUS官网下载驱动程序及安装
**小提醒: 相同型号笔记本电脑的蓝牙装置可能有不同的厂商名称,请正确记录厂商名称以利后续于ASUS官网下载相对应的驱动程序。**
此范例中的蓝牙装置厂商为[英特尔(Intel)]。
a. 开启[设备管理器],于蓝牙装置[英特尔(R) 无线 Bluetooth(R)]点击鼠标右键(1),并点选[卸载设备](2)。
b. 勾选[删除此设备的驱动程序软件](3),并点选[卸载](4)。
c. 于ASUS官网下载蓝牙驱动程序并安装。进一步了解如何搜寻与下载驱动程序。
**小提醒: 请找到与您笔记本电脑蓝牙装置相对应的厂商驱动程序,此范例厂商为[英特尔(Intel)]。**
d. 安装完成后,请重新启动计算机并尝试配对蓝牙装置。
声明:本站所有文章资源内容,如无特殊说明或标注,均为采集网络资源。如若本站内容侵犯了原著者的合法权益,可联系本站删除。