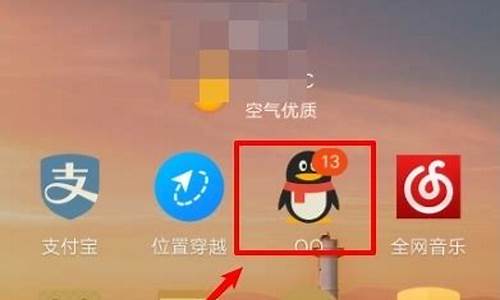电脑系统无法识别硬盘_电脑识别不到硬盘无法启动
1.电脑硬盘无法识别的解决方法
2.解决系统无法识别移动硬盘的问题,只需换个系统盘
3.移动硬盘无法读取?解决电脑连接问题只需五步!
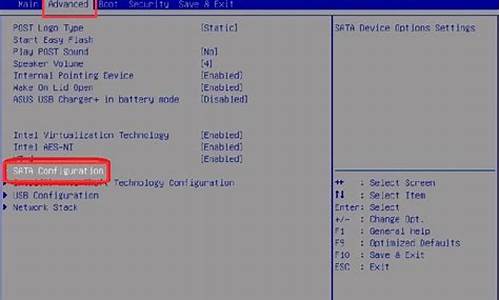
启动时遇到问题?别担心,这里有一些可能的解决方案。如果你的电脑开机时没有检测到硬盘,这个提示就会出现。接下来,我们将为你提供几种可能的解决方案。
检查SATA线可能是SATA线质量不佳或未插紧。你可以尝试更换一条SATA线,或者将SATA线插在主板的另一个SATA槽里。
更换硬盘硬盘可能发生故障,可能需要更换。
格式化硬盘如果你的电脑每次都能检测到硬盘但无法进入系统,你可以考虑将硬盘完全格式化,然后重新安装系统(如果可以进入安全模式,尝试还原系统)。
检查硬盘启动设置
另外,检查硬盘启动设置是否正确。
电脑硬盘无法识别的解决方法
硬盘外壳损坏:如果硬盘外壳受到剧烈撞击,外壳可能会损坏导致内部结构松动或者硬盘内部组件受到损伤。如果检查连接口、更换数据线均无效,可以尝试打开外壳检查硬盘是否损坏,或者将硬盘送到专业机构进行维修。
如果文件不慎丢失,需借助嗨格式数据恢复大师进行数据恢复操作
电脑端免费下载:嗨格式数据恢复大师
1、点击免费下载嗨格式数据恢复大师,安装完成后运行软件,在首页选择自己需要的恢复类型来恢复数据。
2、嗨格式数据恢复大师主界面中有四种恢复类别,分别是:快速扫描、深度扫描、格式化扫描、分区扫描。如果我们需要恢复u盘数据的话,可以将已经丢失数据的U盘插入电脑上,选择软件主界面中的“快速扫描恢复”模式对丢失数据的磁盘进行扫描。
3、选择原数据文件所存储的位置,此处文件存储位置可直接选择对应数据误删除的磁盘,并点击下方“开始扫描”即可自动对丢失数据的U盘进行扫描。
4、等待扫描结束后,也就可按照文件路径,或者文件类型两种形式,依次选择我们所需要恢复的文件,并点击下方“恢复”选项即可找回。
<嗨格式数据恢复大师>是一款专家级的数据恢复软件,支持恢复数据预览,数据恢复更直观,同时支持快速扫描、深度扫描等许多功能。数据恢复越早越好不无道理的,因为数据丢失时间越短找回的可能性越大。
总之,移动硬盘遭受摔击后无法被识别,需要根据具体情况进行排查,寻求专业技术人员的帮助。同时,在使用移动硬盘时也应该注意保护好硬盘,避免受到不必要的摔击和损坏。
解决系统无法识别移动硬盘的问题,只需换个系统盘
电脑出现这种情况,原因比较多,可以尝试以下方法解决
硬盘检测电脑启动时是否有检测到硬盘,若没有检测到,检查下BOIS设置是否有设置好,另外硬盘电源线跟数据线是否有接触不良。
BIOS设置先进入bios设置,看一下硬盘有没有识别,如果只有机械盘,则要在IDE盘上设置主从硬盘。
格式化如果bios中固态硬盘已被发现,但找不到,就是没有格式化。
移动硬盘无法读取?解决电脑连接问题只需五步!
解决系统无法识别移动硬盘的问题,其实很简单!只要换个能够自动安装机器硬件驱动程序的系统盘,一切问题就能迎刃而解。而且,安装速度超快哦!这里给你两种安装方法,随你选择。
U盘安装首先,下载一个经过验证的系统安装盘文件(ISO格式)。然后,用UltraISO软件将它做成一个启动U盘。最后,用这个U盘引导启动你的电脑,就可以顺利安装系统啦!
硬盘安装首先,你需要一个能正常运行的Windows系统。然后,将ISO文件中的“*.GHO”和“安装系统.EXE”提取到电脑的非系统分区。接下来,运行“安装系统.EXE”,按照提示进行还原和自动安装操作。注意哦,执行前记得备份C盘的重要资料!
检查接口是否连接正常
在电脑上连接移动硬盘后,首先需要仔细检查接口是否连接正常。
查看计算机中的设置问题如果在移动硬盘插入电脑后,有亮灯,同时也有电脑正常运转的声音,但还是提示我们硬盘无法读取,这时候我们可以查看计算机中的设置问题。
重新扫描磁盘然后我们选择“计算机”,点击左侧的“此电脑”。我们点击“管理”进入计算机管理中,再选择磁盘下的“磁盘管理”。选择“磁盘管理”。如果电脑上显示没有看到移动硬盘,则可以选择右边的更多操作,重新扫描磁盘。
检查通用串行总线控制器重新扫描磁盘,如果依然发现硬盘无法读取,那么再点击左侧“设备管理器”,找到“通用串行总线控制器”进行双击。
去掉节能选项随后,我们选中一项,单击右键,在“属性”下找到“电源管理”。找到“通用串行总线控制器”进行双击。我们去掉“允许计算机关闭此设备以节约电源”的勾选,选择确定。然后将“通用串行总线控制器”下的设置全部去掉“允许计算机关闭此设备以节约电源”的勾选,选择确定;然后重新插入移动硬盘就可以读取硬盘了。
声明:本站所有文章资源内容,如无特殊说明或标注,均为采集网络资源。如若本站内容侵犯了原著者的合法权益,可联系本站删除。