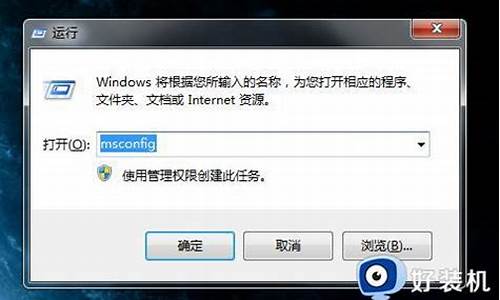系统用久了电脑会卡吗_电脑系统用久了好卡怎么办
1.笔记本电脑卡、反应慢怎么办?
2.电脑太卡怎么办
3.电脑卡顿反应慢怎么处理

电脑用久了卡顿严重解决方法如下:
工具/原料:演示工具:HKC台式电脑、演示原料:Windows7.0。
1、首先,打开电脑。在桌面上找到计算机后,单击鼠标右键,选择属性点击一下,如下图所示。
2、点击属性之后,系统会自动弹出来一个边框哦。在控制面板主页下面看到高级系统设置,点击一下,如下图所示。
3、然后,点击最上面一行任务栏的高级选项后,找到性能下面的设置点击一下,如下图所示。
4、最后,点击调整为最佳性能前面的按钮就可以了,这样电脑就不会出现严重卡顿了,如下图所示。
笔记本电脑卡、反应慢怎么办?
您做什么操作时候出现提示的?开机按F8进入安全模式还这样吗?如果不这样,您的电脑还是有冲突的东西,建议卸载出事前下载的东西,如果查不出来就只有还原系统或重装了。
系统还原Win78还原系统,右击计算机选属性,在右侧选系统保护,系统还原,按步骤做就是了,如果有还原软件,也可以用软件还原系统。
重新安装操作系统如果上面的方法不能解决,先软后硬,重新安装操作系统,不要安装软件、补丁、驱动等,看看开机还有问题吗?如果没有在逐步的安装驱动、补丁、软件,找出不合适的东西就不要安装了。
不要安装不合适的东西请注意:如果还原系统或重装后,安装驱动、补丁、软件等东西时,一定要将影响你这次出事的东西不要在安装上去了,否则就白还原或重装了。
找出操作冲突另外就是您的电脑做什么操作引起的,这个操作和系统有冲突,电脑卡是有关系的,您想想干什么操作爱出现这个提示?
电脑太卡怎么办
1. 移除外接设备并更新BIOS及Windows Update
● 移除外接设备,例如外接硬盘,打印机,存储卡,光驱内的光盘片,也包含卡片阅读机内的转接卡等等。
●?软件更新通常有助于系统的稳定度及优化,所以建议您经常确认您的设备使用的是最新版本。
2. 确认后台执行程序
确认系统是否正在后台执行Windows更新或其他任务是否已完成,例如防病毒软件是否正在扫描,下软软件或共享件是否正在运行,建议可以等待任务完成,或是强制关闭程序。
确认是否安装了二套防病毒软件,或可试着将现有的防病毒软件先移除测试。
您也可以参考以下步骤,以确认是否Windows Update正在进行更新而造成系统缓慢。
(1)在Windows搜索框输入[Windows Update?]①,然后点选[开启]②。
(2)在Windows Update中,若是出现有可用的更新且状态:?正在下载或是正在安装,表示您的电脑目前可能因为Windows Update正在进行更新而造成系统缓慢,建议您等待更新完成。
(3)有些更新安装完成后,可能会需要重新启动。若任务栏出现以下图示,此为Windows提醒您目前有更新完成的任务正在等待重新启动。
或是在Windows Update中也会出现状态:?重新启动闲置中。您可以点选立即重新启动或是排定重新启动操作时间。
3,移除可能发生问题的软件
确认系统缓慢的发生时间,是否在安装软件/安装驱动/执行程序后立即发生。因为有些免费软件或试用版软件,可能夹带恶意软件,造成系统异常。移除软件后或许可以缓解问题,但如果无效,仍建议进行系统还原。
如果非立即发生,或没有明确的发生时间点,通常是多个问题组合在一起,连带造成系统缓慢,上述方式不一定能有效解决,此时仅建议系统还原。
4,清除系统临时文件
当系统扇区空间不足时会使系统无法正常运作,或是影响您计算机的效能,您可以参考以下方式移除临时文件。
(1)点击任务栏上的[开始],图示①,然后点选[设置]②
(2)点选[存储]③
(3)点选[临时文件]④。
(4)系统会列出您现在可以移除的文件清单。选择您要移除的项目⑤,然后点选[删除文件]⑥。
(5)点选[继续]⑦,以完成系统临时文件的删除。
5. 透过系统还原点还原系统
如果系统缓慢的问题是最近才开始发生,且如果您先前已经有建立系统还原点、或是系统建立的自动还原点,则可以尝试将系统还原至问题开始前的时间点来解决问题。
如果设备仍然无法正常运作,请继续下一个步骤。
6.?Windows系统还原
如果所有疑难解答步骤已完成,但问题仍然存在,请先备份您的个人资料然后进行系统还原,将电脑恢复回至原始状态。
电脑卡顿反应慢怎么处理
原因一:第三方软件
电脑卡的一个原因可能是安装了“耍流氓”的第三方软件,尤其是优化和杀毒类软件。
所以如果一定要装此类软件,一定要从正规渠道下载,安装的时候注意避免安装捆绑软件
原因二:系统后台
系统或杀毒软件在后台自动下载更新时、杀毒软件在后台查杀病毒时,也可能会导致电脑卡顿。
1、系统更新
我们可以在方便时搜索Windows更新,选择手动检查更新、或者更改使用时段。
2、杀毒软件
以McAfee为例,我们可以在桌面右下角找到对应图标,检查更新并按提示更新后重启。
原因三:系统垃圾
系统缓存、操作记录、日志文件、软件残余,频繁使用却不清理垃圾可能会让电脑越用越卡。
1、磁盘清理
右击磁盘盘符,依次选择属性常规磁盘清理,勾选需要清理的项目,点击清理系统文件,按提示完成并确定。
2.磁盘碎片整理
选中磁盘右击属性工具优化。优化完毕后点击更改设置,取消按计划运行。
注意:固态硬盘(SSD)因存储方式和擦写次数等原因,不需要进行碎片整理
3.启用存储感知
Win10 1703以上版本支持的存储感知功能,能让系统通过删除不需要的文件(如临时或回收站内的文件等)来自动释放空间。
依次点击开始设置系统存储并打开“存储感知”。
原因四:不使用的功能
部分功能若不需要使用也可以选择关闭,减少有限资源的耗用。
1、关闭休眠
依次打开控制面板电源选项休眠,把启用休眠前面的勾去掉。
若没有休眠按钮,右击开始菜单依次选择设置系统电源和睡眠其他电源设置选择电源按钮的功能更改当前不可用的设置,勾选休眠后保存修改即可。
2.减少开机加载启动项
依次点击开始运行输入msconfig启动,去掉不必要的启动项。也许你会发现一堆流氓软件都开机自启动哦~
处理如下:
1、调整电脑处理器性能
首先,在桌面中右击「此电脑」,选择「属性」,进入页面后选择「高级系统设置」,在性能选项中进入「设置」,然后我们在视觉效果中选择「调整为最佳性能」。
2、关闭系统自动更新
鼠标右击「此电脑」,并点击「管理」进入计算机管理页面,找到“服务和应用程序”并打开选择程序并进入,找到“Windows Update”,右击选择属性并将启动类型改为“禁用”,最后点击确定。
3、设置“处理器”个数
首先我们通过快捷键「Win+R」打开运行,输入“msconfig”并确定,随后点击「引导」-「高级选项」,鼠标勾选“处理器个数”并选择最大个数,然后点击确定,返回页面后点击「应用」并确定即可。
4、弹窗功能关闭
电脑弹窗过多,说明电脑软件访问量较大,会导致缓存数据较多。可以在控制版面里面,打开窗口属性,进入隐私按钮,阻止弹出的窗口程序,记得要将阻止级别调成中级。
5、C盘清理
C盘爆满,也会导致手机里面很多程序运行较慢。那么我们可以打开计算机,选中C盘然后进入属性按钮,点击磁盘清理,这样一键就能整理磁盘。
声明:本站所有文章资源内容,如无特殊说明或标注,均为采集网络资源。如若本站内容侵犯了原著者的合法权益,可联系本站删除。