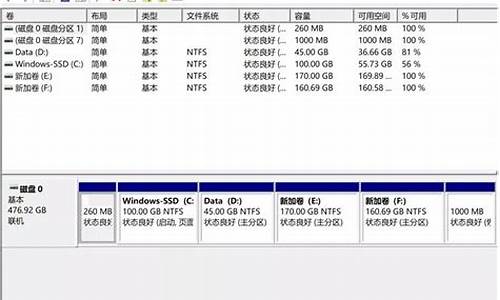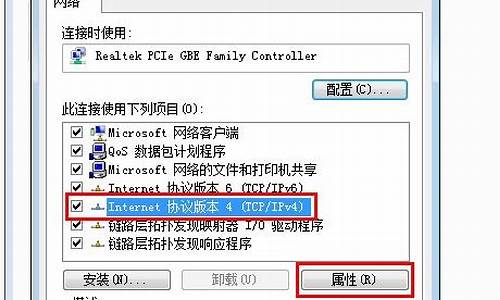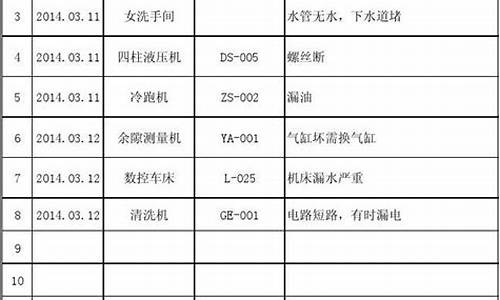如何用磁盘做电脑系统u盘-怎么把磁盘改成u盘
1.如何制作系统安装u盘
2.怎样用移动硬盘做成启动盘?
3.怎么用移动硬盘做win10系统盘
4.如何用固态硬盘以移动硬盘的形式做系统盘?
5.如何将U盘制作成可引导的安装介质
如何制作系统安装u盘
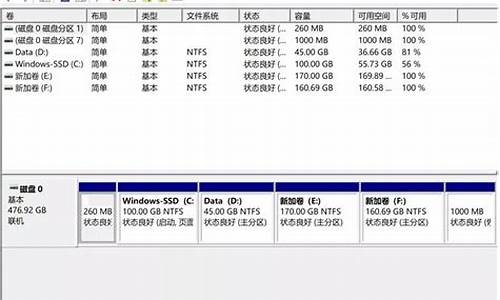
制作系统安装u盘很简单,但关键是:要有经过验证的(兼容ide、achi、Raid模式的安装)并能自动永久激活的系统安装文件。用u盘或者硬盘重装系统,这些都是可以的,且安装速度奇快。及方法如下:
1、推荐给你经过验证并在使用的自动激活版的系统安装盘下载地址已经发到你的私信箱了,可以远程的(一七五二零五三一四),请查收;
2、图文版教程:有这方面的详细图文版安装教程怎么给你?不能附加的。会被系统判为违规的;
3、u盘安装:下载个经过验证的系统安装盘文件,用ultraiso软件做个安装系统的启动盘,即可顺利安装系统的;
4、硬盘安装:可以将下载的Iso文件解压缩,直接用硬盘的方式安装系统的。望纳!
怎样用移动硬盘做成启动盘?
先介绍如何把你的U盘做成启动盘。相信很多人有过把U盘256M以下(闪存)做成启动盘的经历,我有两种方法,很简单:
1)在WINDOWS下直接用USBOOT工具,照上面提示一步一步做就能成功。
2)先在WINDOWS中在U盘上建立一个你可以识别的文件,比如文件名BANK.TXT,这一点很重要,不这么做你可能在DOS下误格式化其他磁盘。然后在纯DOS下(DOS7。0上以版本,能识别U盘),找到你刚才建立BANK.TXT文件所在的盘符,比方说该盘符是X:,执行命令FORMAT/S X:,到此启动盘还没有成功,你还要用到魔法分区工具PM将U盘的分区变成活动分区,这样你的U盘就能引导了。开机时进入BIOS,将第一启动改为USB-ZIP,并不是所有主板都有这种功能,据我所知845以上的应该具有U盘启动功能,这样你的U盘就具有引导功能了。有了把U盘做成启动盘的经验,就能为下面我介绍的把移动硬盘做成启动盘、工具盘、安装盘的方法打下基础。
我在这里介绍的主要是把移动硬盘变成启动盘,因为光盘的容量毕竟有限,CD盘大约700M,DVD也只有4.7G,而移动硬盘是海量存储,我的硬盘就是40个G,你可以不考虑容量限制把你的移动硬盘变成你的启动盘,工具盘,甚至系统安装盘。我认为把移动硬盘变成启动盘可以抛弃你那些杂七杂八的光盘,集多种功能于一身,我认为移动硬盘做启动盘的前景不可估量。以下是我把移动硬盘做成启动盘,工具盘,系统安装盘的方法,希望能给电脑爱好者带来一些乐趣。我有好几种方法,下面我就介绍其中的一种,也是我认为比较好的方法。
现在的移动硬盘都是海量存储,一般都是几十个G,先把你的移动硬盘分出一个小区,比如256M(256M以上应该也可以做成启动盘,不过我没有试过,下一步我想试试是否可行),照上面把U盘做启动盘的方法把你的移动硬盘做成启动盘。做成后,重启电脑,进入BIOS,把第一启动设成USB-HDD(注意前面U盘介绍的是USB-ZIP,因为是移动硬盘,这里应设成USB-HDD),保存退出,重启电脑,看看你的U盘能否引导(只要你照我说的去做,应该能引导,不然就是你的主板不支持或你的方法有误),有没有成功?如果成功了,很好,我们进入下一步。
拔下移动硬盘,重启你的电脑,系统启动到WINXP,插上移动硬盘,系统会自动识别你的移动硬盘,右击我的电脑--管理--磁盘管理,把你的移动硬盘剩下的空间重新分区,分成几个分区要根你的需要和移动硬盘的大小而定。在移动硬盘的第一个分区中建立TOOLS目录,把你的一此DOS电脑维护工具加进去,另外还要加进一个符盘转换工具: LETASSIG,我没有附件上传权限,请你们到网上去搜索下载,在移动硬盘的其他分区上建立一个WINXP目录,然后把你的XP安装盘直接拷到这个目录下。至此,你的多功能移动硬盘启动盘就大功告成了。
下面介绍在不依赖光盘的情况下用你的移动硬盘为你的电脑装系统:
进入BIOS把第一启动设成USB-HDD,插入移动硬盘重电脑,启动后你将会发现你的移动硬盘的盘符变成了C盘,而固定硬盘的盘符变成了D盘,这里就产生了矛盾,要想在固定硬盘上装系统的话,程序会在你的C盘(也就是移动硬盘)写入引导信息,因此要想安装成功就要把你的固定硬盘引导分区变成C盘,把你的移动硬盘变成D盘。要解决这个问题,请执行以下命令:
CD TOOLS
LETASSIG C=D: D=C:
至此你的移动硬盘引导分区变成了D盘,固定硬盘的引导分区变成了C盘,下面就可以用移动硬盘来装系统了。
如你在移动硬盘上建立的目录WINXP(安装盘就拷在这个目录下面)的盘符是X:,进入X盘,执行以下命令:
CD WINXP
CD I386
WINNT
现在好了,你现在可以坐下来泡上一杯好茶慢慢等待了。
注意:当WIN安装文件复制完重启电脑后你一定要拔下移动硬盘,不然机器还是会从移动硬盘启动。下面的事和平常安装系统没什么两样了。
刚才用LETASSIG C=D: D=C:命令改变了盘符,电脑重启后盘符会自动恢复成原来的,不需要你手工干预。
怎么用移动硬盘做win10系统盘
1、在vista或win10下,进入控制面板-管理工具-计算机管理-磁盘管理,
在usb移动硬盘的分区上点鼠标右键,点“将分区标记为活动分区”。
2、将windows10安装盘(或者iso文件直接解压,或用虚拟光驱加载)里的所有文件和文件夹直接拷贝到usb移动硬盘上里。
3、可以启动的usb硬盘安装盘制作完成,在bios里设置好usb硬盘启动后,直接启动安装程序,就这么简单。
根本不需要第3方软件,也不需要刻盘。
原理很简单,第1步就是写入启动信息的。在vista/win710激活分区,那么就是写入bootmgr,如果在xp下激活分区,就是写入ntldr。
U盘也可以做,只是拷贝小文件速度太慢。
用外接设备安装的好处就是可以随意重分区电脑里的硬盘。
如何用固态硬盘以移动硬盘的形式做系统盘?
用固态硬盘以移动硬盘的形式做系统盘的步骤如下:
你需要先购置一个硬盘盒,建议购USB3.0接口的!
将SSD置于硬盘盒内,连接电脑!在win7下,右键计算机→管理→磁盘管理→分区。在拟作为系统盘的分区上右键→设为活动分区。
用老毛桃制作U盘启动盘,这个可以看老毛桃使用教程,此处不粘贴!
将SSD置于笔记本主硬盘位,开机进入bios,设置USB为首启动项!F10
解压MSDN版本的ISO文件于非系统盘的根目录下,并安装nt6 hdd installer(可在网络上下载);
重启计算机,按照nt6 hdd installer的使用说明操作,开始全新安装系统!
打驱动、装补丁就完成。
固态硬盘(Solid State Drives)又称固盘,是用固态电子存储芯片阵列而制成的硬盘,由控制单元和存储单元组成。在接口的规范和定义、功能及使用方法上与普通硬盘相同,在产品外形和尺寸上也与普通硬盘一致。
被广泛应用于军事、车载、工控、 监控、 网络监控、 网络终端、电力、医疗、航空、导航设备等领域。
基于?闪存的固态硬盘是固态硬盘的主要类别,其内部 构造十分简单,固态硬盘内主体其实就是一块 PCB板,而这块PCB板上最基本的配件就是控制芯片,缓存芯片(部分低端硬盘无缓存芯片)和用于存储数据的闪存芯片。
市面上比较常见的固态硬盘有 LSISandForce、Indilinx、JMicron、?Marvell、Phison、Goldendisk、?Samsung以及 Intel等多种主控 芯片。
主控芯片是固态硬盘的 大脑,其作用一是合理调配数据在各个闪存芯片上的负荷,二则是承担了整个 数据中转,连接闪存芯片和外部SATA接口。
不同的主控之间能力相差非常大,在数据处理能力、算法,对 闪存芯片的读取写入控制上会有非常大的不同,直接会导致固态硬盘产品在性能上差距高达数十倍。
如何将U盘制作成可引导的安装介质
如何将U盘制作成可引导的安装介质?
如何将U盘制作成可引导的安装介质?
安装操作系统是每个个人电脑用户都必须面对的一个任务。为了方便、快速地安装操作系统,很多人都会选择使用U盘作为安装介质。而要让U盘成为可引导的安装介质,需要进行特殊的制作。
本文将介绍两种制作U盘引导盘的方法,分别是使用Windows自带的程序以及使用第三方制作工具。
方法一:使用Windows自带的程序制作
1.准备工作
首先,需要准备一台电脑和一个容量不小于8GB的U盘。
2.打开磁盘管理工具
在Windows系统中搜索“磁盘管理”,打开磁盘管理工具。
3.将U盘格式化为NTFS格式
在磁盘管理工具中,选择U盘,右键选择“格式化”,将U盘格式化为NTFS格式。
4.打开命令提示符
在系统搜索栏中搜索“cmd”,右键选择“以管理员身份运行”打开命令提示符。
5.输入命令
在命令提示符中输入以下命令:
diskpart
listdisk
selectdiskX(X为你的U盘编号)
clean(清除所有分区和磁盘信息)
createpartitionprimary(创建新分区)
formatfs=ntfsquick(格式化分区为NTFS格式)
active(激活该分区)
assign(分配磁盘号)
exit(退出diskpart命令)
6.将ISO镜像文件复制到U盘
使用WinRAR等解压工具,将ISO镜像文件解压到U盘中。
7.设置U盘为启动项
在BIOS设置中将U盘设置为启动项,重启电脑即可启动U盘安装程序。
方法二:使用第三方制作工具
如果您觉得上述制作方法有些繁琐,也可以选择使用第三方制作工具,例如UltraISO、rufus等软件。
1.准备工作
同样需要准备一台电脑和一个容量不小于8GB的U盘。
2.下载第三方制作工具
在网上下载您所喜爱的第三方制作工具并安装在电脑上。
3.打开制作工具
打开制作工具,选择U盘作为制作对象。
4.导入ISO镜像文件
在制作工具中导入ISO镜像文件。
5.开始制作
点击“开始制作”按钮,等待制作工具自动进行U盘引导盘的制作。
6.设置U盘为启动项
在BIOS设置中将U盘设置为启动项,重启电脑即可启动U盘安装程序。
总之,无论取何种制作方法,制作U盘引导盘都是一项简单而必不可少的任务。希望本文能够对广大用户有所帮助,正常安装所需操作系统。
声明:本站所有文章资源内容,如无特殊说明或标注,均为采集网络资源。如若本站内容侵犯了原著者的合法权益,可联系本站删除。