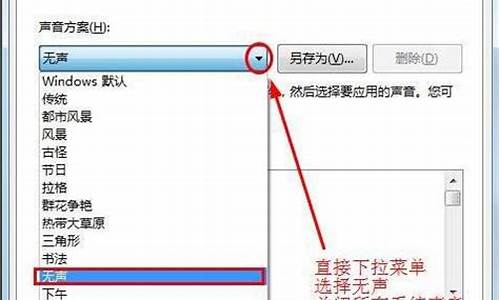老款电脑系统崩溃了吗,老电脑 系统
1.笔记本电脑系统崩溃?按照以下步骤轻松恢复出厂设置
2.电脑崩溃原因及解决方法
3.电脑出现“已停止工作”的解决方法
4.系统崩溃?别担心,只需更换系统盘!
5.电脑系统崩溃后的应急处理方法

20年前,正是我拥有了人生第一台电脑的时候,我对这时候的电脑印象可是太深刻了,下面就来聊聊我这台“高配电脑主机”吧。
1999年暑假买的电脑
也就是在1999年,电脑这种高级货才开始走入寻常老百姓的家里,我也是缠了家人好久才同意给我买的,理由是为了学习 ,我这时候还算是个硬件小白,电脑也只在网吧里玩过,有个同学认识电脑城的人就带着一起去买了,这台电脑的配置如下:
CPU:intel赛扬466
内存:kingmax 64M PC133
主板:socket 370 牌子忘了,硕泰克吗?
显卡:小影霸TNT2 16M
光驱:宏碁40X
键盘鼠标:飞利浦人体工学设计,滚轮鼠标
音箱:2 .0的,牌子忘了,150一对吧
机箱:爱国者,面板带个盖子
显示器:EMC14寸
硬盘:昆腾10.2G,也好像是15G
当年的电脑是天价
1999年,这台电脑一共花费了5500元,差不多是普通工人一年的收入了吧,具体单个配件的价格我记不太清楚了,硬盘应该是700多小800,内存也要六七百吧,CPU可能更贵点,显示器1000多,显卡四五百,光驱也是四五百吧,机箱应该是两百多,这台电脑也算是物尽所用了,我几乎没有一天不玩的,都是单机 游戏 ,后来也买了个56K猫,一小时两块钱,下载速度3KB一秒,拨号时候叽里呱啦乱叫唤很吵,就这在当年已经拽的不行了。
WIN98是标配
1999年用的主要还是WINDOWS98这个操作系统,非常不稳定,蓝屏死机是很平常的事情,有时候误删文件或者怎么样,系统就崩溃了,还得让我同学来帮我装系统,后来我自己也学会装了,我是我们周围最早用电脑的一批,后面谁家电脑坏了都让我去帮忙看看,也经常给别人装系统,我至今还能记起WIN98安装的一套序列号,QY7TT-VG7VJ-7QPHY-QXHD3-B838Q,应该没有记错,这套序列号我装过几百次 。
记得啊!就是一个字"大":大屁股CRT显示器、大圆口的P/S口键盘、机械鼠标(这机械是真机械)、机箱好几公斤。DOS的操作系统,后来就有98了,95我没见过,没过几年,接触了FeeBSD,Redhat LINUX。
CRT显示器
第一眼看到它,还以为是电视机呢!
P/S口键盘
找了半天也没找到那种大的串口键盘,分开来看吧!
机械鼠标
底下有一个圆球,滚动控制指针,只有左右键,还没有HOME键,大概2012年后激光的就出来了,记忆中是双飞燕
DOS操作系统
就是黑一片,用命令的,现在还记的几个:dir、cd、exit、quit、format、setup~~~
机箱就不分享了,可以做好几个人呢,不像现在薄的一批,座一下就凹了,忘了一个重要的设备,软盘,3.5英寸的。
20年前也就是2000年左右,当时的电脑基本都是采用的CRT显示器,也就是俗称的大屁股显示器,占用空间比较大,非常笨重。主机一般都是塔式机箱,机身较大,一般都配置了光驱、3.5英寸软驱。虽然当时已经有液晶电脑,也就是显示器使用液晶显示器,但价格远高于普通电脑。
2000年左右的主流电脑系统是win98和win2000,部分配置较低的电脑还有使用DOS系统。
在2000年最主流的操作系统应该是win98了,win98是win95的升级版,在网络功能方面比win98有较大升级,目前看功能非常简单,但在稳定性方面表现一般,经常会出现死机、蓝屏的问题。
由于win98在稳定性方面表现较差,所以微软在2000年初正式发布了win2000系统,基于NT内核开发,支持NTFS文件系统,稳定性方面完胜win98。由于win2000主要面向商务市场,在主流消费名声并不大,所以并没有普及开来。一年以后大名鼎鼎的win xp正式发布,成为微软最成功的系统之一,在家用市场成功取代了win98和win2000。
那是个纯洁的年代,里边只有扣扣!显示器与主机就像大头儿子与小头爸爸
我的第一台是二十多年前买的,花了一万多大洋,在当时还算是高配版了。14寸黑白显示器,忘了是什么CPU了,没有硬盘光驱,只有1.44的软驱,2m显存的显卡,8m内存,操作系统是dos5.1,机器买来就为了玩警察抓小偷和三国志。
2000年电脑已经进入奔腾年代,系统也以windows98为主了,与目前的电脑形态没什么差别了。如果再早五年,才是区别比较大的时代了。那时显示器是CRT的,存储靠软盘,系统是字符界面的DOS,中文系统多用UCDOS,文字排版用WPS,CCED,杀毒软件最流行的是KV系列。因特网还比较奢侈,大都用拨号BBS交流。光驱后来进入视野后,盗版光盘 游戏 带来很多乐趣,包括仙剑奇侠传,三国志,大航海时代,doom之类的。现在都是回忆啊!
最早接触的操作系统是msdos加汉王中文输入法系统,在后来是win95,win98, win2000,winme,winxp
最早的聊天软件Oico,qico(QQ)
二十年前的电脑上,都装了些什么软件,看看那时候都使用些什么。
首先肯定是WINDOWS98,在那个电脑不普及,配置不高的环境下,许多电脑都是预装的Win98,Win98对硬件的要求比2000低,而且当时大部分人也不会升级电脑系统,所以相信Win98是很多人的启蒙系统,不禁让人想起,那时候开电脑要得到父母的允许,打开电脑看到蓝天白云和Win98的开机画面的开心心情。
QQ,世纪末99年时候腾讯便发布了互联网即时通讯软件QQ,他的便捷,完全基于互联网的通信工具直接让他风靡了整个中国,有多少孩子当年家里没有电脑偷偷跑去网吧注册QQ,然后添加陌生人聊天的哈!
拨号上网,对比现在来说,拨号上网简直是现在想都不敢想的,相信许多出生比较晚的网友肯定都没听过这东西,当时的主流上网速度是56Kbps,而且这是理论来说的速度,综合一下损耗和当时的设备原因,能达到50Kbps就不错了,当时还没有ADSL,去网吧上网网速也已经很快了,不少网吧配置的都是128Kbps的网络,对比一下现在,还不如4G手机的一个零头,不过那时候上网对带宽的需求也比现在低的太多了。
千千静听,这个老司机们肯定懂,后面到了XP时代的时候许多电脑的系统里肯定会有预装这个播放器,播放器里面肯定会自带一首一剪梅!
网际快车(FlashGet),意思是迅捷获取。当时我接触最早的下载工具,现如今下载工具是五花八门,浏览器自带的下载工具都能顶一半边天,二十年前可没有这样子,甚至在市场上都没有什么中文版的软件可以用,那时英语水平不高,压力山大。第一次学会下载东西也是归功于它,那时候还没有迅雷,我相信有许多人也有用过他,第一次下载也是用的他!
Windows XP系统,这个一定是最有代表性的,虽然他现在已经离开 历史 舞台了,但不乏还有少部分配置不高的机器运行着他,他在2001年后开始零售,也是到win7为止普及率最高的电脑系统!
3.5英寸软盘,这个东西应该还是很多人记得的吧,在那个没有U盘,或是U盘价格高昂的年代,网络传输速度又慢,许多文件的传输都只能靠他们,你能想得到他们的容量只有每张1.44MB,有的甚至只有800kb不到的大小,但是却担起了时代重任,完成了大大小小的文件运输!
时代在变化, 科技 一直在不停发展,回首过去的同时向未来展望。
瘟95,瘟98,动不动就蓝屏,当时有个广告叫,蓝屏的好喝的
我第一台电脑正好是二十年前买的,当时不懂电脑硬件方面的知识,父母找懂电脑的朋友帮我找电脑组装公司的熟人帮助装的,大约花了六千多元,电脑配置现在只能说个大概,硬件的型号已经因为过了快二十年记不清了!好像当时配有软驱,CD光驱,硬盘40G,CPU是赛扬,显卡是128M的,内存是256M,显示器是LG的17寸CRT显示器,当时这电脑硬件配置已经算相当不错了。
为了这台电脑我爸还专门买了电脑桌,我妈还为它准备了一个显示器布罩,用来罩显示器以防止显示器上落灰。当时真是物以稀为贵呀,现在配再好的电脑估计家里人也不会对电脑这么上心了。
这台电脑组装完给我装的是Windows 98,还给我安装了一些常用软件。并用软盘在安装Windows 98操作系统时给我制作了恢复启动盘,并告诫我不要乱设置操作系统的各种功能也不要安一些没必要的系统优化软件,更不能随便拆解电脑硬件,但我这人爱折腾,动不动因操作失误就windows蓝屏装不去操作系统,求过人也花过钱让别人帮助重装操作系统,后来为了不在求人花钱自己学了安装操作系统,陆续装了Windows 2000,Windows XP.
这台电脑只有硬盘故障换了新的,其实硬件没出过什么问题,电脑硬件质量整体来说不错,之后联通推出了ADSL上网服务,我自己购买的网卡安装到电脑上,开启上网上冲浪的生活,一直到现在。
这台电脑用了差不多四年吧,用它学了很多电脑知识,当然也玩了不少各类 游戏 ,当然电脑也让我折腾得不轻,2005年魔兽世界、天堂二等几款网络 游戏 大作推出,因感觉硬件跟不上 游戏 的需求将电脑处理给弟弟后更换了新电脑。
笔记本电脑系统崩溃?按照以下步骤轻松恢复出厂设置
电脑系统崩溃,重装系统有两个方法可以重装系统。
重装系统,只会改变电脑C盘里的系统,像电脑D和E和F盘里面的文件和东西一个都不会少。
第一种是光盘安装系统。适合对电脑BIOS设置非常了解才可以。在BIOS界面中找到并进入含有“BIOS”字样的选项,1.“Advanced BIOS Features”
2.进入“Advanced BIOS Features”后,找到含有“First”的第一启动设备选项,“First Boot Device”?
3.“First Boot Device”选项中,选择“CDROM”回车即可,配置都设置好后,按键盘上的“F10”键保存并退出,接着电脑会自己重启,剩下的就是自动安装系统。
上面是设置BIOS启动的步骤。每台电脑BIOS设置不一样,你可以参考一下。学会了,你就可以用光盘装系统。
第二种是U盘安装系统。U盘装系统,你需要先把U盘做成启动盘,然后从网上下载系统,并且把解压后,带GHO的系统复制到已经做好U盘启动盘里面。
1.安装系统可以到系统下载基地www.xiazaijidi.com/win7/dngs/3601.html去下载最新免费激活的WIN7的操作系统,并且上面有详细的图文版安装教程,可供安装系统时参考。
2.看完U盘制作的教程你就会用盘装系统。到电脑店去学习如何装系统。
适合对电脑BIOS设置非常了解才可以。在BIOS界面中找到并进入含有“BIOS”字样的选项,1.“Advanced BIOS Features”
3.进入“Advanced BIOS Features”后,找到含有“First”的第一启动设备选项,“First Boot Device”?
4.“First Boot Device”选项中,选择“U盘”回车即可,配置都设置好后,按键盘上的“F10”键保存并退出,接着电脑会自己重启,剩下的就是自动安装系统。
上面是设置BIOS启动的步骤。每台电脑BIOS设置不一样,你可以参考一下。学会了,你就可以用U盘装系统。
电脑崩溃原因及解决方法
笔记本电脑系统崩溃?别担心!按照以下步骤轻松恢复出厂设置。另外,如果你遇到了笔记本电脑黑屏问题,可以根据黑屏的原因进行排查和解决。
进入高级启动选项开机时迅速按下F8键,进入Windows 7的高级启动选项。选择“修复计算机”选项,并确保选择正确的键盘输入方法。
启动系统恢复选项选择“Dell DataSafe 还原和紧急备份”来启动系统恢复选项。在此页面上,选择“选择其他系统备份和更多选项”,并点击“下一步”。
选择出厂映像选择“还原我的计算机”并继续操作。选择正确的出厂映像后,只需点击“下一步”即可开始将系统恢复到出厂状态。请注意,在恢复过程中,笔记本电脑需要连接适配器。
重新启动电脑完成系统恢复后,重新启动电脑即可。
黑屏问题排查如果你遇到了笔记本电脑黑屏问题,可以根据黑屏的原因进行排查和解决。判断黑屏是背光不能点亮还是屏幕或接线损坏,可以通过在光线较强的地方观察屏幕是否有隐约显示来进行判断。如果是背光问题,可能是灯管或增压电路故障;如果是屏幕或接线问题,则需要考虑更换相关部件。
电脑出现“已停止工作”的解决方法
电脑崩溃分为硬件问题和软件问题两类,本文将为大家介绍电脑崩溃的原因及解决方法。
硬件问题硬件问题分为硬件老化和硬件不兼容两种,造成内存虚耗太大,造成崩溃。硬件损坏会造成某些功能无法使用,当启动这个功能时会造成系统关机,崩溃。硬件问题需更换。
软件问题软件问题分为系统不稳定、软件冲突和系统漏洞三种。系统不稳定、安装的系统有问题、程序虚耗或本身有漏洞。软件冲突,两个软件之间有共同交错的地方,造成崩溃。系统漏洞,网络被攻击,病毒。软件问题需卸载或重装。
系统崩溃?别担心,只需更换系统盘!
电脑出现“已停止工作”的提示通常是由于程序崩溃、系统资源不足、驱动程序问题或硬件故障等原因导致的。以下是一些建议解决这个问题的方法:
重启程序尝试关闭出现问题的程序,然后重新打开它。有时候,程序崩溃可能只是一个偶然的事件,重启程序可能可以解决问题。
重启电脑如果问题持续出现,尝试重启电脑。重启可以清除系统内存和临时文件,有时可以解决程序崩溃的问题。
更新程序和驱动程序确保您的操作系统、程序和驱动程序都是最新版本。更新可以修复已知的兼容性问题和漏洞,有助于解决程序崩溃的问题。
检查系统资源打开任务管理器(按Ctrl + Shift + Esc),查看CPU和内存使用情况。如果系统资源不足,尝试关闭一些不需要的程序,以释放更多资源。
扫描病毒和恶意软件使用杀毒软件扫描您的电脑,确保没有病毒或恶意软件影响程序的正常运行。
检查硬件硬件故障,如内存条、硬盘或显卡等问题,可能导致程序崩溃。使用诸如Memtest86+(内存测试)和CrystalDiskInfo(硬盘健康检查)等工具检查硬件是否存在问题。
系统还原或重装如果问题仍然存在,您可以尝试使用系统还原功能恢复到问题出现之前的状态。如果问题依然无法解决,您可能需要考虑重装操作系统。
电脑系统崩溃后的应急处理方法
系统崩溃是电脑使用过程中常见的问题,但只要更换经过验证的系统盘,就能轻松重装系统,自动解决系统自动重启和无限蓝屏的困扰。无论是使用U盘还是硬盘,安装过程都超级快!关键在于选择兼容性好、能自动永久激活并自动安装硬件驱动的系统盘。下面是操作步骤:
U盘安装使用UltraISO软件,将下载好的系统安装盘文件(ISO文件)写入U盘。插入U盘,启动电脑,即可顺利重装系统。
硬盘安装需先有一个正常运行的Windows系统,然后提取ISO文件中的“*.GHO”和“安装系统.EXE”,放入非系统分区。运行“安装系统.EXE”,即可自动完成系统重装。注意备份C盘重要资料!
图文版教程很抱歉,无法直接提供图文版教程,但可以在“知道页面”右上角的…………si xin zhong…………找到重装系统的系统盘下载地址。
电脑系统崩溃后,我们该如何应对?本文将为您介绍一些应急处理方法。
杀毒拨掉网络连线、关闭系统还原,在安全模式下,用最新版本的杀毒软件杀毒,同时最好换一个杀毒软件再杀一次。
重新启动计算机在启动屏幕处,按F8进入“高级启动选项”,然后选择“最后一次正确的配置”。
检查并修复磁盘错误我的电脑—右击要装系统的磁盘驱动器(C)—属性—工具--查错,开始检查—勾选“自动修复文件系统错误”和“扫描并试图恢复坏扇区”—确定--开始—重启。
卸下有怀疑的新硬件卸下有怀疑的新硬件,或对它进行重新配置,以使它不与以前安装的任何其他控制器的资源发生冲突。
检查IDE设备如果系统配有IDE设备,设IDE端口为Primary。检查IDE设备的Master/Slave/Only设置。除了硬盘,拆下其它所有的IDE设备。
修复安装或重装系统用安装光盘启动电脑, 然后执行修复安装或重装系统。
声明:本站所有文章资源内容,如无特殊说明或标注,均为采集网络资源。如若本站内容侵犯了原著者的合法权益,可联系本站删除。