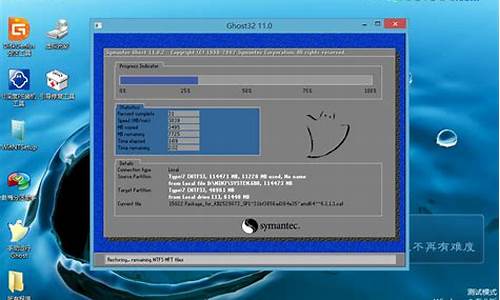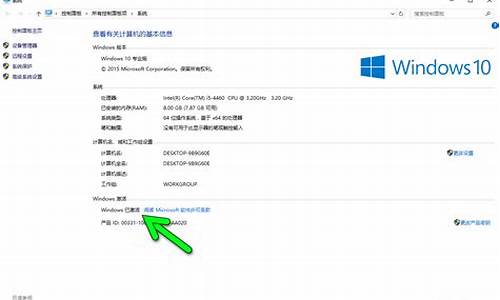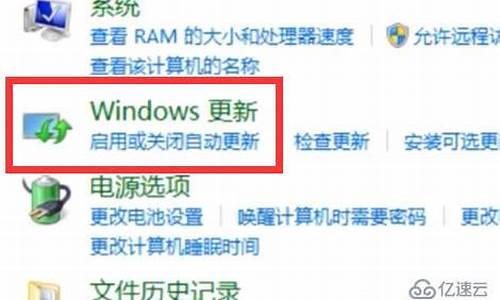怎样知道电脑系统快不快_怎么才能知道电脑的系统
1.怎么查看电脑属性?
2.我的电脑开机进入桌面,桌面反应特别慢。
3.笔记本如何查看电脑配置参数?
4.电脑运行缓慢?这些方法可以帮你解决问题
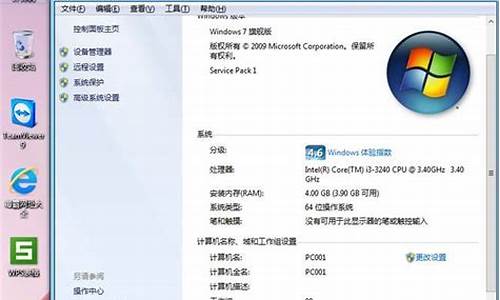
是不是觉得电脑越来越慢,像蜗牛一样?其实,卡顿背后可能是驱动程序、启动项加载过多、软件冲突或系统问题在作祟。就让我们一起破解这些“速度杀手”,让你的电脑重获新生!
更新驱动,选官方!别再盲目用第三方软件更新驱动了,它们可能不兼容哦!为了确保电脑稳定运行,记得去官网下载并安装最新驱动程序。
瘦身软件,只留精品!打开控制面板,看看你的电脑上装了哪些“赘肉”软件。杀毒软件或优化软件有多个?果断卸载,只留一个最给力的!
关掉无用启动项!想让电脑启动更快?试试这个方法!点击“开始”→“运行”→输入“msconfig”,取消勾选一些不重要的启动项和第三方软件程序。
选对系统,速度加倍!系统选择也有讲究哦!建议使用预装系统或纯净版系统,避免使用兼容性和稳定性不佳的ghost版本系统。
行动起来,告别卡顿!现在就行动起来,让你的电脑告别卡顿,变身“速度之王”吧!
怎么查看电脑属性?
开关机速度,尤其开机速度是使用电脑的第一体验,就像人与人之间的第一印象。如果电脑开机速度很慢,那使用起来也快不到哪去,直接影响效率。查找开机慢的原因时,首先要看硬件,如果配置过低,后期再怎么优化也效果有限。
本次测试平台的配置水平中等偏上,算是当前比较主流的机器,运行Win7、Win8和Win10都无压力。
测试平台信息:
测试说明(大拿可以不用看):
有一点需要说明,基于操作系统的开机速度测试主要观察的是系统启动速度,因此在测试时,从按下电源按钮到主板完成自检的这段过程是不算在系统启动时间里的,因为这个过程的快慢与系统无关,而是受硬件影响,装什么系统都需要同样的等待时间,但硬件不同时间就会不一样。
下图是本次测试平台微星主板的开机画面,主板品牌不同,这个画面也不同。
接通电源后的硬件自检过程不算在系统启动时间内
简单说就是后面测试得出的所有开机时间,都是从主板LOGO画面闪过之后开始计算,直到出现Windows桌面,并加载完所有启动项,硬盘灯不再闪为止。
是什么影响了电脑的开关机速度?
影响开机速度的因素有硬件和软件两个方面,硬件问题没有别的办法,只能换更好的,比如将机械硬盘换成SSD,或者扩大内存等等。而软件对开机速度的影响,则可以通过优化的方式来解决。
比如电脑里同时安装了两个杀毒软件,为了“生存”,开机时就有可能出现两个软件互相制约的情况,直接影响到电脑速度,不仅开机变慢,使用时也会变慢。还有大家熟悉的开机启动项,这是电脑启动速度慢最大的问题,在后面我们会讲到如何优化。
至于关机,有一个“真假关机”的问题在影响着速度,所谓“假关机”,其实是看上去已经关机了,其实很多会话并没有结束,而是“睡着”了,再开机时很快可以叫醒,Win8用的就是这种技术,后面也会详细讲到。
我的电脑开机进入桌面,桌面反应特别慢。
1、如果你已经买了电脑,想知道怎么看电脑配置参数、电脑配置高低,可以通过以下的这些方法来了解自己的计算机配置:
2、右键“我的电脑”--属性(打开系统属性)—“硬件”选项下的“设备管理器”,里面就是电脑配置了。?
3、通过查看电脑的“系统信息”:
a)开始/所有程序/附件/系统工具/系统信息;
b)点击“开始”-->“运行”,在弹出的对话框中键入“cmd”进入系统命令行窗口,在命令行中输入“systeminfo”也可以查看系统信息;
c)利用“DirectX诊断工具”:开始—运行—输入dxdiag,也可以看一些。?
电脑配置一般是指电脑的硬件配件的高档程度、性价比等,电脑的性能好坏主要决定于以下配件:
(1)CPU:决定运行速度。
(2)主板:决定运算速度和稳定性。
(3)硬盘:决定读、存数据速度和大小。
(4)显卡:决定画面显示效果的好坏与显示速度,它的性能指数一般看它的显存及位数。
(5)内存: 内存对于操作系统来说很重要。
笔记本如何查看电脑配置参数?
一、 如果您的机器开机速度慢,主要是开机自检时间长导致的,有可能是BIOS下未开启“快速引导”,建议您开启“快速引导”选项。(只有部分笔记本和台式机有该功能,如果您的机器没有该选项,请忽略此项的影响。)
部分笔记本有该功能,开启快速引导的方法如下:
进入BIOS界面,找到“Startup”选项,回车键选中“Boot Mode”选项,将该选项调为“Quick”(快速),之后F10保存退出。快速引导就开启成功了。
部分台式机有该功能,开启快速引导的方法如下:
进入BIOS界面,找到“Startup”选项,回车键选中“Quick Boot ”选项,将该选项调为“Enabled”(开启),之后F10保存退出。快速引导就开启成功了。
二、如果您的机器开机速度慢,主要在Windows界面时间长。建议您按照以下方案尝试。
1、尝试禁用部分启动项。
2 、如果是Win8及以上系统,请确认系统下是否开启了“快速启动”,如果没有开启,可以尝试开启该功能。
方法如下:系统下,找到“控制面板”,选择“硬件和声音”,之后打开“电源选项”→点击左上角的“选择电源按钮的功能”→然后看“启用快速启动”是否有勾选→如果没有勾选点击“更改当前不可用的设置”后勾选“启用快速启动”。
3、建议您可以尝试使用联想“系统优化加速工具”进行开机加速。
4、建议可以将系统下安装的优化软件卸载,比如360安全卫士、腾讯电脑管家、金山毒霸这些,一般保留一个即可,如果效果不明显,可以全部卸载后继续使用观察,尽量不要频繁使用此类软件优化系统。
5、如果以上操作无效,建议您备份数据,尝试重装系统。
6、如果机器开机慢的问题通过以上操作还是无法解决,建议您考虑升级硬件配置,比如升级内存、加装固态硬盘,或者考虑机器硬件的问题,可以尝试报修。
*了解更多电脑使用与维修的操作技巧,点击进入“联想商用服务”主页,获取更多帮助。
电脑运行缓慢?这些方法可以帮你解决问题
一、系统属性查看电脑配置
在win10 系统的开始菜单上右击,点击“控制面板”选项,再点击“系统安全”中的“系统” ,然后就有电脑的整体配置情况了。如下图。
二、设备管理器查看电脑配置
在“系统”的左边栏中找到“设备管理器”并点击进入,可以看到CPU、显卡、声卡、网卡等配置信息。
显示适配器是显卡信息,音频输入输出是麦克风和声卡信息。
三、DirectX诊断信息查看电脑型号和配置
在“运行”中输入“dxdiag”,回车。
在打开的directX系统诊断信息中,就会看到电脑的配置信息。
在“显示”菜单项,可以看到显卡的信息。
四、借助第三方软件查看电脑型号和配置信息
这里可以推荐的是鲁大师、cpu-z等等。具体方法很简单。
电脑运行缓慢是一个常见的问题,但是它可能有很多原因。不过,别担心,下面我们将为你提供一些解决方法,帮助你优化电脑性能,享受更流畅的使用体验。
升级硬件配置首先,确保你的电脑配置是最新的。如果配置较低,考虑升级内存或CPU,这样可以显著提升电脑性能。
合理分区同时,也要检查你的硬盘分区是否合理,确保系统盘有足够的空间。这样可以避免电脑因为硬盘空间不足而变得缓慢。
清理临时文件和启动项接下来,清理浏览器临时文件和系统启动项,关闭不必要的程序以释放资源。这样可以减少电脑负担,提高运行速度。
杀毒软件全面扫描最后,用最新版的杀毒软件全面扫描电脑,确保安全无虞。这样可以避免电脑受到病毒等恶意软件的侵害,保证电脑的正常运行。
声明:本站所有文章资源内容,如无特殊说明或标注,均为采集网络资源。如若本站内容侵犯了原著者的合法权益,可联系本站删除。