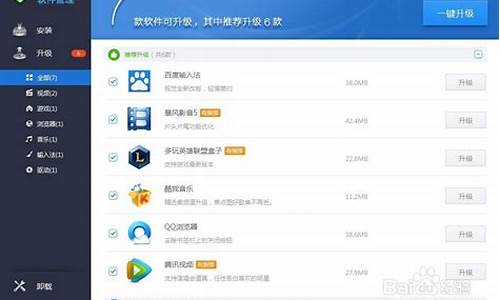电脑系统安装工具在哪里,电脑系统安装工具软件
1.怎么重装电脑系统
2.win10软件安装在哪里?
3.电脑一直自动重启怎么重装系统
4.电脑系统安装步骤

很多同学使用苹果笔记本电脑时候,习惯了Windows系统的电脑,感觉苹果系统不太友好,想要给苹果笔记本重装双系统如何操作呢?下面让小白系统教你苹果笔记本重装系统Windows的图文步骤。
苹果笔记本重装系统Windows准备工作
1、保证苹果电脑系统能够正常使用
2、使用小白系统制作的U盘启动工具(并且下载好Win10系统镜像包)
苹果笔记本重装系统Windows安装思路
1、首先进入苹果系统给硬盘调整一个空分区,用于安装Win10系统
2、进入小白PE系统安装Win10系统
3、安装成功后进入Win10系统安装相关的驱动即可
苹果笔记本重装系统Windows图文教程
1、重启苹果电脑后马上按键盘上的 Command+R 键(按住不放)等到苹果logo出现在屏幕就松开。
2、出现MacOS 实用工具,选择 硬盘工具,然后点击继续。找到苹果的硬盘,选择好硬盘后,单击分区的选项。
3、弹出Apple文件系统空间正在共享的提示,我们点击分区按钮。下图:
4、接着根据下面的步骤操作分区。
①点击加号图标
②给分区命名,建议直接命名windows
③格式选择Mac OS 扩展(日志式)
④分区大小根据硬盘实际空间填写,一般填50左右
⑤都填写完成后点击 应用
最后windows分区设置成功,进入下一步操作。
5、将小白U盘启动工具插到苹果笔记本电脑USB接口,然后开机马上按住键盘上面的 option键(也是alt键)不放,等到出现硬盘选项的界面,选择U盘选项"Windows",通过鼠标操作单击进去。
6、进入到小白PE系统菜单界面,选择1启动Win10x64PE(2G以上内存),按回车键确定进入。
7、加载进入到小白PE系统界面后,打开桌面的分区工具,然后找到刚刚分区的磁盘(注意:一定要刚刚的分区是50g,不然导致苹果系统盘被格式化),右击后选择 格式化当前分区,弹出的选项默认,然后点击 格式化,接着弹出提示是否格式化,我们点击 是,下图:
8、格式化成功后已经变成本地磁盘(E:),记住盘符是E,等下安装选择目标分区是E,接着关闭分区工具,重新打开小白装机。
9、然后选择系统点击 安装,然后选择安装的位置是盘符E,然后点击 开始安装 按钮,出现提示点击确定。
10、安装成功后拔掉U盘重启电脑,马上按住键盘 option键 不放,等到出现硬盘选项的界面,我们选择"Windows",正式进入win10系统设置流程,耐心等待安装成功进入系统。下图:
11、进入Win10系统后发现很多驱动没有安装成功,部分功能不能正常使用,下一步安装驱动。
12、重新进入苹果系统,然后到找到菜单 前往,出现的列表单击 实用工具,接着把U盘插到苹果电脑上面,在实用工具里面找到 启动转换助理(Boot camp),双击选择进入。
13、然后出现工具只勾选从Apple 下载最新的Windows支持软件,然后点击 继续。
14、根据操作提示下载好驱动程序后,重启苹果笔记本按住键盘 option键(也是alt键)不放,我们选择"Windows"进入。
15、然后进入U盘找到BootCamp文件夹,双击打开里面的 Setup文件,根据提示安装即可。
16、驱动安装完成后,就可以正常使用Win10系统了。如果想要回到苹果系统界面,那么重启后按住option键(也是alt键)不放,选择苹果磁盘进入即可。
以上就是关于苹果笔记本重装系统Windows图文教程
怎么重装电脑系统
方法步骤如下:
1、首先打开计算机,在计算机内下载windows系统iso镜像到本地,不要放桌面或C盘,右键使用WinRAR等工具解压出来。
2、将windows.gho文件和Onekey ghost工具放到同一目录,比如D盘,不要放C盘或桌面。
3、双击打开Onekey ghost安装工具,选择“还原分区”,GHO WIM ISO映像路径选择windows.gho文件,选择安装位置,比如C盘,或者根据磁盘容量判断要安装系统的磁盘,点击确定。
4、弹出提示框,确认没有重要数据之后,点击是,立即重启进行计算机还原,也就是安装系统过程。
5、这时候电脑重启,开机启动项多出Onekey Ghost,默认自动选择Onekey Ghost进入安装过程。
6、启动进入到这个界面,执行安装windows系统到C盘的操作,等待进度条完成。
7、操作完成后,电脑自动重启,继续执行系统驱动安装、系统配置和激活过程。
8、安装过程会自动重启,在重启进入全新系统桌面后,安装windows系统完成。
win10软件安装在哪里?
在Windows系统下,使用一键ghost来重装。适合初次学习重装系统的用户,优点是具有可视性,步骤简单。
一、准备工作:
1、备份C盘和桌面重要文件。例如桌面上存放的文件、c盘的收藏夹、我的文档、重要的数据备份。
2、下载win系统ghost版本,这里以win7为例。
3、下载一键GHOST ,下载官方最新版本。
4、解压工具:WinRAR等解压软件。
二、步骤:
1、下载win7系统ghost版本到本地硬盘,右键使用WinRAR等工具解压出来。
2、将gho文件win7.gho和一键ghost工具放到同一目录,比如D盘,不能放C盘或桌面。
3、双击打开一键ghost重装工具,选择“还原分区”,映像路径选择win7.gho文件,选择系统盘所在位置为C盘,点击确定。
4、弹出对话框,点击是,立即重启进行计算机还原。
5、电脑重启,启动菜单多出Onekey Ghost选项,会自动选择这个选项进入。
6、启动执行win7系统还原到C盘的操作,等待进度条完成。
7、操作完成后,电脑自动重启,继续执行重装系统win7过程。
8、最后重启进入全新win7桌面后,重装过程结束。
电脑一直自动重启怎么重装系统
下载完成后,鼠标左键两下点击您刚刚所下载的档案即可开始安装驱动程序的程序①。
※ 注: 如果您下载的是压缩文件类型,请先点选鼠标右键并选择解压缩全部。
果有出现用户帐户控制窗口的话,请点选[是]②。
安装向导启动,点选[Next]③以继续下一个步骤。
以下为软件注意事项与授权条款,确认完成后请勾选[I accept the agreement]④,然后点选[Next]⑤以继续下一个步骤。
选择您要对此档案执行的动作。勾选[Install]⑥,然后点选[Next]⑦以继续下一个步骤。
※ 注: 如果您选择Extract的话,此程序仅会将档案解压缩而不会进行安装。
以下您可以选择要安装驱动程序的路径,若没有特殊需求,建议您维持默认的路径,然后点选[Next]⑧以继续下一个步骤。
安装向导已准备好开始安装驱动程序,点选[Install]⑨即可开始安装驱动程序。
※ 请注意: 安装驱动程序可能需要花费一些时间,在安装的过程中请确保有接上电源且不要强制关机,以避免发生异常问题。
安装向导正在安装驱动程序中,请等待安装完成。
部分驱动程序可能会需要重新启动您的计算机以完成设定,请勾选[Yes, restart the computer now]⑩,然后点选[Finish]?电脑将会重新启动。
※ 请注意: 重新启动计算机前,请确保已储存您的数据,以避免数据流失。
电脑系统安装步骤
1、电脑小白系统重装工具然后打开。
2、接下来我们点击制作系统的制作U盘选项,我们点击开始制作就好了。
3、用U盘制作系统会将U盘的文件清空。我们要先将数据备份好。
4、启动盘制作完成之后重启电脑。
5、插上U盘开机,快速F12,在引导菜单中选择U盘,我们需要返回pe系统中继续安装。
6、安装完成之后再次重启电脑。
7、最后我们就能进入win10系统啦。
电脑系统安装步骤
制作u启动盘用u深度u盘启动盘制作工具制作u启动盘,重启电脑等待出现开机画面按下启动快捷键,选择u盘启动进入到u深度主菜单,选取“02Win8PE装机维护版(新机器)”选项
选择win系统镜像文件进入win8PE系统,将会自行弹出安装工具,点击“浏览”进行选择存到u盘中win系统镜像文件。
安装工具自动加载等待u深度pe装机工具自动加载win系统镜像包安装文件,只需选择安装磁盘位置,然后点击“确定”按钮即可。
等待安装完成此时在弹出的提示窗口直接点击“确定”按钮。随后安装工具开始工作,请耐心等待几分钟。完成后会弹出重启电脑提示,点击“是(Y)”按钮即可。
等待系统桌面此时就可以拔除u盘了,重启系统开始进行安装,我们无需进行操作,等待安装完成即可,最终进入系统桌面前还会重启一次
声明:本站所有文章资源内容,如无特殊说明或标注,均为采集网络资源。如若本站内容侵犯了原著者的合法权益,可联系本站删除。