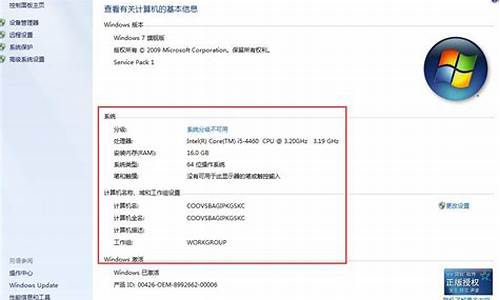dell电脑重装系统后还可以还原吗_Dell电脑系统重装后如何还原
1.dell电脑重装系统,如何找回原来预装的软件
2.dell电脑系统还原
3.dell电脑恢复出厂系统还原
4.重装系统后能将戴尔笔记本恢复出厂时的系统吗?
5.戴尔一键还原怎么用?
6.dell系统恢复按什么键

Dell笔记本电脑恢复出厂设置的方法如下:
1、第一步,打开Dell笔记本电脑,打开windows10系统,在左下角点击开始按钮。
2,第二步,在开始按钮菜单中点击“设置”。
3,第三步,在设置中点击“更新与恢复”选项。
4,第四步,在选项界面中点击“恢复”选项。
5,第五步,在界面中点击“开始”按钮。
6,第六步,选择要保存和删除的文件。
7,最后,点击“重置”即可开始Dell笔记本电脑的恢复出厂设置。问题解决。
dell电脑重装系统,如何找回原来预装的软件
笔记本电脑怎么恢复出厂设置
笔记本 PConline IT百科
随着科学技术的不断发展和完善,市场上的 笔记本电脑 类型也越来越多,笔记本电脑的可选择性相对来说也就越来越多。往往我们的笔记本电脑使用久了之后,就会发现里面什么工具和内容都有,系统较为混乱,甚至会因为某些原因出现系统崩溃和无法正常启动的情况,这时候就需要我们进行恢复出厂设置了。今天小编就以联想电脑为例,给大家带来恢复出厂设置的详细教程,希望能够帮助到大家。
一、恢复出厂设置
1. 在关机状态下按下电脑上一键还原按键。如果你的电脑能正常开机的话,还原之前先对你保存在C盘(包括桌面)的文件备份。
2.按下还原键之后显示屏会点亮,屏幕上显示“Windows is loading files”,这是系统正在加载文件,等待片刻。
3.等待片刻之后,进入一键还原页面。首先点击屏幕上的“一键恢复”。
4.进入任务选择页面后,我们选择“从初始备份还原”,选择完成后点击“下一步”。
5.在接下来的页面中我们直接点击“开始”。
6.点击开始之后会弹出提示对话框,点击“是”。
7.接着又会弹出提示对话框(提示你该操作会删除你系统分区内的所有文件),这里仍然点击“是”。
8.此时系统就开始恢复了,这个过程可能需要20分钟左右,不需要任何操作了,耐心等待即可。
9.系统恢复完成后会弹出恢复完成的对话框,点击“确定”。
10.然后点击一键恢复页面右下角的“完成”。
11.点击完成后,会让你选择关机还是重启,这里我们点击“重启”。
二、开机设置
1. 第一次开机时间会比较长,首先系统会进行自检,仍然是耐心等待。
2.自检完成后点击系统启动,首次启动会让你进行多项设置,首先进行国家、键盘布局的设置,这里都是默认好的,如果没有特殊的需要,直接点击“下一步”。
3.接着输入用户名和计算机名,输入你想设置的名称即可,输入完成后点击“下一步”。
4.接下来设置开机密码,设置好后点击“下一步”。如果不需要开机密码,直接点击下一步即可。
5.然后就是联想的使用协议页面,这里先勾选左下角的接受条款,勾选后点击“下一步”。
6.然后是Windows更新(即Windows Update)的设置,这里点击第一项“使用推荐设置”。如果你不需要接收Windows的更新或其他需要,点击其他相应的选项即
7.接下来设置时区(默认是东八区,即北京时间)、日期和时间,设置完成后点击”下一步“。
8.然后会让你连接无线网络,选择你的无线网络连接即可,连接完成后点击”下一步“。如果你是使用有线上网或者暂时不需要连接无线,点击”跳过“。
9.如果上一步连接了无线网络,接着会让你选择该网络的类型(有家庭、工作和公用三种),点击你所使用的无线网络的类型即可。
10.此时就设置完了,桌面显示正在应用这些设置,稍等片刻即可。然后就进入桌面,系统的恢复也就完成了
dell电脑系统还原
Dell笔记本一键恢复的方法:
前提是:隐藏分区没有破坏,备分没有损坏(使用隐藏分区中的 Dell DataSafe还原系统对戴尔电脑进行恢复)。 ?
1、开机进入系统前,按F8键,进入高级启动选项,选择修复计算机。
2、选择键盘输入方法:中文,点下一步。
3、如果有管理员密码,需要输入密码。如果没有密码,直接确定即可。?
4、进入系统恢复选项后,选择Dell DataSafe 还原和紧急备份。
5.选择“选择其他系统备份和更多选项”,点击“下一步”。
6.选择“还原我的计算机”,点击“下一步”。 ?
7.选择正确的出厂映像后,点击“下一步”就可以开始恢复系统到出厂状态。
注意,在恢复的过程中,要有百分之七的电量,或者插着电源适配器,这样才可以保证恢复的过程中不断电,而顺利的恢复。
dell电脑恢复出厂系统还原
很多用户在使用电脑一段时间后,发现很卡,电脑反应速度很慢,或者对自己升级的系统不满意,那么就想用回之前的系统,那么该怎么样还原呢?,以下是我为你整理的资料,希望能帮到你。
dell笔记本电脑系统还原简介:
1、DSR (Dell System Restore) 提供系统恢复功能,快速恢复到出厂状态。、
2、只预装在有购买OS的 绝大部分Dimension & Inspiron 上。其他机型目前没有预装。
3、DSR将占用3.5GB空间,位于系统主硬盘最后的部分。
4、使用此功能恢复系统,只会丢失C盘中的数据,其他分区不会丢失。
5、重新分区 或 重装系统,可能会使此功能失效
戴尔电脑恢复出厂设置的方法如下(要求机器出厂有win7带操作系统,客户没有分区、破坏隐藏分区或者重装过操作系统):
(1)、开机进入系统前,按F8,进入Windows 7的高级启动选项,选择?修复计算机?。
(2)、选择键盘输入方法。
(3)、如果有管理员密码,需要输入;如果没有设置密码,直接?确定?即可。
(4)、进入系统恢复选项后,选择?Dell DataSafe 还原和紧急备份?。
(5)、选择?选择其他系统备份和更多选项?,点击?下一步?。
(6)、选择?还原我的计算机?,点击?下一步?。
(7)、选择正确的出厂映像后,点击?下一步?就可以开始恢复系统到出厂状态。注意,在恢复过程中,笔记本需要连接适配器。完成后,重启电脑即可。
注意事项
使用 Dell PC Restore 将永久删除硬盘驱动器上的所有数据,以及您接收到计算机之后所安装的任何应用程序或驱动程序。 如果可能,请在使用 PC Restore 之前备份数据。 仅当系统还原无法解决操作系统问题时,才可使用 PC Restore。
Dell PC Restore 并非在所有国家和地区或者在所有计算机上都可获得。请将 Symantec 提供的 Dell PC Restore 作为还原操作系统的最后选择。
PC Restore 将把您的硬盘驱动器还原至购买计算机时它所处的运行状态。 您在收到计算机之后所添加的任何程序或文件(包括数据文件)都会从硬盘驱动器上被永久删除。 数据文件包括文档、电子表格、电子邮件信息、数码照片、音乐文件等。 如果可能,请在使用 PC Restore 之前备份所有数据。
重装系统后能将戴尔笔记本恢复出厂时的系统吗?
您好,1、在系统中, 找到电源, 按住键盘上的Shift键不放,再点击重启。(操作过程中,需要连接您的电源适配器以保证电量充足);
2、此方法适用于使用预装出厂Win10,支持SupportAssist OS Recovery3.0以上版本,并且未重装过系统且恢复分区未被破坏的机器选择疑难解答,选择Factory Image Restore或出厂映像恢复。( 如果有该选项的话,建议您优先选择以上选项进行戴尔出厂映像还原。重置此电脑是Win10系统自带的重置方法,与戴尔系统还原不同哦);
3、等待系统重启并进入Dell SupportAssist恢复环境,选择立即还原,选择下一步。提示备份文件。(如果目前还可以进入系统,强烈建议您先在系统中备份您的重要数据,再通过以上方法进入还原的界面;如果数据已经备份好,可以直接选择跳过;
4、如果在此界面备份文件(需要登录您的微软帐号或本地帐号),点击备份,再点击开始备份,选择自定义备份,勾选需要备份的文件(如不选择自定义备份,则默认只备份用户“库”的文件,如有其他重要文件需要备份,请务必点击自定义后手动勾选),勾选接入的U盘设备,并点击下一步,等待备份进行直到提示完成。注意:备份数据存在失败的可能;
5、选择执行镜像还原的原因,勾选我理解运行出厂还原将删除所有文件并重新格式化我的硬盘,并点击下一步(再次提醒:此操作一般会清空C盘(包括桌面)的个人数据,以防万一,在操作之前建议您备份所有重要的数据,以避免因数据丢失造成的不必要的损失);
6、等待出厂映像还原完成,直到出现您的操作系统已成功还原到出厂条件提示,点击完成即可。进行首次开机设置后,重新进入系统即可正常使用;
7、当开机画面出现Dell Logo时,反复敲击F12,进入系统引导界面。找到SupportAssist OS Recovery选项,回车进入;
8、如果该界面并无此选项,那么在该界面选择BIOS Setup并回车。进入BIOS中,找到SupportAssist OS Recovery选项,勾选上并依次点击Apply,OK,保存退出;
9、重启机器,并且当开机画面出现Dell Logo时,反复敲击F12,进入系统引导界面,找到出现的SupportAssist OS Recovery选项,回车进入;
10、进入SupportAssist OS Recovery之后,可以选择界面上的扫描硬件、修复系统、备份文件、还原系统等功能。(如需恢复系统,您可以选择还原系统,之后您可以参考第一部分进行操作)
11、如需要退出此界面,可以点击右下角的电源图标,选择关机或重启。点击Windows恢复后,系统将会引导进入到以下Windows恢复界面。
戴尔一键还原怎么用?
(1)重装系统以后,如果隐藏分区破坏了,也就是备份文件损坏了,也是没有办法还原的,反之隐藏分区没有破坏,备分文件没有损坏,可以通过带PE的光盘或者带PE的U盘中的GHOST软件来手动还原自带的系统,方法如下:
(2)开机按下F12,进入快速启动项设置界面,设好光盘或者U盘启动,然后进入带PE的光盘或者U盘以后,找到GHOST软件,然后手动点击(Local-partition-Form ?Image)选择好镜像所在盘符,点确定,然后选择要还原的盘符,点OK,再选择FAST,就自动还原了。
dell系统恢复按什么键
一键还原系统操作方法如下:
操作设备:戴尔电脑
操作系统:win10
程序:BIOS设置
1、启动电脑按F12进入BIOS设置选择红色方框中的BOOT的选项,如下图所示:
2、然后选择红色方框中的CD-ROM Drive功能,如下图所示:
3、按F10键选择红色方框中的YES,如下图所示:
4、接下来电脑重启,点击选择红色方框中的安装系统到硬盘第一分区,如下图所示:
5、最后等待系统备份即可,如下图所示:
dell系统在开机的时候按下F12键位,即可进行系统还原操作,具体的操作流程为:
1、将dell电脑开机,然后按下键盘上方区域的F12。
2、在跳转的菜单页面中,选择箭头所指的选项。
3、在跳转的恢复界面中,选择还原系统。
4、然后点击本地还原选项。
5、之后点击右下角的立即还原选项。
6、之后电脑即可开始进行系统还原操作,等待一段时间即可完成系统还原。
声明:本站所有文章资源内容,如无特殊说明或标注,均为采集网络资源。如若本站内容侵犯了原著者的合法权益,可联系本站删除。