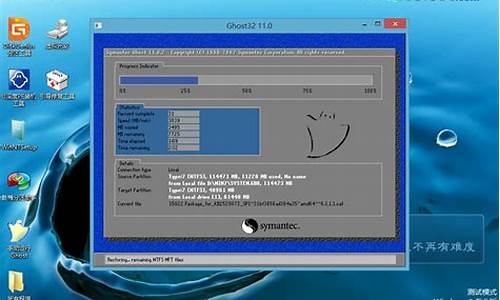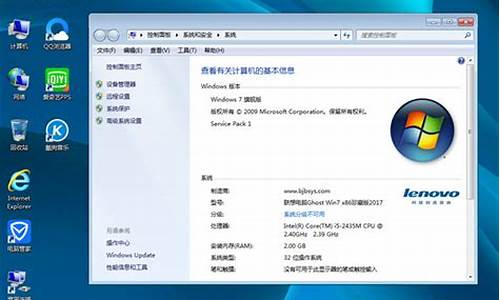电脑系统如何设置用户头像_怎样设置电脑用户头像
1.如何更换win10电脑开机头像
2.win10系统怎么设置登录头像?windows10设置登录头像的具体方法
3.win10怎么更换电脑用户头像? win10登录头像怎么换?
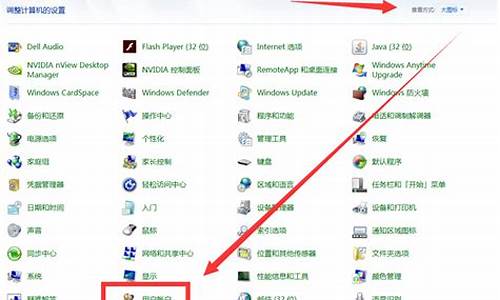
win10系统更改Microsoft账户头像的方法如下:
工具/材料:win10系统电脑
方法/步骤:
1、打开电脑,点击电脑左下角的窗口图标,如下图。
2、点击后出现如下界面,点击设置图标,如下图。
3、点击设置后,进入Windows设置界面,点击账户选项。
4、进入账户选项后,出现如下图,点击左边的账户信息。
5、在账户信息界面中找到创建头像,选择相机或者从现有中选择。
6、笔者这里选择“从现有中选择”,进入后随意选择一张。
7、选择好后,返回界面,就可以看到Microsoft头像已经更改完成。
如何更换win10电脑开机头像
具体方法:
1、首先打开电脑,单击桌面左下角的开始菜单,然后单击控制面板。
2、这时就会弹出控制面板窗口,在窗口中单击用户和家庭安全。
3、然后在弹出的界面,单击用户账户。
4、在弹出的页面,再单击更改。
5、然后在弹出的窗口,选择自己喜欢的头像,再单击更换即可。
6、或者单击浏览更多,来选择更多的个性。
7、然后在打开的窗口选择自己准备的照片,再单击打开。
8、然后我们再看一下效果。
win10系统怎么设置登录头像?windows10设置登录头像的具体方法
如何更换win10电脑开机头像呢?现在就来和大家说说详细的操作步骤。
第一步:首先我们需要进入到电脑的“开始菜单”栏中,然后在开始菜单中点击用户图标选择“更改账户设置”即可进入账户信息列表中去。
第二步:这时候就可以看见自己的账户信息以及头像,想要更换头像的话,就点击“创建头像”下面的选项。
第三步:然后点击“从现有中选择”,即可弹出的预览界面。
第四步:最后直接双击选择一个想要更换的头像或者是单击选中后点击“选择头像”,即可成功更换账户头像,这时候开机头像也会有所改变。
win10怎么更换电脑用户头像? win10登录头像怎么换?
最近,有些刚刚升级win10系统的用户反映,自己想要将一张非常好看的设置成自己电脑的开机登录头像,找了半天,都不知道在哪设置。这该怎么办呢?接下来,小编就向大家分享windows10系统设置登录头像的具体方法。
具体方法如下:
1、点击左下角红框里的东西。如下图示:
2、在打开的界面中,选择“设置”,点击。
3、点击“设置”后,在出现的如下页面中,选择“账户”。
4、点击账户后,出现如下图所示。选择“浏览”。
5、点击“浏览”后,在出现的如下页面中,选择你所想要的。
6、选择好后,点击确定就Ok了。
以上就是win10系统设置个性化登录头像的方法介绍了。如果你也想在系统启动前,秀一个自己的个性的话,不妨按照小编的方法操作看看。
:
Win10系统怎么设置全屏开始菜单?Windows10设置开始菜单全屏使用的方法
win10怎么更换电脑用户头像?
win10登录头像怎么换?不同的头像体现着不同的心情,不同的头像也反映不同的性格,偶尔更换一下头像也许给你带来不同的感受,下面小编就为大家带来了win10更换用户头像的详细步骤。
步骤
单击开始菜单,选择设置或者在开始菜单最上方选择你的用户账户,单击右键选择更改账户设置
在打开的窗口中选择账户
在弹出的窗口中左边选择你的电子邮件和账户(这个是默认的可以不用选择),在右边"你的头像"下方选择浏览
点击浏览后,找到你要更改的照片所在的位置,选中该,点击选择
这时你的头像就更改为你想要的效果
在你的头像的旁边还有两个是之前你更换过的头像,你可以点击该头像进行更换,效果如图
注意事项
用户账户设置可以通过多种方式找到,只要找到再按照下面的步骤进行设置就可以
以上就是安下win10怎么更换电脑用户头像方法介绍,操作很简单的,大家学会了吗?希望能对大家有所帮助!
声明:本站所有文章资源内容,如无特殊说明或标注,均为采集网络资源。如若本站内容侵犯了原著者的合法权益,可联系本站删除。