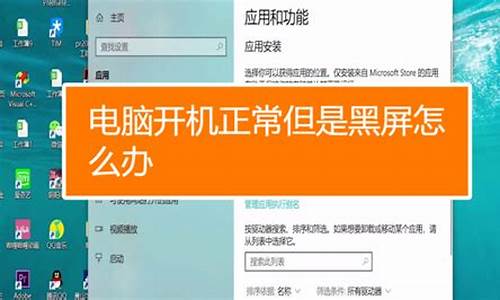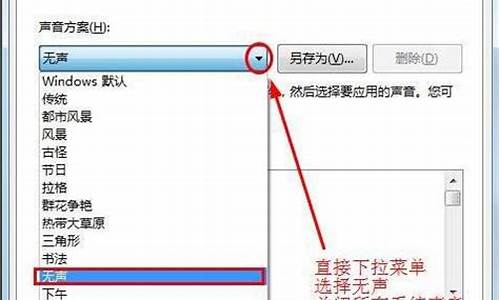电脑系统自动更新怎么开启_电脑系统设置自动更新
1.如何开启和关闭系统自动更新
2.win10 系统自动更新怎么打开
3.怎么关闭,开启windows的自动更新
4.怎样开启windows update自动更新
5.Windows7系统如何开启自动更新功能
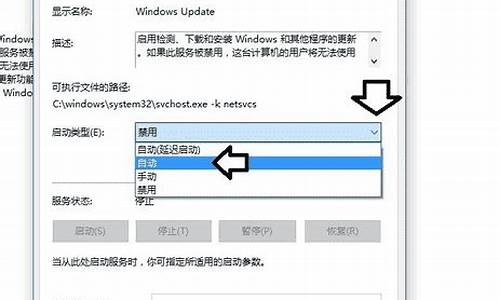
让电脑系统更新,可以采用以下方法,具体步骤如下:
1、点击“开始”,点击“控制面板”.
2、在控制面板中,点击“系统和安全”。
3、点击启用或禁用自动更新。
4、点击“重要更新”下的下拉框,之前是“从不检查更新(不推荐)”,点击后下拉框出现新选项。
5、在下拉框中选中“自动安装更新(推荐)”,确定,完成。
硬件升级
一般来说,硬件的任何一个部件改动都可以称之为升级,不过下面还是谈谈PC机上几个最常见的升级部件:
1、CPU:作为整个电脑的运算、控制中心,CPU的速度制约着整个PC机的速度,因此,CPU是电脑上最常见的升级部件。升级CPU很简单,只要注意新买CPU是否能被主板支持,如果支持的话,就让老CPU下岗,换上新的CPU即可。
还有一种常见的升级方法,就是直接调整CPU的外频,也就是超频。大家知道,CPU倍频已经在出厂时锁定了,而CPU的主频率=外频×倍频,所以大家可以通过CMOS调整CPU的外频来使主频提高,不过这样收效不大,超频会使CPU发热量增大,造成电脑运行不稳定。但还是为许多菜鸟津津乐道。
CPU的升级特别要注意的是散热的问题,一般CPU超频使用的话散热量都会提高,稍有不慎就有可能将CPU烧毁,因此要给CPU升级的话最好准备一个好的风扇。
2、内存:除了CPU外,内存也是整个PC机的一个重要部件,由于一般主板上都有两条以上的DIMM槽,因此可以任意加内存直到DIMM槽用完为止。在升级内存的时候要注意所DIMM槽是否支持手中的新内存,特别是一些老主板千万要注意。例如老主板只支持DDR1代内存,就千万不要购买DDR2代或DDR3代。
另外。内存的升级必须要注意老内存条和新内存条是否兼容,除了要考虑二者之间的频率差异外,还得注意二者的品牌差异,因为品牌和频率都可能造成内存条之间的不兼容。
如果想让一台行动迟缓的旧电脑运行速度变快,添加内存一直是最实惠的电脑升级方法。在购买电脑一段时间后,它们需要更多的内存来应付最新发布的各种软件。新的操作系统通常也需要更大的内存来支持。当电脑内存不够用时,它就不得不频繁地与硬盘交换数据,此时系统的性能会明显地变慢。
下面将告诉您如何判断系统内存是否不足,应该采取什么措施。
通过如下方法查看电脑的内存使用率:打开Windows任务管理器,按住Ctrl-Alt-Del键(Vista用户需要选择“启动任务管理器”)然后选择性能标签。如果“物理内存”下的“用数”后显示的数据徘徊在0左右,而且电脑看上去反应不够快速,就需要更多内存了。
大部分的XP用户如果有1G内存就足够使用了。测试表明,在进行图形处理和使用Nero Express烧制CD时,如果把内存从512M升级到1G,那么电脑的运行效率能提升三分之一。有些用户需要同时运行许多应用程序,还有些用户经常处理数字视频文件或者其它大的图形文件,他们需要至少2GB的内存。如果计划把系统升级为Vista,1G内存也可以启动系统,但为了得到更舒适的使用体验,推荐2G的内存。
内存有许多种,包括DDR、DDR2和DDR3。更新的科技提供更佳的性能,但许多主板只支持一种内存。查阅个人电脑的使用手册来确认需要哪种内存模块,和如何安装它们。内存厂家如Crucial和金士顿都提供了方便的在线工具来帮助用户确认不同的电脑和主板应该使用哪种内存。许多现丰升级的电脑都使用双通道内存,也就是必须安装成对的内存来获得最大的性能。或者安装两条512M的内存比安装一条1G的内存效果要好多得。再次提醒一下,查阅电脑的相关文档。
从更可靠的厂家如Crucial和金士顿那儿购买内存是很值的,要省钱也不应该省到内存的质量上。
3、硬盘:PC机上三大件中硬盘对电脑的速度影响也越来越明显,如今软件和游戏越来越大,也就需要更高的加载速度,人们对硬盘容量和硬盘转速的要求越来越高,因此很多人都愿意重新购买一块大容量的高速硬盘来替换掉原来的小硬盘。升级硬盘同样要注意主板是否支持大容量的硬盘,或者说能不能支持很高的传输速率,要不然会造成一种浪费。如果主板上有IDE接口和SATA接口,那么说明电脑可以支持两种接口类型的硬盘,如今主流硬盘都为SATA接口,因为SATA接口硬盘拥有更高的传输速率。
4、显卡:现代软件的发展对硬件的要求越来越高,这点尤其在显卡上表现得异常突出,举个例子:一块TNT2的显卡,跑《CS反恐精英》游戏会觉得很慢,主要是在图形显示上跟不上速度。不仅在游戏方面,在很多大型图形软件方面也要求要有专业的显卡来支持,譬如著名的3D绘图软件3D MAX,要制作一个漂亮的3D动画,非得要专业的3D加速卡才能胜任。因此,拥有一块高质量的显卡是很多游戏玩家和图形工作者的梦想。升级显卡也比较简单,只用将新买来的显卡将老显卡换下即可,如果是主板中集成的显卡则需要在CMOS里面屏蔽掉。
显卡也是DIYER们升级的重点,可以用专门的工具来提升显卡的工作频率,以达到理想的效果,不过仍然要注意散热的问题,不仅要求显卡自身的散热性能要好,而且要求机箱的散热性也要好。同时要注意显卡的耗电问题,大型游戏显卡耗电达到150W到300W,如果要升级这些显卡,就必须更换一个更好的电源。
其它设备的升级更新不经常遇到,这里也就不多说了。
如何开启和关闭系统自动更新
如何设置自动更新Windows系统?
如何设置自动更新Windows系统?
Windows操作系统是大多数人使用的计算机操作系统之一,它不断推出新的版本,并不断进行更新,以提高性能和安全性。然而,许多用户往往忘记手动更新Windows系统,这可能会暴露其系统面临的风险。为了避免这种情况,Microsoft公司推出了自动更新系统,可以自动下载和安装Windows更新,使用户更轻松地保持其系统最新。本文将为您介绍如何设置自动更新Windows系统。
第一步:打开Windows更新设置
首先,需要打开Windows更新设置。有几种方法可以打开此设置。最简单的方法是在Windows搜索栏中输入“Windows更新”,然后单击“检查更新”。这将打开Windows更新设置,让您可以管理更新选项。
第二步:选择自动更新设置
在Windows更新设置中,您会看到一个“更改活动时间”选项,它允许您安排Windows更新时间。如果您不想手动安装Windows更新,可以在此选项中选择“自动安装(推荐)”。此选项将自动下载并安装Windows更新。如果您的计算机关闭时有可用更新,Windows会在计算机下次启动时自动安装它们。
第三步:启用Windows自动更新
在Windows更新设置中,您还会看到一个“启用自动更新”选项。此选项允许Windows自动下载和安装您的计算机所需的任何更新。如果您选择此选项,则可以保持您的计算机始终处于最新状态。如果您需要更改更新设置,您仍然可以在此选择手动更新。AfterselectingtheEnableAutomaticUpdatesoption,youwillhavetheabilitytochangethesettingsforautomaticupdates.YoucanchoosetohaveyourcomputerautomaticallydownloadandinstallupdatesorchoosetohaveWindowsnotifyyouwhenupdatesareavailablesothatyoucanmanuallydownloadandinstallthem.
第四步:确认设置
在确保您已选择自动更新选项之后,请确保单击“应用”或“保存更改”,以确保您的设置已保存。这将启用您计算机的自动更新选项,以确保您的系统始终处于最新状态。
总结
自动更新Windows系统可确保计算机最新且安全,而不产生多余的麻烦和工作。在本文中,我们讨论了如何设置Windows系统以使其自动更新。现在,只需按照上面的步骤进行,就可以开始自动更新您的Windows系统。
win10 系统自动更新怎么打开
如何开启和关闭系统自动更新?
如何开启和关闭系统自动更新?
系统自动更新是操作系统维护的重要功能之一,它能够自动下载和安装最新的修补程序、补丁和升级包,以确保系统的安全性和稳定性。然而,有时候我们需要手动开启或关闭这个功能。本文将介绍如何在Windows、macOS和Linux上开启和关闭系统自动更新。
Windows
在Windows系统中,开启和关闭系统自动更新比较简单,可以按照以下步骤完成:
1.打开“控制面板”,找到“Windows更新”。
2.点击“更改设置”选项卡。
3.在“重要更新”下拉菜单中选择“自动下载和安装更新”或“从不检查更新”。
4.如果选择“自动下载和安装更新”,可以在“更新程序安装时”下拉菜单中选择安装时间,也可以选择“让我决定什么时候安装”。
如果您是Windows10系统,还可以通过以下步骤开启或关闭自动更新:
1.打开“设置”应用程序。
2.点击“更新和安全”。
3.点击“Windows更新”。
4.点击“高级选项”。
5.在“自动更新”下拉菜单中选择“自动(推荐)”、“通知更改前,下载和安装”、“通知更改前下载,但不安装”或“从不检查更新”。
macOS
在macOS系统中,开启和关闭系统自动更新也十分简单,只需要按照以下步骤:
1.打开“系统偏好设置”。
2.点击“软件更新”。
3.勾选或取消勾选“在背景中自动下载可用的更新”选项。
如果您想手动进行系统更新,可以在同一窗口点击“立即更新”按钮。
Linux
在Linux系统中,开启和关闭系统自动更新取决于您使用的Linux发行版。以下是一些常见的发行版的设置方法:
Ubuntu:
1.打开“软件和更新”应用程序。
2.点击“更新”选项卡。
3.在“自动检查更新”下拉菜单中选择“每天”、“每两天”、“每一周”或“从不”。
Debian:
1.打开终端,输入sudoapt-getinstallunattended-upgrades命令,安装unattended-upgrades工具。
2.输入sudodpkg-reconfigure-plowunattended-upgrades命令,选择“是”开启自动更新。
Fedora:
1.打开终端,输入sudodnfinstalldnf-automatic命令,安装dnf-automatic工具。
2.输入sudosystemctlenablenowdnf-automatic.timer命令,开启自动更新。
总结
开启和关闭系统自动更新需要根据操作系统的不同来实现。不管您选择哪种方式,保持操作系统的安全和稳定才是最重要的。
怎么关闭,开启windows的自动更新
1、首先,我们打开我们的电脑,然后我们右击电脑桌面左下角的开始按钮,弹出的界面,我们点击运行;
2、弹出的界面,我们输入services.msc,然后我们点击确定;
3、弹出的界面,我们找到Windows Update,然后我们双击它;
4、然后我们点击启动类型边上的下拉箭头,弹出的界面,我们点击自动,然后我们点击应用,之后我们点击确定,这样我们就开启自动更新了。
怎样开启windows update自动更新
在windows 7操作系统中可参考以下步骤关闭系统自动更新:
1.点击开始---控制面板---选择系统和安全;
2.找到“Windows Update”下的“启用或禁用自动更新”如图红框所示;
3.在此“重要更新”内选择“从不检查更新(不推荐)”再按“确定”即可。
Windows7系统如何开启自动更新功能
1、右键点击左下角微软按钮,找到“运行”,也可用键盘的win+R打开运行
2、在运行处输入 “services.msc” 点击确定。
3、在弹出来的服务中,找到“Windows Update”
4、找到后双击,在启动类型处选择“自动”然后点击应用。
Windows7系统如何开启自动更新功能?
Windows7系统如何开启自动更新功能?
Windows7系统是一款常用的操作系统,在使用过程中,系统的更新也是十分重要的。然而,许多用户可能并不清楚如何开启自动更新功能。下面,我们就来看一下如何在Windows7系统中开启自动更新功能。
一、进入控制面板
首先,我们需要进入控制面板。在Windows7系统中,单击“开始菜单”按钮,选择“控制面板”。
二、选择“WindowsUpdate”
在控制面板中,我们可以看到各种设置选项,选择“WindowsUpdate”。
三、点击“更改设置”
在“WindowsUpdate”界面中,我们可以看到“更改设置”选项。单击该选项。
四、设置自动更新
在“更改设置”界面中,可以看到“ImportantUpdates”和“RecommendedUpdates”两个选项。在“ImportantUpdates”选项中,我们可以看到四个子选项,“Installupdatesautomatically”、“Downloadupdatesbutletmechoosewhethertoinstallthem”、“Checkforupdatesbutletmechoosewhethertodownloadandinstallthem”和“Nevercheckforupdates(notrecommended)”。
如果要开启自动更新功能,我们可以选择“Installupdatesautomatically”选项。这样,Windows7系统就会自动下载并安装所有的重要更新。如果想要用户手动选择更新,可以选择“Downloadupdatesbutletmechoosewhethertoinstallthem”或“Checkforupdatesbutletmechoosewhethertodownloadandinstallthem”选项。
五、保存并关闭
最后,在设置完成后,记得点击“OK”按钮保存并关闭。
总结
通过以上几个步骤,我们就可以轻松地在Windows7系统中开启自动更新功能。当然,如果你还想了解其他的Windows7系统功能、设置等,建议深入了解Windows7系统的相关知识,这样才能更好地使用它。
声明:本站所有文章资源内容,如无特殊说明或标注,均为采集网络资源。如若本站内容侵犯了原著者的合法权益,可联系本站删除。