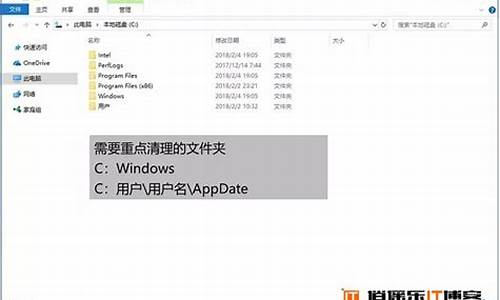电脑系统复原命令_电脑恢复系统命令
1.电脑故障解决方案
2.如何把自家的台式电脑恢复出厂设置
3.电脑怎么一键还原
4.电脑如何刷机恢复出厂设置win7
5.恢复电脑系统的方法
6.电脑分辨率和显卡驱动问题,以及系统故障的解决方法

遇到电脑问题时,不要慌张!本文将为你介绍三种解决方案,帮助你轻松解决电脑问题。
F8键修复当你遇到电脑问题时,可以尝试按下F8键,选择“最近一次的正确配置”,再按回车键尝试修复。这是一种简单而有效的解决方案。
系统盘修复如果问题依然存在,我们可以使用系统盘来修复。打开命令提示符窗口,输入SFC /SCANNOW,然后按回车键。插入你的原装系统盘,系统会自动对比并修复受损部分。
重装操作系统如果上述方法都无法解决问题,那么你可能需要考虑重装操作系统了。虽然这是一项比较麻烦的解决方案,但它的确是非常有效的方法。
电脑故障解决方案
华硕笔记本电脑可以通过在Windows?10系统高级启动设置的命令提示符里运行格式化磁盘命令来清除硬盘里的所有数据,具体步骤如下:
注:硬盘中的资料需提前进行备份,格式化硬盘后数据将无法进行恢复。
1.通过按住Shift键并选择重启电脑来进入winRE界面,点击“疑难解答”
2.选择“高级选项”
3.选择“命令提示符”,键入如下命令:format?X:/p:count?并按回车键来格式化X分区(X可替换成C,D,E)(count指数字:1,2,3……)
例如:format?D:/P:4
这个命令将对该分区中的扇区执行写零操作,然后,这些扇区会被用不同的随机数字覆写数次,次数就是我们之前输入的“count”。
如果“count”是0,那么意味着写零扇区后不会执行额外的覆写操作。上述操作在执行/Q(快速格式化)命令时是被省略的。
若需要恢复系统选择高级选项中的系统还原即可。
如何把自家的台式电脑恢复出厂设置
近期你的电脑似乎遇到了一些问题,不要着急,试试以下几种解决方法,或许能帮你解决问题。
清除恶意软件或木马如果你的电脑遇到了恶意软件或木马的问题,可以尝试使用Windows清理助手或360系统急救箱来清除这些威胁。
系统还原或修复如果以上方法都无法解决问题,你可以尝试使用系统自带的系统还原功能,将系统还原到出现故障之前的状态。另外,你也可以使用系统盘来修复系统,只需要在命令提示符中输入SFC /SCANNOW即可。
重装操作系统如果以上方法都无法解决问题,那么你可能需要重装操作系统了。在重装之前,请确保将所有重要数据备份,以免丢失。
硬件检查另外,硬件方面也可能出现问题。你可以检查一下CPU温度是否过高,硬盘和其他硬件是否有问题。如果内存不足,可以考虑增加内存条。
遇到问题请告诉我
如果你在开机时遇到这样的问题,请随时告诉我,我会尽力帮助你解决。
电脑怎么一键还原
把自家的台式电脑恢复出厂设置的具体步骤如下:
1、点击开始按钮,然后根据首字母S找到设置并打开。
2、找到系统和安全并点击系统和安全图标。
3、点击左侧恢复图标,再点击右侧开始命令。
4、选择需要的恢复重置内容,如果是出厂设置肯定是删除所有的文件和软件,恢复到初始化的状态。
5、准备就绪后 点击“重置” 开始恢复出厂设置。
6、讲电脑恢复出厂设置还可以首先将电脑重启,按住"DELETE"键,进入到BIOS设置里,电脑屏幕上会显示两个选项。
7、其中一个选项是“Load Fail-Safe Defaults”选项(系统预设的稳定参数)。再一个选项是“Load Optimized Defaults”(系统预设的最佳参数)。
8、我们选择“Load Optimized Defaults”选项:用方向键选中该选项,点击回车,这时系统会出现提示,点Y键,再次回车。按F10保存设置即可恢复出厂设置,重启后电脑即可正常使用。。
电脑如何刷机恢复出厂设置win7
预装windows 7系统的华硕笔记本可通过F9键隐藏分区进行一键恢复。
具体步骤如下:
1、按下电源键开机,当显示屏出现ASUS LOGO时请连zhuan续点击键盘上<F9>按键;
2、在windows恢复过程中,系统会自动加载恢复文件,或选择Windows Setup[EMS Enabled]然后按下<Enter>按键;
3、选择恢复向导语言版本,然后点击Next(下一步);
4、阅读完"华硕预载向导"画面后点击Next(下一步);
5、选择一个分区项目并点击Next(下一步)。分区项目:
1)仅将Windows恢复到第一分区:本项目将只会删除第一分区中的内容,让系统保留其他分区,并将系统安装于"C"盘。
2)将Windows恢复到整个硬盘中:本项目将会覆盖硬盘内所有数据并将整个硬盘恢复为单一分区,名为"C"。
3)将Windows恢复到有两个分区的硬盘:本项目将会恢复整个硬盘成为出厂的设置状态。重新分割硬盘位两个分区,第一个名为"C",第一个名为"C"的分区容量约为硬盘容量的30%,第二个名为"D"的分区容量约为硬盘容量的70%,并将系统安装于"C"盘。
6、依照屏幕画面只是完成恢复程序。
出现以下界面,表示系统正在恢复中:
恢复电脑系统的方法
在开启系统的同时,多次按F8进入Windows7的高级启动选项,选择修复计算机-系统还原就可以恢复系统出厂设置;也可以在运行中输入sysprep命令,双击sysprep.exe,在系统清理操作中选择进入系统全新体验(OOBE),等待系统重启即可。以下是详细介绍:
Windows7旗舰版怎么恢复出厂设置
1、在电脑开机的过程中;多次按下F8,进入Windows7的高级启动选项,选择修复计算机;
2、进入恢复选项后选择系统还原,接着选择还原我的计算机,即可恢复出厂设置;
3、也可以在开机状态按Win+R打开运行窗口,输入sysprep命令后按回车打开服务窗口即可看到C:WindowsSystem32sysprep文件夹,双击其中的sysprep.exe;
4、在随后出现的窗口中,单击系统清理操作下拉列表框,选择进入系统全新体验(OOBE),同时选中下方的通用复选框,再选择关机选项为重新启动,单击确定按钮即可;
5、完成之后电脑会对系统进行重置并重新启动。
win7怎么恢复出厂设置?详细方法分析
windows7电脑恢复出厂设置方法一
按下开机键,启动计算机;
按F8,进入Windows7的高级启动选项;
选择“修复计算机”。
如果有管理员密码,需要输入;如果没有设置密码,直接“确定”即可;
进入系统恢复选项后,选择“Dell DataSafe 还原和紧急备份”;
然后“选择其他系统备份和更多选项”,点击“下一步”。
选择“还原我的计算机”,点击“下一步”。
选择正确的出厂映像后,点击“下一步”就可以开始恢复系统到出厂状态。
windows7电脑恢复出厂设置方法二
1、进入 电脑桌 面,在键盘上按“Win+R”打开“运行”窗口,输入“sysprep”命令后按回车打开服务窗口即可看到C:WindowsSystem32sysprep文件夹,双击其中的sysprep.exe;
2、在出现的窗口,单击“系统清理操作”下拉列表框,选择“进入系统全新体验(OOBE)”,同时选中下方的“通用”复选框,再选择“关机选项”为“重新启动”,单击“确定”按钮即可;
3、完成之后电脑会对系统进行重置并重新启动
windows7电脑恢复出厂设置方法三
1、如果出厂的时候安装了一键还原,开机后点一键还原,然后按照提示操作,(注意,一键还原后,安装的软件会消失,桌面上的文件会被删除)
2、如果没有一键还原只能通过重新做系统来恢复了。
3、BIOS是可以恢复出厂设置的方法如下:
(1)将电脑关机然后开机或者直接点击重启,然后按住"DELETE"键,这时,电脑会自动进入到BIOS
(2)电脑屏幕上会显示两个选项。其中一个选项是“Load Fail-Safe Defaults”选项(系统预设的稳定参数)。再一个选项是“Load Optimized Defaults”(系统预设的最佳参数)。
(3)选择“Load Optimized Defaults”选项:用方向键选中该选项,然后点击回车确定,这时系统会出现提示,点Y键,再次回车确定。
(4)最后别忘了保存之前的设置:点“Save&exit step”或者按F10。
附上重装系统的步骤:
首先要有光驱或USB插口,用系统安装光盘或U盘装机盘来重做系统。
要用光盘或U盘启动得先确认光盘或U盘启动功能开了没有,方法如下:
设置光驱为第一启动
1、开机或重启电脑,按Del(也有可能是其它键,根据主板不同在刚开机时的界面会有提示)键进入BIOS(错过了可重来,有的 笔记本电脑 是按F2进入BIOS)。
2、使用方向键选中AdvancedBIOS Features,回车。
3、进入BIOS设置界面后,用方向键选中First Boot Device或(1st Boot Device),回车。
4、再用方向键选中CDROM或USB-HDD,回车。
5、按F10,再按“Y”,回车(也可按左上角的ESC键返回BIOS首页,再使用方向键选中Save &Exit Setup,回车,再按“Y”,回车)。
6、把光盘放进光驱里或将U盘插入电脑USB插口,重启电脑,电脑会自动从光驱或U盘启动,进入光盘或U盘界面,直接用键盘或鼠标选择第一项,安装系统到C盘,然后确认就行了。之后的操作会自动完成。
电脑分辨率和显卡驱动问题,以及系统故障的解决方法
恢复电脑系统的方法一般有这么几种
系统自带系统还原点击:开始-程序-附件-系统工具-系统还原,选择恢复到早期的一个系统检测点,然后等还原过程结束后就可以了。前提条件是:你没有禁止系统还原。
一键还原如果当初安装系统时做过一键备份,那么就可以使用开机启动菜单中的一键还原命令恢复系统。
GHOST手工恢复如果没有安装一键还原程序,但电脑非系统分区中有GHO备份文件,可以运行GHOST程序手工恢复系统。
重装系统如果以前没有备份系统,那就只能重装系统,并及时做好系统备份以备不时之需。
电脑故障总是让人头疼,但是只要掌握了正确的解决方法,就能轻松应对各种问题。本文将为你介绍解决电脑分辨率和显卡驱动问题,以及系统故障的方法。
安全模式重启如果电脑出现分辨率和显卡驱动问题,可以尝试进入安全模式,然后重启或关机再开机,这样就能回到正常模式了。
系统还原功能如果问题依然存在,可以试试系统自带的系统还原功能,选择一个没有出现故障的时间点进行修复。
系统盘修复如果系统还原功能无法解决问题,可以使用系统盘来修复。只需打开命令提示符并输入“SFC /SCANNOW”,然后插入系统盘即可自动对比修复。
BIOS设置如果以上方法都无法解决问题,可以在BIOS中设置光驱为第一启动设备,插入系统安装盘进行修复。
系统重装如果问题依然存在,那可能是需要重装操作系统了。不过别担心,系统自带的系统还原功能可以帮你恢复到较早的时间点。
声明:本站所有文章资源内容,如无特殊说明或标注,均为采集网络资源。如若本站内容侵犯了原著者的合法权益,可联系本站删除。