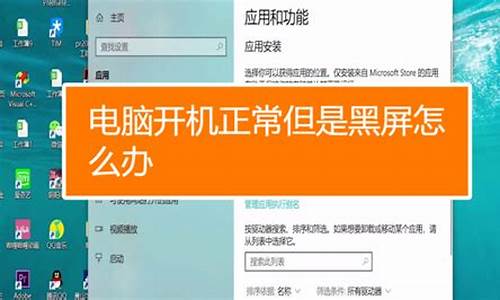电脑系统制作镜像_电脑系统制作esd
1.esd文件怎么用u盘安装
2.详解u盘可以安装esd系统文件吗(esd文件如何通过u盘安装?)

您的电脑出现了状况?别担心,有时候最简单的解决方案就是重装系统。接下来,我会教您如何用U盘轻松安装系统!
1 准备U盘
准备一个容量足够大的U盘,8G以上的U盘适用于WIN10/W7系统,4G以上的U盘适用于XP系统。容量越大,存放的系统就越多哦!
2 制作PE启动盘
下载“深度”或“U盘装机大师”这类PE启动U盘制作软件,按照提示轻松制作好启动盘。
3 下载系统镜像
从网上下载一个系统,常见格式为ISO、ESD或GHO。将下载好的文件复制到制作好的PE启动盘上。
4 启动电脑
插入U盘并开机,按下DEL键或其他键进入BIOS设置。选择从U盘启动。部分新电脑甚至无需进入BIOS,直接按F9等快捷键选择U盘启动即可。
5 进入PE界面
在此界面,您可以使用PE自带的Diskgenius等软件对硬盘进行分区或格式化。但请注意,此操作会导致盘中文件丢失,请提前备份重要数据。
6 安装系统
按照下载的PE说明逐步进行系统的安装。如果遇到困难,您可以尝试在百度搜索“MSDN”,下载一个原版系统,解压到U盘后,在BIOS中设置UEFI启动优先,然后直接U盘启动进行安装。
遇到问题?按照上述步骤操作,相信您一定能够轻松解决。若实在不会,不妨寻求专业电脑店的帮助吧!
esd文件怎么用u盘安装
自Windows 8开始微软开始采用esd这种压缩率更高的文件格式,比wim具有更高的压缩率。目前只有微软映像部署和管理工具dism支持esd映像文件的处理,但是多数esd文件是加密的,需要解密之后才能进行转换iso/wim文件、安装系统等操作。下面跟下载吧小编一起来看看esd的使用指南。
一、解密esd文件
绝大部分esd文件都是加密的,所以要使用esd文件,第一步都必须是解密esd文件。
1.下载并解压esd decrypter v4c 汉化中文版,将esd格式的文件置于esd decrypter批处理文件的目录中。
esd decrypter v4c 汉化中文版
2.运行“decrypt_CHN.cmd",选择选项1,即可将加密的esd文件转换成一个没有加密的。
esd decrypter v4c 汉化中文版
二、使用dism应用esd映像
解密后的esd文件就可以用dism来处理了,但是这里的处理是有限制的:仅限于导入导出export-image(仅限将wim或esd导出为esd,无法直接将esd导出为wim)和应用apply-image;无法通过挂载mount-image来直接修改esd文件内容。Win7、Win8、Win10都自带dism.exe,但版本稍有差异,最新的dism可以通过安装Win8.1 apk获取。
创建vhd安装系统
(1)打开“磁盘管理”——“操作”——“创建vhd”。位置任意,大小20G,磁盘格式任意,硬盘类型选动态。创建vhd后会自动挂载vhd,如没有,则依次点击“操作”——“附加vhd”,选择创建的vhd即可。
(2)磁盘管理中找到vhd,在磁盘名称上右键单击选择“初始化磁盘”,初始化参数默认。完后在未分配空间上右键单击,选择“新建简单卷”,参数默认即可。完成后,就可以在计算机中看到新建的vhd分区了,这里分区盘符为G。
(3)以管理员身份运行cmd,运行如下命令将esd映像应用到vhd,这里将4号映像(即完整的系统映像)应用到vhd。
dism /apply-image /imagefile:9600.17050.winblue_refresh.140317-1640_ x64fre_client_Professional_zh-cn-ir3_cpra_x64frer_zh-cn_esd.esd /index:4 /applydir:G:
(4)如果要从vhd启动操作系统,使用如下命令即可将vhd引导添加到启动菜单。
bcdboot G:Windows /l zh-cn
(5)重启之后即可在引导菜单进入系统安装进程,而且对现有系统无任何影响。
三、使用dism查看esd映像信息
DISM的get-wiminfo命令可以查看ESD映像信息,在cmd中执行如下命令:
dism /get-wiminfo /wimfile:D:downloads9600.17050.winblue_refresh.140317-1640 _x64fre_client_Professional_zh-cn-ir3_cpra_x64frer_zh-cn_esd.esd
使用DISM查看esd映像信息
通过上图我们可以看出,esd文件实际上就是一个完整的安装镜像!与msdn标准镜像对比,此处的索引2映像对应msdn镜像中sources/boot.wim的1号映像,3号映像对应msdn镜像中sources/boot.wim的2号映像,4号映像对应MSDN镜像中sources/install.wim,1号映像则对应MSDN镜像中除boot.wim和install.wim以外的其余文件。
需要注意的是Windows 8.1 update版本系统中的DISM才能查看ESD映像信息,因为最新版的DISM才有此功能。如果当前使用的不是Windows 8.1 update,需安装Windows8.1 adk。
详解u盘可以安装esd系统文件吗(esd文件如何通过u盘安装?)
有的小伙伴在安装系统的时候会问怎么用U盘装esd系统,我们都知道esd系统是一种比wim压缩率更高的文件格式,那么该怎么用u盘装esd文件呢?现在就让小编来告诉你吧。
esd文件怎么用u盘安装
一、下载转换工具Dism++
免费下载链接::注意,请根据自己的windowsghost系统版本选择32位还是64位程序打开,64位系统必须使用64位版Dism++
1.打开Dism++,在“文件”选项卡中找到“格式转换”,并选择“ESD-ISO”。
2.在弹出的窗口中选择源文件路径和转换目标路径,源文件就是刚刚下载的Windows 10
ESD镜像,目标路径可以自定义,但需要自行命名转化后的文件名。
3.点击完成即可开始转化。
转化共分为5个阶段,转化的时间取决于PC的配置,一般配备i7+SSD配置,需时大约5分钟。
PS:注意:此步骤可能会提示输入解密口令,这意味着软件暂时还无法自动匹配到解密口令,暂时无解。
二、具体步骤
1.鼠标右键“以管理员身份运行”UltraISO图标
2.打开UltraISO的窗口后依次点击左上角的“文件”-“打开”
3.浏览到存放镜像文件的目录,选中该目标文件,点击“打开”按钮
4.然后再次回到UltraISO窗口,点击菜单栏中的“启动”选“写入硬盘镜像”
5.接下来在弹出的窗口直接点击“写入”按钮
PS:将写入方式选择为“USB-HDD+”,如果不是这个模式,可能导致电脑无法通过U盘正常启动。
6.请等待片刻,正在将安装系统的镜像文件数据写入到U盘里
7.写入完成后,会在计算机窗口创建一个可移动存储设备
插上U盘,在开启启动是按启动项选项的热键,即可读取U盘进入官方安装界面了。
PS:全品牌启动项选择热键一览
8.引导电脑,然后按照安装提示步骤执行全新安装即可
更多u盘相关信息:
系统之家u盘重装系统>>>
win10插u盘没有反应怎么办>>>
华硕主板设置u盘启动教程>>>
esd格式文件是一种比wim压缩率更高的文件格式,能用来压缩系统文件等,一般会拿来压缩系统文件包等。有网友想了解u盘可以安装esd系统文件吗?答案是可以的,下面小编就教下大家u盘安装esd文件的方法。
一、下载转换工具Dism++
PS:注意,请根据自己的windowsghost系统版本选择32位还是64位程序打开,64位系统必须使用64位版Dism++。
1、打开Dism++,在“文件选项卡中找到“格式转换,并选择“ESD-ISO。
2、在弹出的窗口中选择源文件路径和转换目标路径,源文件就是刚刚下载的Windows10ESD镜像,目标路径可以自定义,但需要自行命名转化后的文件名。
3、点击完成即可开始转化。
转化共分为5个阶段,转化的时间取决于PC的配置,一般配备i7+SSD配置,需时大约5分钟。
PS:注意:此步骤可能会提示输入解密口令,这意味着软件暂时还无法自动匹配到解密口令,暂时无解。
二、具体步骤
1、鼠标右键“以管理员身份运行UltraISO软件。
2、打开UltraISO的窗口后依次点击左上角的“文件-“打开。
3、浏览到存放镜像文件的目录,选中该目标文件,点击“打开按钮。
4、然后再次回到UltraISO窗口,点击菜单栏中的“启动选“写入硬盘镜像。
5、接下来在弹出的窗口直接点击“写入按钮。
PS:将写入方式选择为“USB-HDD+,如果不是这个模式,可能导致电脑无法通过U盘正常启动。
6、请等待片刻,正在将安装系统的镜像文件数据写入到U盘里。
7、写入完成后,会在计算机窗口创建一个可移动存储设备。插上U盘,在开启启动是按启动项选项的热键,即可读取U盘进入官方安装界面了。
PS:全品牌启动项选择热键一览。
8、引导电脑,然后按照安装提示步骤执行全新安装即可。
以上便是u盘安装esd文件的方法,希望能帮到大家。
声明:本站所有文章资源内容,如无特殊说明或标注,均为采集网络资源。如若本站内容侵犯了原著者的合法权益,可联系本站删除。