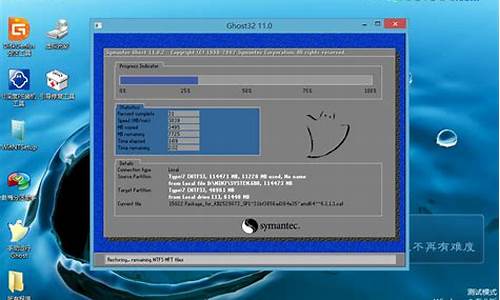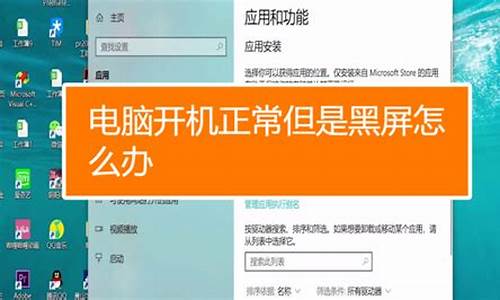电脑系统黑屏光标一直闪_电脑黑屏一个光标一闪一闪怎么办
1.U盘装系统后开机黑屏左上角光标闪烁怎么办?
2.联想笔记本电脑开机后黑屏,只有左上角的光标在闪
3.win10系统开机后黑屏光标老闪

我们在使用电脑的过程中,难免会出现各种各样的电脑故障,就在近期一个网友出现了电脑问题,电脑开机之后黑屏无法进入操作系统,但是在屏幕左上角有一个不停闪烁的白色横杠,反复重启故障依旧。那么如何解决这个问题?下面装机之家分享一下电脑开机之后黑屏只有一个光标在左上角闪烁无法进入系统的解决方法。
黑屏只有一个光标在左上角闪烁
原因分析:
1、两个硬盘,开机启动顺序设置错误。
2、系统引导有问题。
解决方法:
一、两个硬盘,开机启动顺序设置错误
硬盘启动顺序需要到主板BIOS中进行设置,由于每个品牌主板或者笔记本的BIOS有点不同,所以这里我们以华硕主板为例,开机反复按下DEL键,就可以进入主板BIOS中,如下图所示,在这个界面中,需要进入“Advanced Mode”高级模式,也可以按F7快捷键进入高级模式。
再找到Boot(启动)选项卡,找到Boot Option Priorites栏目下面,Boot Option #1就是第一启动项,我们回车键可以选择硬盘以及设备。
选择你的主硬盘,也就是安装系统的那个硬盘,设置为第一启动项,如果不知道是哪个就逐一尝试一下,如果一个固态硬盘,一个机械硬盘,无疑是固态硬盘是主硬盘。如果您电脑是UEFI模式启动+GPT格式硬盘,请选择windows boot manager开头的设置为第一启动项。
已经我们更改了第一启动项的硬盘。
修改好了第一启动项之后,我们需要保存bios设置,按下F10键保存bios设置。
其他品牌主板或者笔记本进入bios中,请在BOOT(启动)找下,如果看不懂,bios如果可以设置为中文就设置中文。
二、系统引导有问题
需要有一个U盘启动工具,需要用PE工具制作一下,市面上PE工具很多,PE中基本都有引导修复工具,一键就可以制作,十分简单,没有U盘工具的朋友只有找另一台电脑插上U盘制作一下就可以了,这里我用的是微PE工具箱进入PE修复系统引导为例。
微PE工具箱可以微信搜索“装机之家科技”并关注公众号,回复“微PE工具箱”即可获取下载链接。
需要先需要找一台电脑可以进入系统的,我们需要将U盘插入电脑中,打开下载好的微PE工具箱,点击“U盘的图标”。
安装方法就选择方案一,能够同时UEFI/Legacy方式启动,格式就选择exFAT和USB-HDD,点击“立即安装进U盘”按钮,如下图所示。
点击开始制作。
稍微等一下。
微PE工具箱已经安装进U盘,一个U盘PE启动工具已经制作好啦!简单吧!
U盘装系统后开机黑屏左上角光标闪烁怎么办?
很多问题都会导致这个启动问题。
1,上一次关机不正常,系统无法读取按上次关机的保存信息导致循环读取造成启动失败。这个问题一般要查查你的电脑的安全启动方式(比如开机后按F5等)
2,硬盘出错,检查硬盘接触(其实大部分时间放一会儿就好的了)
3,系统文件缺失(中毒)导致无法加载系统。这个没什么好说的了,先开安全模式,不行只能重装。
4,某些硬件无法读取,比如内存等。检查接触。
5,电脑上插着某些USB导致系统加载处选择错误。这个我试过,把没必要的USB拔掉马上就OK。
6,还有很多,前面你先试试吧
联想笔记本电脑开机后黑屏,只有左上角的光标在闪
安装系统后出现黑屏有可能是引导和磁盘分区模式不对应造成的。
bios设置更改引导操作方法:
1、首先我们重启电脑按f2或del键进入bios设置,(根据不同的电脑bios设置的快捷键也不一样。)
2、进入bios设置之后我们可以看到上面有几个菜单选项,分别是:主要、系统、bios功能、集成外设、电源管理、储存并退出。现在我们打开bios功能菜单。
3、打开之后我们可以看到下面有个CSM support,这个是兼容的意思,我们要确保这个是开启的,点击回车有两个选项(always是总是的意思,never是从不的意思)这边要选择Always。4、选择完之后在下面我们可以看到Boot mode selection 这个是引导模式选择的意思,点击回车我们可以看到有三个选项(第一是:uefi和传统 第二是:仅传统 第三是:仅uefi)如果有两者都支持的,那一般都是选择第一个uefi和传统,这边大家可以根据自己的需求去选择。
5、更改完引导之后下面有个storage boot option control 这个是通过存储设备启动的意思,也就是选择哪个引导优先,点击回车有传统优先、uefi优先和关闭、这边大家可以自行选择。
6、同在这个页面在往下有个secure boot 这个是安全启动的意思,点击回车有两个选项(disabled是关闭的意思、Enabied是开启的意思)这边安全启动最好是选择关闭。
7、Bios设置更改完之后按f10保存重启进入pe页面,然后打开disk分区工具我们查看硬盘格式。
8、打开之后我们点击硬盘右键,查看硬盘格式。注意:传统引导对应的格式要是MBR格式,uefi引导对应的要是GPT格式,如引导和硬盘格式不对应,安装时就会出现错误,如引导错误导致黑屏或蓝屏等。
9、如硬盘格式和引导不对应那就需要重新分区,接下来给大家介绍下如何分区。
首先我们点击分区一个个右键格式化,在右键删除,(注意:格式化删除所有资料都会没有,如有重要文件,还请事先备份)操作如下图:
10、全部格式化完之后点击左上角保存更改。
11、保存完之后再点击快速分区(注意:分区的时候要选择清楚要更改的硬盘格式,是MBR还是GUID格式)操作如下图:
如果以上方法还不能解决的话,就有可能是系统镜像问题或安装不完整,建议你使用小白一键重装系统工具进行u盘重装系统。
win10系统开机后黑屏光标老闪
开机按引导菜单,选择U盘启动,用带PE系统的启动U盘启动PE系统,进入检测硬盘是否有故障,在PE内尝试分区,修复引导等操作,重装系统,看是否能解决。有点像软件问题,如果动手能力强的话,也可以尝试刷新BIOS尝试。
黑屏有几种解决方法:
1。试试开机,出完电脑品牌后,按F8,回车,回车,进安全模式里,高级启动
选项,最后一次正确配置,回车,回车,按下去试试!
2。进安全模式,正常启动,回车,到桌面后,用百度杀毒全盘杀毒!
3。使用:百度卫士全面体检电脑并且查杀木马并且修复电脑
4。拔下显卡和内存条,橡皮擦擦,再用毛刷,清理插槽灰尘和风扇,
更换内存插槽等!
5。下载安装“驱动精灵”,升级:显卡驱动!
6。再开机,如果还是不行,需要“一键还原”或“重装系统”了!
原因分析
其实出现Win10开机黑屏只有鼠标的主要原因是独立显卡驱动不兼容Win10,系统卡在开机锁屏和一些加载项那里。去下载对应的Win10独显驱动,卸载原来的独显驱动,重启后再安装新驱动就ok了!若有集显则不必理会集显驱动。
具体解决方法
1、强制性关机三次,系统自动进行修复然后会出现下图界面;
2、在疑难解答中选择“高级选项”;
3、在高级选项中点选择“启动设置”;
4、在启动设置中点击“重启”按钮;
5、此时会重启电脑,重启后会看到如下图所示的这个界面。按一下数字“4”就选择的是安全模式;
6、在此电脑上右击,选择管理–设备管理器。找到显卡驱动并禁用独立显卡nvidia重启电脑即可。
声明:本站所有文章资源内容,如无特殊说明或标注,均为采集网络资源。如若本站内容侵犯了原著者的合法权益,可联系本站删除。