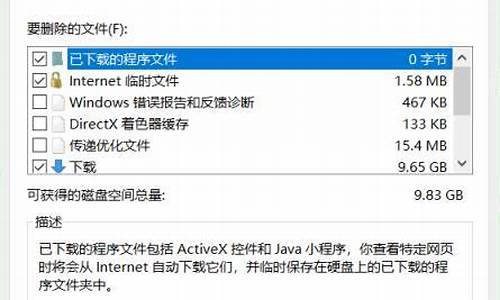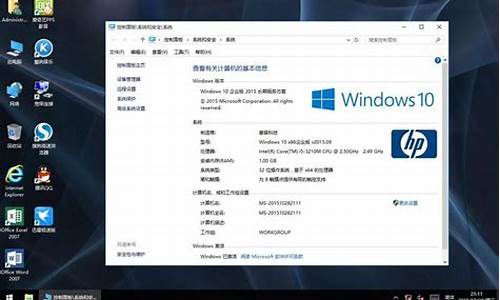固态速度下降,固态降速怎么修复电脑系统
1.固态硬盘装系统进系统后有一分钟的时间响应迟钝,应该咋设置。
2.我刚买的T430u,分区不满意,硬盘全格,重装系统,导致速度下降,怎么才能像原来一样利用固态加速系统?
3.固态硬盘怎样修复?
4.电脑管家怎么系统修复

固态硬盘温度损坏怎么修复?
固态硬盘温度损坏怎么修复?一、SSD出现硬盘坏块
1、SSD如果出现坏块是不可修复的。
注意SSD硬盘坏块不是所谓的逻辑坏块。SSD硬盘内部是晶体管,损坏后不能恢复,这一点跟传统硬盘不同。但是要搞清楚你的坏块是操作系统层面的逻辑坏块还是SSD颗粒出现了问题,通常SSD读写一段时间后内部的页空间会出现碎片,速度会下降。
2、不要使用碎片整理。
把机械硬盘时代的“好习惯”带到了SSD上不一定“好用”。在以前,系统变慢一般需要对硬盘进行碎片整理,往往整理过后能感觉到系统运行明显快了很多。但是碎片整理对于SSD来说完全就是一种“折磨”。
消费级固态硬盘使用的MLCNANDFLASH作为储存介质,这种芯片一般只有5000~10000次的擦写寿命,碎片整理需要对硬盘频繁擦写,会大大减少其寿命。
二、物理方面的损坏
如果SSD硬盘出现物理方面的损坏,建议拿到官方的售后服务中心进行维修更换
固态硬盘损坏了,可以修复吗?
固态硬盘损坏修复需要区分以下
第一:文件无法读取
当你发现系统中有文件无法读取,这说明了系统已经检测到数据在坏快中,无法写入也无法读取。这种情况也分为两种,无法写入不会对数据造成影响,可以将文件数据更改保存位置。无法读取的数据就需要专业恢复人员帮助了,这种时候如果数据不重要,就直接换硬盘吧。
第二:无法访问或者运行缓慢
从硬盘读取或写入文件时,如果有错误信息,那也就说明了磁盘出现坏块,这种情况下大型应用或者游戏运行卡慢或者直接崩溃都有可能。当你发现自家的硬盘读取速度有问题,不妨试试磁盘检测工具,看看是否磁盘有损坏,及时更换,防止重要数据丢失。
第三:多次出现蓝屏死机
运行电脑时蓝屏死机可能性有很多种,磁盘损坏是其中之一,如果在启动过程中崩溃,那么必将是磁盘问题。这种时候可以就干脆格式化硬盘重装系统,换个新硬盘为时不晚。
第四:文件系统要修复
出现文件系统修复问题,那就是硬盘的锅的,好在处理起来很简单,使用Windows自带的文件系统修复工具就可以了。当然这种时候硬盘肯定是出现问题了,如同机械盘出现坏道一样,机械盘需要整理碎片文件,但是固态硬盘却不需要这样处理。
第五:拒绝写入
这种严重问题那就直接告诉你,你的硬盘行将就木,还是早作打算,务必趁早把数据备份转移。
固态硬盘损坏,有什么方法可以恢复数据?
固态硬盘损坏,恢复数据方法如下:
1、以嗨格式数据恢复大师为例,打开软件,选择主界面的”磁盘分区丢失恢复“。
2、选择要恢复的分区,然后点击搜索分区,待查找到该分区,点击下方开始扫描。
3、扫描结束后,界面右侧就会展示所扫描到的数据文件。因为恢复的文件较多,可以根据文件类型或文件路径来找到要恢复的文件,然后点击恢复即可。
固态硬盘简介:
固态硬盘,简称SSD,是一种主要以闪存作为永久性存储器的计算机存储设备。固态硬盘由控制单元和存储单元组成,被广泛应用于工控、视频监控、网络监控、网络终端、导航设备等诸多领域。
相对于机械硬盘,固态硬盘有着较高的读写速度,但成本也相对较高。新一代的固态硬盘采用SATA-III、PCIex8或者mSATA、M.2、ZIF、IDE、U.2、CF、CFast等接口。
固态硬盘装系统进系统后有一分钟的时间响应迟钝,应该咋设置。
重新运行优化修复、检查磁盘空间和碎片整理、检测并纠正文件系统错误等方法。
1、重新运行优化修复:确保您使用的是最新版本的固态硬盘管理软件或操作系统。尝试重新运行优化修复程序。
2、检查磁盘空间和碎片整理:确保固态硬盘上有足够的可用空间。SSD的性能和寿命与其剩余容量密切相关。
3、检测并纠正文件系统错误:文件系统错误导致SSD无法正确进行优化修复操作。通过执行磁盘扫描和纠错工具(如Windows中自带的chkdsk命令)来检测和纠正错误。
我刚买的T430u,分区不满意,硬盘全格,重装系统,导致速度下降,怎么才能像原来一样利用固态加速系统?
一、确定你的电脑运行在AHCI模式
优化SSD的第一步首先就是要确保你的磁盘读写模式为AHCI,一般来讲如果你的电脑是windows7系统,只需要在安装系统前进入BIOS设置下磁盘读写模式为“AHCI”即可,如果您已经安装过windows7,并且不确定是否磁盘工作在AHCI模式,进入注册表,将HKEY_LOCAL_MACHINE\SYSTEM\CurrentControlSet\Services\msahci”修改为0后重启系统即可
二、更新您的芯片组驱动程序
保持最新的芯片组驱动有利于提高系统的兼容性和改善磁盘读写能力,尤其是现在SSD更新速度比较快,随时更新磁盘芯片组是非常有必要的。
Trim是一个非常重要的功能,它可以提高SSD的读写能力,减少延迟。这是win7支持的一项重要技术,需要通过升级来支持。
通过以上两个驱动就可以开启TRIM模式了,很多检测软件都能够看到,当删除数据后,磁盘在后台会进行TRIM操作。
三、关闭系统恢复功能
这是一个非常重要的步骤,最近很多反馈表明系统还原会影响到SSD或者TRIM的正常操作,进而影响SSD的读写能力
四、核实TRIM是否开启
确认TRIM是否开启一直是一个比较困难的事情,因为我们必须非常密切的监控电脑的状态才能判断,而往往磁盘TRIM都是瞬间的事,所以很难察觉。在dos窗口输入“fsutil behavior query DisableDeleteNotify”返回值是0,则代表您的TRIM处于开启状态,是1,则代表您的TRIM处于关闭状态。
五、关闭磁盘索引
磁盘索引的目的是为了加速进入相应的文件夹和目录,但是SSD产品本身的响应时间非常低,仅为0.1ms级别,相比传统硬盘快了百倍之多,所以没有必要做索引,过多的索引只会白白减少SSD的寿命。
六、关闭磁盘整理计划
win7默认情况下磁盘碎片整理是关闭的,但是在某些情况下可能会自动开启。因为SSD上不存在碎片的问题,所以没有必要让它开启,频繁的操作只会减少其寿命。
七、关闭磁盘分页
这是一个广受争论的优化选项,很多人怀疑这是否有利于提高性能。但无论怎么样关闭这个选项可以为你带来额外的3.5GB-4GB的告诉存储空间。我们并不推荐少于4GB RAM的用户关闭此选项。
八、关闭系统休眠
休眠对于传统硬盘来说是一个非常有用的功能,它可以快速加载最后使用的程序,然而在SSD时代这个功能变得无用了。因为SSD的系统启动时间基本都在20s以内,这和休眠模式的启动时间差不了多少,所以与其浪费那2.5GB左右的容量做休眠暂存,还不如拿出来用。
九、关闭windows写入高速缓存缓冲区刷新(或者保持默认)
注意:关闭windows写入高速缓存缓冲区有可能带来两种截然不同的后果,一种是系统读写性能降低另一种是性能提高,为什么会有这种情况呢,因为同的SSD设备具有不同的高速缓存,OCZ的sandforce主控产品甚至没有缓存。因此对于OCZ的产品来说性能会有提升,而对于Intel产品,我们建议还是别勾选,否则性能会反降。
十、关闭Prefetch(预取)和Superfetch(超级预取)
这两项技术是XP和Vista时代的加速技术,对于SSD来讲0.1ms级的延迟完全不需要这项技术。所以关闭后性能会有提升。
十一、关闭windows搜索和Superfetch超级预读
十二、快速启动系统
这个功能是关闭掉系统进入时的画面,大概能为您节省2-3s的启动时间,其它选项不要动,可能会产生负面影响
这样的话就可以让你的硬盘得到高性能的优化,不过在优化期间可能存储的数据会有丢失,所以建议先备份原有数据。
固态硬盘怎样修复?
重装系统后,速度变慢有几个原因
1、系统没有优化,请用360、windows优化大师等软件优化系统,有能力的话可以手工优化,会提升系统速度
2、检查是否所有驱动都安装正确,使用驱动精灵、驱动人生等软件检查并更新驱动到最新;
另外的一个方法是,装完系统后,所有的驱动都使用随机带的系统盘来装,兼容性和稳定性是最好的。
3、如果是用盗版盘或下载的破解版装的系统的话,建议你再找几张盘来试,不同的系统盘优化方向不一样,在不同的机子上,速度可能不同。建议使用深度的系统。
电脑管家怎么系统修复
请确保您的硬盘已经正确连接到主板上的SATA或IDE接口,并且数据线连接牢固。如果数据线损坏或者连接不良,可能会导致电脑无法检测到硬盘。
建议借助嗨格式数据恢复大师找回丢失数据。
具体操作步骤如下:
下载并安装专业的数据恢复软件,例如“嗨格式数据恢复大师”。请注意安装软件时的位置和被删除文件所在位置不能相同,以免覆盖丢失的文件。
电脑端点击这里免费下载>>>嗨格式数据恢复大师
步骤1:首先,您需要打开数据恢复软件,并选择恢复模式。
步骤2:接着,选择扫描对象,例如U盘,并点击“开始扫描”按钮。
步骤3:等待扫描结束后,您可以根据文件路径或文件类型来查找要恢复的视频文件。
步骤4:最后,点击“恢复”选项,成功后打开文件即可。
请注意,在使用移动硬盘时,建议定期备份重要数据,并避免在数据传输过程中拔出移动硬盘,以防数据丢失或损坏。
电脑管家是一款非常优秀的电脑安全工具,它的系统修复功能可以帮助你快速地解决电脑系统出现的各种问题,包括系统卡顿、蓝屏、软件无法打开、慢启动等一系列问题。
下面,我将介绍一下如何使用电脑管家的系统修复功能:
1.打开电脑管家软件,点击左侧菜单中的“系统修复”选项。
2.接下来,电脑管家会自动为你检测出当前系统中存在的问题。你可以根据提示信息,选择需要修复的问题项。
3.修复之前,可以先点击“备份”按钮,对系统文件进行备份,以避免出现意外的数据丢失。
4.点击“修复”按钮,电脑管家将会自动进行修复操作。修复完成后,需要重新启动电脑才能生效。
5.完成上述步骤后,你可以再次检测电脑的运行情况,看看是否还存在问题。
总之,电脑管家的系统修复功能可以帮助我们快速解决电脑系统的各种问题,同时也可以提高电脑的运行效率和稳定性。建议大家在使用电脑管家时,经常进行系统修复和清理,以保证电脑的正常运行。
声明:本站所有文章资源内容,如无特殊说明或标注,均为采集网络资源。如若本站内容侵犯了原著者的合法权益,可联系本站删除。