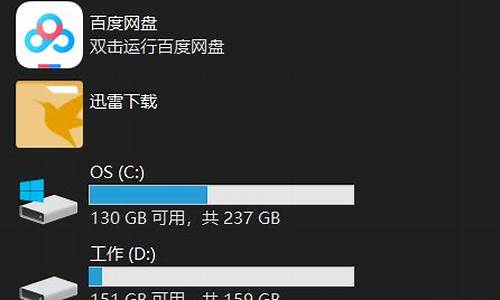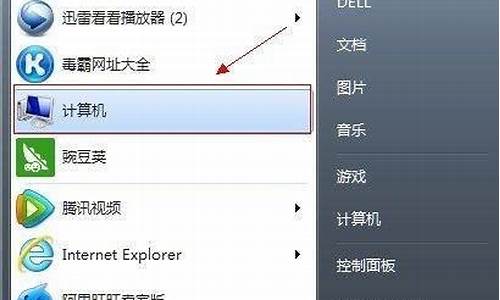电脑只能装win10_电脑系统只能是win10
1.电脑开机只有win10图标,就没有反应了,怎么办?
2.新电脑只能装win10吗
3.电脑系统是win10被我删了 现在进不去了 要是重装系统只能装win10嘛?
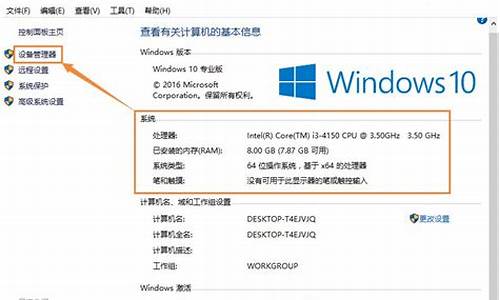
电脑win10装双系统win7步骤如下:准备工具:1、u启动U盘启动盘制作工具2、win7系统镜像文件3、4g以上可正常使用的U盘一个具体步骤:1、从网上下载好u启动U盘启动盘制作工具后,按提示将U盘制作成U盘启动盘,如图:2、将制作好的u启动u盘启动盘插入电脑usb接口,按开机启动快捷键进入u启动主菜单界面,选择“02u启动win8pe标准版(新机器)”并回车,如图: 3、弹出u启动pe装机工具,由于电脑中已经装有win10镜像在c盘中,所以我们装win7镜像于c盘之外的盘中,点击确定,如图: 4、然后在弹出的d盘还原操作提醒框中,不勾选完成后重启选项,点击确定按钮进行还原,如图: 5、还原结束后退出u启动pe装机工具,点击pe桌面开始按钮,然后依次点击引导修复--ntboot引导修复工具,如图: 6、在打开的修复工具中点击1.自动修复选项,如图: 7、修复完成后重启电脑,接着在重启后显示的界面中点击windows 7 ultimate x86进行win7系统安装,静静等待安装完成即可,如图:
电脑开机只有win10图标,就没有反应了,怎么办?
从英特尔 Apollo Lake 平台、以及英特尔 CoffeeLake 平台开始, 部分机型BIOS 里不再有Launch CSM或CSM support的功能,操作系统仅支持 windows 10,只支持UEFI 启动。 建议使用win10系统
新电脑只能装win10吗
系统坏了。直接换个验证过的系统盘重装系统就行了,这样就可以全程自动、顺利解决 win10系统无法进入桌面 的问题了。用u盘或者硬盘这些都是可以的,且安装速度非常快。安装方法如下:
1、U盘安装:用ultraiso软件,打开下载好的系统安装盘文件(ISO文件),执行“写入映像文件”把U盘插到电脑上,点击“确定”,等待程序执行完毕后,这样就做好了启动及安装系统用的u盘,用这个做好的系统u盘引导启动机器后,即可顺利重装系统了;
2、硬盘安装:前提是,需要有一个可以正常运行的Windows系统,提取下载的ISO文件中的“*.GHO”和“安装系统.EXE”到电脑的非系统分区,然后运行“安装系统.EXE”,直接回车确认还原操作,再次确认执行自动安装操作(执行前注意备份C盘重要资料)。
望采纳!
电脑系统是win10被我删了 现在进不去了 要是重装系统只能装win10嘛?
不一定啊!现在很多人是安装Windows7系统,如果你想安装Windows7系统,可以跟着雨林木风U盘装系统综合教程www.ylmfu.com来操作!现在就提供下载安装win7的电脑配置情况:
CPU:1.8 GHz双核及更高级别的处理器
内存:3GB~4GB及以上(64位)
1GB~3GB(32位)
硬盘:50GB以上可用空间
显卡:有WDDM1.0驱动的支持DirectX 9且256MB显存以上级别的独立显卡或集成显卡
电脑配置情况下完全可以使用雨林木风U盘装系统这个方法来自动安装系统。
1.用微软官方办法我认为比PE简单易懂,而且必定安装的官方原版,所以做的是这个教程,并不是否认PE,刻录ISO等方法,这些方法反而兼容性更好,同样推荐使用。
2.msdn等官方镜像网站系统来源同样是微软,各有优缺点,没必要为此争论。
3. Legacy BIOS模式下的Windows只允许被装在MBR分区表下面。
UEFI BIOS模式下的Windows只允许被装在GPT分区下。
如果你的分区表和引导方式不匹配,请自行百度GPT分区与MBR分区转换,并按照教程进行转换
4.win10系统内直接安装,高级启动以及重置等方法同样很好用,而且简单到不需要再专门出一个教程去教授,我提供的只是一个通用解决方法。
给电脑装系统,就像把大象放进冰箱一样,我们也要分三步来做即:
下载镜像、制作启动盘、安装系统
其实启动盘可以是光盘、U盘、甚至是软盘,不过现在好多电脑连光驱都不存在,更不用说软驱了。
所以这里就给大家讲讲目前最常见的用 U盘 作启动盘的安装方法吧
开始下面操作的大前提是你得有个容量大于等于 8G 的 U盘
首先是下载镜像
虽然网上能搜到的几乎所有的系统镜像都宣称自己是绝对安全的纯净版,但是这东西,谁说得准呢
所以果汁选择从官网下手在微软官网上找到 Windows 系列的下载页,选择想要安装的系统版本,这里以 Win10 为例
(巨硬认证,绝对纯净~)
然后点击立即下载工具
打开下载工具,先读一个长长长长长长长长长的声明和许可条款
(不接受也不行啊)
然后再小等一会
(这步很快的)
然后我们选择“为另一台电脑创建安装介质”
(因为我们要装的是另一台电脑)
然后去掉“对这台电脑使用推荐的选项”的勾勾,根据另一台电脑的情况选择要安装的版本
然后它要提醒你确认版本是匹配的
接下来,我们要选择介质,因为果汁想顺便留一份 ISO 镜像备用,所以我们选第二项即可
稍后,我们再用其他工具将其写入到 U盘 中
然后它就开始下载了
(这版Windows10的大小在4GB左右)
下载完还不能直接用,要等它创建介质
(还要再等一次进度条)
完成之后,我们就得到了一份 Windows10 官方纯净版镜像
然后是制作启动盘
同样,互联网上制作启动盘的工具也是鱼龙混杂,这里我们使用比较可靠的 UltraISO ,官网( )提供了免费试用的版本,对我们万年一次的装机来说也是足够用了,最爽的是这软件还有简体中文版
主界面是下面这样的:
(看起来很朴实简单但功能足够强大)
然后点击 “文件 -> 打开” 来打开刚刚下载的镜像文件
打开之后能看见镜像里面的内容:
然后点击 “启动->写入硬盘映像”
选择要制作的 U盘 ,第一步先进行格式化,然后就可以写入了
(注意写入方式要选择 USB-HDD+ )
它会最后提示你 U盘 上的数据将要被抹掉
然后它就开始写入 U盘 了
(这个比较快)
等进度条走完,我们的启动盘也就制作完成了,再到文件资源管理器查看发现它已经变成了这样:
(没关系我们还记得你曾经的相貌)
做完了启动盘,我们就已经距离胜利不远了
最后是安装系统
要把系统安装在电脑上,我们先要了解 BIOS
BIOS 全称叫 Basic Input Output System
是固化到主板 ROM 上的“基本输入输出系统”
用人话翻译一下,它就是电脑主板上运行的最基础的一个程序,而我们的操作系统就是它来“打开的”
进入 BIOS 的方法还比较简单,就是开机的时候要按一个键
但问题是不同的电脑、不同的主板,这个键竟然不!一!样!
其实这东西在你们电脑用户手册上都有写,但你们一定都懒得看!所以果汁总结了一下常见的主板进入 BIOS 的按键
如果你的电脑品牌不在表中,也可以试试这几个键,如果还不行,就只能去查手册了
知道这些我们就可以开始愉快地装机了
先插上刚做好的启动盘,然后开机进入 BIOS ,在 Boot 中设置 U盘 为启动盘:
(不同的主板界面也不同,但设置方法类似)设置完 BIOS 之后,储存开机,进入安装程序,按照流程一步步走,系统就开始安装
等待进度条慢慢走完就可以,如果提示需要输入激活码,可以选择安装完成后再输入,等待系统安装完成以后再激活吧~
声明:本站所有文章资源内容,如无特殊说明或标注,均为采集网络资源。如若本站内容侵犯了原著者的合法权益,可联系本站删除。