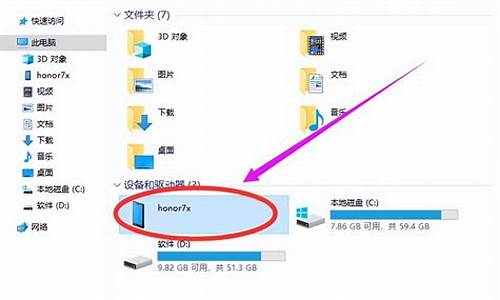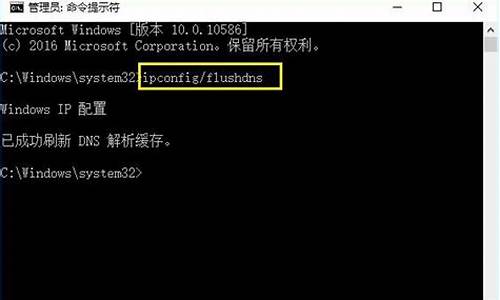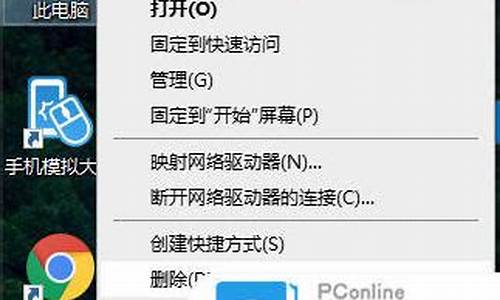安装系统界面修改磁盘_电脑系统怎么更改安装盘

1. 电脑桌面的资料默认是在C盘,怎么设置到其他盘
首先不建议更改,不然很容易出现问题。
第一步:首先进入计算机,
第二步:进入计算机后,再进入系统C盘,然后依次进入用户、系统账号文件夹,然后在里面找到桌面文件夹。并右键点击,然后选择属性,
第三步:进入桌面属性后,再切换到位置选项卡,然后再点击底部的移动
第四步:之后会弹出需要移动到其他的桌面文件夹位置,比如我们可以移动到E盘(当然也可以使D盘或者其他非系统盘均可)。
选择确定将桌面文件夹放置在E盘的桌面文件夹后,再点击底部的“确定”即可。
第五步:上面点击确定会,会再次弹出一个移动文件夹提示对话框,主要确认是否要将所有文件从原位置移动到新位置,这里点击底部的“是”即可。
2. 在电脑桌面上储存文件的时候,如何把默认的储存位置C盘改存为别的
第一种方法:安装或下载时修改路径
第二种方法:修改默认盘符,方法如下:
1、打开注册表编辑器,方法是:运行 ->; 输入regedit
2、找到注册表项
HKEY_LOCAL_MACHINE\SOFTWARE\Microsoft\Windows\CurrentVersion
3、在右侧你可以找到数值名称为ProgramFilesDir的项目,里面的默认数值数据为“C:\Program Files”,将这个值修改为你所需要设定的路径,比如“D:\software”,然后确定,推出注册表编辑器。
4、再次安装其他软件的时候,软件默认安装路径就会变成“D:\software”了!
3. 如何把电脑的默认下载盘改成别的磁盘
把电脑默认的下载盘改成别的磁盘的步骤(以360极速浏览器为例):
1、点右上角的菜单图标——选择选项;
2、点下载设置,在右边下载内容保存位置旁点更改按钮,可以更改其他的分区盘,选择好下载路径后,回到选项界面关闭即可。
4. 电脑桌面的资料默认是在C盘,怎样设置到其他盘
如何更改桌面的路径 是备份,还是转移 电脑是可爱的,windows是脆弱的,重装系统当然是烦恼的。
花了近一个小时重装系统,然后还要重装软件,既浪费时间,又烦人。虽然很多软件是绿色软件,无须重装,但要把它们的快捷方式一个一个放到开始菜单和桌面上也要付出很大的工作量。
这倒也罢了,如果是收藏夹或是outlook的重要邮件忘了保存,那可就无法恢复了。那么,我们为什么不将这些特殊的文件夹转移到其他盘符呢?说干就干,我们可以通过修改注册表来达到这一目的。
以winxp为例。首先要在“开始”——“运行”内输入“regedit”打开注册表编辑器,然后要在“文件”下拉菜单中的“导出”功能备份好注册表,以防万一,接着在左侧窗口依次打开:HKEY_CURRENT_USER\Software\Microsoft\Windows\CurrentVersion\Explorer\Shell Folders 在右侧窗口里,你看到的“名称”就代表那些特殊的文件夹,“数据”就是它们所对应的默认存储路径。
下面介绍一下各个“名称”所代表的文件夹 名称 含义 默认路径 AppData 应用程序数据目录 C:\Documents and Settings\User name\Application Data Cookies Cookies路径 C:\Documents and Settings\User name\Cookies Desktop 桌面路径 C:\Documents and Settings\User name\桌面 Favorites 收藏夹 C:\Documents and Settings\User name\Favorites Hood Hood路径 C:\Documents and Settings\User name\Hood Personal 我的文档 C:\Documents and Settings\User name\My Documents PrintHood 打印 C:\Documents and Settings\User name\PrintHood Recent 文档项路径 C:\Documents and Settings\User name\Recent SendTo SendTo路径 C:\Documents and Settings\User name\SendTo Start Menu 开始菜单路径 C:\Documents and Settings\User name\「开始」菜单 Templates 新建文件目录 C:\Documents and Settings\User name\Templates Programs 程序菜单路径 C:\Documents and Settings\User name\「开始」菜单\程序 Startup 启动路径 C:\Documents and Settings\User name\「开始」菜单\程序\启动 History 网页历史记录 C:\Documents and Settings\ User name \Local Settings\History My Pictures 收藏 C:\Documents and Settings\User name\My Documents\My Pictures My Music 我的音乐 C:\Documents and Settings\User name\My Documents\My Music My Video 我的视频 C:\Documents and Settings\User name\My Documents\My Videos Cache Inter临时文件夹 C:\ Documents and Settings\User name \Temporary Inter Files 这些文件夹称为Shell文件夹 其中“User name”为当前用户的名称 了解了对应的文件夹,就可以根据自己的需要去更改对应的路径了。(千万不要在这儿改啊,那样可就瞎忙乎了,系统重起后它会恢复成原来的路径) 在同一层中你可以看到一个“User Shell Folders”的子键,即在HKEY_CURRENT_USER\Software\Microsoft\Windows\CurrentVersion\Explorer\ User Shell Folders 这里包括了用户定制的所有Shell文件夹的值项。
只要通过修改“数据”,就可以改变它们的存储路径。双击需要修改的名称,在弹出的“编辑字符串”的“数值数据”里填上你要更改的完整路径,按下“确定”就完成了。
如果没有你需要的,可以在右边窗口单击鼠标右键,选择“新建”菜单中的“字符串值”命令,对应上表,添加一个用于Shell文件夹的字符串值。在上面的文件夹中,并没有outlook的通讯簿和邮件存放路径,它们分别在 通讯簿路径:HKEY_CURRENT_USER\Software\Microsoft\WAB\WAB4\Wab File Name主键下,将“默认”键值改为你需要的路径。
邮件存放路径:HKEY_CURRENT_USER\Identities\{8150FA22-A51C-4993-8A96-DC4B9A6B4C55}\Software\Microsoft\Outlook Express\5.0下,将 “Store Root”键值改为你需要的路径。最后别忘了将修改好的这部分注册表导出保存,以便重装系统后可以直接导入而无须再次修改。
注意:修改了文件夹的路径值后,原有文件夹中的文件并不会移到新的文件夹中,这样做只改变了文件夹的指向。提示:此方法在win9x 中同样可行。
此外,我的文档、Inter临时文件夹可以在它们的属性中修改,邮件存放路径可以在outlook的“工具”→“选项”→“维护”中修改。如果你是多操作系统的用户,可以将相同的文件夹放在同一路径下,这样既减少了硬盘的存储量,也方便了管理和访问,只是“Inter临时文件夹”的“使用的磁盘空间”要设置的相同。
声明:本站所有文章资源内容,如无特殊说明或标注,均为采集网络资源。如若本站内容侵犯了原著者的合法权益,可联系本站删除。