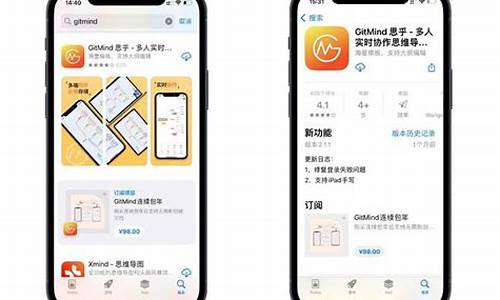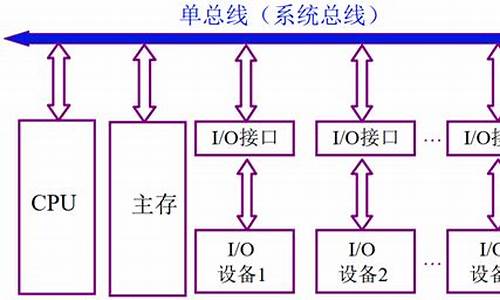电脑系统修复界面怎么调出鼠标-电脑系统修复界面怎么调出鼠标图标
1.电脑恢复出厂设置后键盘鼠标没用了
2.笔记本电脑鼠标光标不见了怎么办
3.笔记本win10鼠标光标不见了怎么办
电脑恢复出厂设置后键盘鼠标没用了

系统重置后键盘失灵临时解决方案-联想知识库</empty>
作者:Iknow
知识点分析:
使用Win10系统重置功能,完成系统重置后在进行系统设置过程中,键盘失灵,用户名无法输入。
问题原因:初步分析可能和微软近期的安全补丁有关。
操作步骤:
临时解决方案:卸载相关安全补丁。
具体方法(以1903系统版本电脑为例):
1. 在目前账号设置前的任意界面(比如系统语言选择界面),如果已经到账号界面键盘失灵,请后退到语音选择界面;
2. 键盘同时按Ctrl+Shift+F3这三个键或者Ctrl+Shift+FN+F3这四个键(部分键盘布局不一样);
3. 此时电脑进入特殊系统设置模式(审核模式);
4. 出现如下提示框,不要关闭,不要做任何选择 ;
5. 接下来选择如下两种操作方式之一卸载系统安全补丁:
方法一:工具直接卸载(如用户方便使用其他设备上网可以获得工具文件,可使用该方案)
1)点击此处下载卸载补丁的Lenovo Quick Fix工具,解压缩好放到桌面。
2)鼠标双击运行该“键盘假修复工具”,选“是”,到如下界面,阅读使用说明。
3)点击中间的“一键修复”;
4)软件会查找到需要卸载的补丁,如本机“KB4515384”补丁,点“是”选择卸载;
5)自动卸载补丁中;
6)补丁卸载完成,点击“确认”,表示键盘失灵假问题修复成功。
7)卸载完毕后,回到桌面,直接在之前这个界面上,点击“确定“;
8)系统自动重启,自动进入系统正常初次设置界面,正常使用键盘鼠标完成系统设置即可。
原网址请在网页中搜索“系统重置后键盘失灵临时解决方案-联想知识库”找到。
笔记本电脑鼠标光标不见了怎么办
电脑鼠标光标不见了怎么办?
电脑鼠标光标不见了怎么办?
在windows10的操作系统下同时按下esc键、shift键和ctrl键,打开任务管理器之后按下esc退出任务管理器,你可以看一下此时鼠标是否恢复了正常。
电脑光标不见了可能是由于以下一些原因导致的:电脑出现系统故障或软件崩溃,可以尝试重新启动电脑或退出卡软件。光标被藏在了不起眼的地方,可以通过移动鼠标或触控板来定位光标。
检查鼠标的连接是否正常。可以将鼠标插头拔出,再重新插入电脑的USB接口,看是否显示光标。重启计算机。在重启计算机之后,鼠标通常会重新连接,并显示光标。更改或更新驱动程序。
解决方案1:检查鼠标和USB端口如果鼠标光标消失,请检查鼠标并且需要USB端口。物理检查非常简单。如果您使用USB有线或无线鼠标,请尝试将其插入,然后将其插入另一个USB端口或另一台计算机进行试用。
打开控制面板,点击硬件和声音。在硬件和声音界面,点击鼠标。打开鼠标属性界面,点击上方的装置设定值。装置设定值页面,双击选中synapticsclickpadV1装置,点击启用。
电脑鼠标指针消失如何解决?
电脑鼠标指针消失如何解决?
1、如果您的笔记本电脑功能键具有“打开或关闭指针”功能,则总有一个键可用于在Win10上修复鼠标光标消失错误。解决方案3:重新启用鼠标设备如果缺少鼠标光标,可以尝试通过以下步骤重新启用它。
2、按alt+tab键最小化所有窗口露出桌面,然后在桌面上空白的地方点下右键,一般情况下鼠标指针就会恢复显示出来了。
3、连接鼠标的USB插口出现问题,导致鼠标没有数据进行传输而看不到鼠标的光标,换一个USB接口试试。鼠标的的插头,连线或者鼠标本身出现问题都会导致在电脑上看不到鼠标的光标,这种情况就换一个鼠标就可以了。
4、在设置面板中,选择鼠标——属性——装置设定值——启用synapticsclickpadV1装置。即可解决。具体步骤如下:打开控制面板,点击硬件和声音。在硬件和声音界面,点击鼠标。
5、电脑出现系统故障或软件崩溃,可以尝试重新启动电脑或退出卡软件。光标被藏在了不起眼的地方,可以通过移动鼠标或触控板来定位光标。电脑鼠标或触控板硬件有问题,检查硬件连接或更换设备试试。
电脑鼠标消失了怎么恢复
电脑鼠标消失了怎么恢复
电脑屏幕鼠标不见的解决方法一:鼠标彻底损坏,需要更换新鼠标。鼠标与主机连接串口或PS/2口接触不良,仔细接好线后,重新启动即可。
检查电脑鼠标线是否连接到电脑的USB接口或蓝牙接口上。如果没有连接或连接不稳,请重新插拔鼠标线,或者通过蓝牙连接设备管理器中重新配对蓝牙鼠标。检查电脑鼠标的电源是否已用完。如果是无线鼠标,可能需要更换电池。
按键盘“开始”键或是一个窗户键(一般在Ctrl和Alt之间)启动开始菜单。在完成第一步操作之后,按键盘上的o快捷键打开控制面板按钮进入。
电脑鼠标光标不显示怎么办?
电脑鼠标光标不显示怎么办?
检查鼠标的连接是否正常。可以将鼠标插头拔出,再重新插入电脑的USB接口,看是否显示光标。重启计算机。在重启计算机之后,鼠标通常会重新连接,并显示光标。更改或更新驱动程序。
系统出现问题导致鼠标光标不见了,这种情况就重启电脑来解决。连接鼠标的USB插口出现问题,导致鼠标没有数据进行传输而看不到鼠标的光标,换一个USB接口试试。
在设置面板中,选择鼠标——属性——装置设定值——启用synapticsclickpadV1装置。即可解决。具体步骤如下:打开控制面板,点击硬件和声音。在硬件和声音界面,点击鼠标。
解决方案1:检查鼠标和USB端口如果鼠标光标消失,请检查鼠标并且需要USB端口。物理检查非常简单。如果您使用USB有线或无线鼠标,请尝试将其插入,然后将其插入另一个USB端口或另一台计算机进行试用。
电脑光标不见了可能是由于以下一些原因导致的:电脑出现系统故障或软件崩溃,可以尝试重新启动电脑或退出卡软件。光标被藏在了不起眼的地方,可以通过移动鼠标或触控板来定位光标。
电脑鼠标不显示箭头,解决方法如下:方法一确定鼠标与电脑的连接是否完好,把鼠标插头拔下来再插上去,多插拔几次。检查/更换鼠标排除此鼠标是否出现故障,如果鼠标出现故障,建议更换鼠标。
笔记本电脑鼠标光标不见了怎么办
笔记本电脑鼠标光标不见了怎么办
在windows10的操作系统下同时按下esc键、shift键和ctrl键,打开任务管理器之后按下esc退出任务管理器,你可以看一下此时鼠标是否恢复了正常。
如果您的笔记本电脑光标仍然消失,请尝试继续寻找解决方案。解决方案2:使用Fn键再次启用光标某些笔记本电脑功能键可以自动打开或关闭鼠标指针,因此如果您无意中关闭它,可能会导致Windows10专业版光标消失,您可以再次启用它。
系统出现问题导致鼠标光标不见了,这种情况就重启电脑来解决。连接鼠标的USB插口出现问题,导致鼠标没有数据进行传输而看不到鼠标的光标,换一个USB接口试试。
电源选项”。点击“电源和睡眠”下的“其他电源设置”,然后“选择电源按钮的功能”。选择“更改当前不可用的设置”,取消勾选“启用快速启动(推荐)”,点击“保存修改”。重启电脑,我们的鼠标光标就找回来啦。
如果鼠标光标消失,请检查鼠标并且需要USB端口。看一下换成其他接口以后是否有用,对于无线鼠标,可以检查一下鼠标开关以及电池是否有点。之后,您可以移动鼠标以查看鼠标指针是否在屏幕上。
电脑光标不见了怎么办?
电脑光标不见了怎么办?
1、开机按F8进入安全模式后在退出,选重启或关机在开机,就可以进入正常模式(修复注册表)。如果故障依旧,请你用系统自带的系统还原,还原到你没有出现这次故障的时候修复(或用还原软件进行系统还原)。
2、系统出现问题导致鼠标光标不见了,这种情况就重启电脑来解决。连接鼠标的USB插口出现问题,导致鼠标没有数据进行传输而看不到鼠标的光标,换一个USB接口试试。
3、点击电脑“开始”菜单,选择“电源选项”。点击“电源和睡眠”下的“其他电源设置”,然后“选择电源按钮的功能”。选择“更改当前不可用的设置”,取消勾选“启用快速启动(推荐)”,点击“保存修改”。
笔记本win10鼠标光标不见了怎么办
如果我们正在使用的笔记本电脑安装的是win10操作系统,那么在我们使用的过程中出现的鼠标光标不见的情况,小编觉得可能是因为我们电脑系统出现了卡顿导致的。可以尝试重新插拔自己鼠标的USB连接线等等。详细的解决方法还是来看下小编是怎么做的吧!
笔记本win10鼠标光标不见了怎么办
方法一:
1.同时按住Ctrl+Shift+Esc或Ctrl+Alt+Del调出任务管理器,
2.之后什么都不动,再次按Esc退出即可。
方法二:
1.如果鼠标点击有反应,只是没有箭头,这时候只能慢慢移动鼠标,
2.悬浮在图标上的时候都有选中图标的提示,此时可以按windows+X,慢慢移动鼠标,
3.选择电源选项,如果实在没办法,通过键盘上的tab键和?方向键选择,按Enter键确认;
4.在打开的电源选项框中左侧点击选择电源按钮的功能;
5.在定义电源按钮并启用密码保护界面点击 更改当前不可用的设置;
6.在下面关机设置中将启用快速启动前面复选框的勾去掉 ,点击 保存修改 即可、
7.修改完成后重启电脑后便不会出现上述问题!
方法三:
进入win10安全模式:
1、开机在进系统的途中长按电源键关机,重复3次左右;
2、这时我们开机后应该能出现高级恢复的界面了;
3、然后点击“疑难解答”选项,接着点击“高级选项”,再点击“启动设置”,
然后点击“重启”,选择安装模式进入;
4、进入到安全模式中后,如果你在黑屏之前安装过什么就可以在安全模式中将软件卸载删除
方法四:
执行干净启动:
1.按Windows+R, 然后在输入框中输入msconfig,按回车,弹出系统配置对话框。
2.选择常规,单击“有选择的启动”,然后单击清除“加载启动项”上面的勾。
3.再点击“服务”,单击“隐藏所有Microsoft”服务,然后单击全部禁用。
4.再点击“启动”,点击“打开任务管理器”,点击启动项,然后单击禁用。
5.单击确定,重新启动系统。
声明:本站所有文章资源内容,如无特殊说明或标注,均为采集网络资源。如若本站内容侵犯了原著者的合法权益,可联系本站删除。