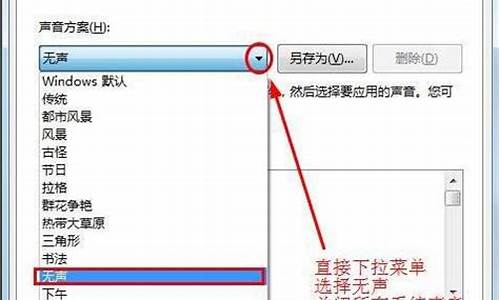旧电脑 系统-旧电脑系统怎样分区出来
1.怎样给我的笔记本电脑重新分区
2.怎样更换系统分区
怎样给我的笔记本电脑重新分区

笔记本电脑重新分区需要的材料和工具:
1、能正常启动的笔记本一台
2、笔记本电脑重新分区的教程一份
笔记本电脑重新分区的教程如下:
1、找到我的电脑选项,左键点击“计算机”然后找到“计算机管理”选项并打开,如图:
2、进入到计算机管理窗口以后,在服务和应用程序的上面有一个存储选项,点开以后,鼠标左键单击选“磁盘管理”打开磁盘管理窗口,如图:
3、进入磁盘管理页面,右击要压缩的主分区C、B、C、D等选项当中选择你要分区的盘,选“压缩卷”选项,如图:
4、在“压缩前的总计大小”和“可用压缩空间大小”下的“输入压缩空间量”中指定分出来的容量,点击“压缩”,如图:
5、鼠标右键点击前面操作得到的“未分配”空间,选“新建简单卷”,打开“欢迎使用新建简单卷向导”对话框,打“下一步”,如图:
6、根据需要在“简单卷大小”输入想要创建分区的大小设置一个你自己想要设置的参数,点击“下一步”,如图:
7、点击对话框最上面的选项:分配驱动器号和路径,将你喜欢的盘符写入盘符号后,选择点击“下一步”,如图:
8、然后选择磁盘的格式,一般选择NTFS,其他线下默认就可以了,再点击下一步。
9、最后,点击完成就可以了,系统会自动建立新的盘符。
怎样更换系统分区
怎样更换系统分区
先插入window PE的光盘,登录系统后把C盘里的东西移动到你想安装的分区里,如果不行就先格式化C盘,在点桌面上的回复window XP到C盘好了后再移动
怎样给系统分区建议:
C: FAT32 大小根据系统而定 XP 6-10G Win7 20-50 当然C设尽可能大点会有很多好处,不会因换装系统时,被提示为容量不足.再去扩容了,
D FAT32 大小依需求而定,最好是放系统备份,维护电脑必备软件,工具等等
E: NTFS 大小依需求而定 保存资料或安装程序
F: NTFS 大小依需求而定 保存资料或安装程序
这样的好处是,即使在DOS下也不会有盘符错乱的现象,比较方便,真到了电脑非常紧急时,有很多东西是要在FAT32下才能看见和使用的,
怎么更改系统分区在更改分区之前得把系统 里面的资料全部考贝出来,分区时会格式化磁盘的,用U盘进入启动界面,会是系统分区的提示图标,直接进入就可以了,一般C盘是30左右就够了,我们的系统一般才10G,其它盘的平均分配就行了。
win 7怎样装系统分区系统硬盘分区:右键点击“我的电脑”,选择“管理”命令。在打开的“计算机管理”窗口中,依次展开“计算机 管理”→“存储”→“磁盘管理”项。之后,在右侧窗格中即可看到当前硬盘的分区情况。右键选定相关操作。
怎样删除 恢复分区 efi系统分区可以使用分区工具进行删除,PE启动盘里都会集成这个工具。不过不建议这样做,恢复分区是与操作系统相关的分区,如果删除了,会影响系统的正常启动的。
怎样给windows10系统分区
1、进行分区之前,必须进入系统的磁盘管理。进入磁盘管理发方式有两种。一种是通过电脑属性,进入磁盘管理。第二种是直接右键点击windows键(windows+X)选择磁盘管理。
2、进入磁盘管理之后,可以看到分区情况。然后选择需要进行分区的磁盘,点击右键,选择“压缩卷”,如图示。
3、然后系统会自动的查询压缩空间,如图示。
4、然后选择选择好需要压缩空间的大小。点击压缩。
5、等一会,空间就压缩好了。如图示会出现一个可用的空间。这就是刚才压缩出来的空间。
6、然后选中该空白分区,点击右键,选择“新建简单卷”,如图示。
7、进入新建简单卷向导,这里直接点击“下一步”就好了。
8、然后指定卷的大小,可以输入自己想要的大小。然后点击“下一步”。
9、新建的简单卷,选择盘符。
10、然后为新建的简单卷选择磁盘的格式,这里一般选择“NTFS”就好了。
11、最后,点击完成。等待一会就好了。
diskgenius系统分区怎么分区MBR硬盘分区有三种,主磁盘分区、扩展磁盘分区、逻辑分区:
1. 一个硬盘主分区至少有1个,最多4个,扩展分区可以没有,最多1个。且主分区+扩展分区总共不能超过4个。逻辑分区可以有若干个。
2. 分出主分区后,其余的部分可以分成扩展分区,一般是剩下的部分全部分成扩展分区,也可以不全分,剩下的部分就浪费了。
3. 扩展分区不能直接使用,必须分成若干逻辑分区。所有的逻辑分区都是扩展分区的一部分。 硬盘的容量=主分区的容量+扩展分区的容量
扩展分区的容量=各个逻辑分区的容量之和
4. 由主分区和逻辑分区构成的逻辑磁盘称为驱动器(Drive)或卷(Volume)。
5. 激活的主分区会成为“引导分区”(或称为“启动分区”),引导分区会 *** 作系统和主板认定为第一个逻辑磁盘(在DOS/Windows中会被识别为“驱动器C:”或“本地磁盘C:”,即通称的C盘)。有关DOS/Windows启动的重要文件,如引导记录、boot.ini、ntldr、ntdetect.等,必须放在引导分区中。
6. DOS/Windows 中无法看到非激活的主分区和扩展分区,但Windows 2000/Vista等NT内核的版本可以在磁盘管理中查看所有的分区。
好了,在有了一个大概的了解之后,下面是在win7pe下用Diskgenius软件对新硬盘的分区操作教程。
针对新人在初次攒机新买硬盘自己diy安装操作系统的情况下而写的。windows版本的方法跟这个是一样的,废话就不再多说了,直接上图:
首先想好你要怎么分区,一般情况下是分一个主分区当系统分区,若干逻辑分区当资料分区。
打开该软件,你将会看到你电脑上挂载的新硬盘,点一下灰色块,这时左上角处“新建分区”颜色就会亮了,在弹出来的界面,首先选“主磁盘分区”,文件系统选“NTFS”,分区大小随意,这分区主要是用来安装操作系统的,相当于“C盘”。确定之后,原来的灰色块就分出一个50GB的红色块来了,并且是“活动”盘。
分完主分区,下面是分扩展分区,点一下剩下的灰色块,再点“新建分区”,在弹出界面点“扩展磁盘分区”,其他不用管,直接点确认。完了之后灰色块就变成绿色块了,扩展分区完成。再回顾下上面提到的公式:硬盘的容量=主分区的容量+扩展分区的容量,下面的色块也很好地诠释了此公式。
下面是把扩展分区分成若干逻辑分区,例如分3个逻辑分区,D盘为100GB,E盘为300GB,F盘为剩下的容量。继续点绿色块再点“新建分区”,这时显示的分区类型是逻辑分区了,再把你要分的容量打进去,再点确认,好啦,D盘就出来了。
重复上面的步骤,一个主分区+3个逻辑分区就分完了,这时点“应用更改”。
然后你再点每一个分区把它格式化,记得最后要点“应用更改”。
二 将硬盘分为GPT分区
GUID分区表(简称GPT。使用GUID分区表的磁盘称为GPT磁盘)是源自EFI标准的一种较新的磁盘分区表结构的标准。与目前普遍使用的主引导记录(MBR)分区方案相比,GPT提供了更加灵活的磁盘分区机制。它具有如下优点:
1、支持2TB以上的大硬盘。
2、每个磁盘的分区个数几乎没有限制。
3、分区大小几乎没有限制。
4、分区表自带备份。
5、每个分区可以有一个名称(不同于卷标)。
操作方法:
打开DiskGenius选择硬盘后,选择硬盘。
然后建立新分区;建立ESP分区,点确定,新分区大小,可根据自己需求输入你需要硬盘容量大小。一般都是50G-60G容量。保存更改;
然后在ESP分区点击指派新的驱动器号(盘符),指派盘符之后,可看到ESP分区容量为空。
再依次建立后续分区,方法同MBR分区。
系统分区怎么分如果你买的品牌机,出厂可能只有一个分区,直接在磁盘管理里面压缩卷(现在品牌机不能有xp系统吧,除非你买的是不带系统自己安装)
自己安装系统,现在的ghost盘都有待pe系统,进去后就有diskgenius,推荐系统分区30g以上
不知道你想问的是如何操作分区还是如何分配硬盘空间。如果是操作的话,右键点击“我的电脑”,点击“管理”,然后找到磁盘管理,在这里可以进行分区操作;如果是分配硬盘空间的话,根据自己的需求,一般C盘100G足够了,用于安装系统,D盘可以用于安装工具,有100G也足够了,另外再分多两个区,大小就根据自己的需要确定,如果是用来存**什么的就分大一些,存文档的可以小一些
可以直接使用软件把硬盘一份为四。
也可以直接自己分多少。但C盘不要分的太少一般50g---90g ,其他的盘符可以随便分。分完后要格式化分区才好使用的,要记住。
声明:本站所有文章资源内容,如无特殊说明或标注,均为采集网络资源。如若本站内容侵犯了原著者的合法权益,可联系本站删除。